将 DVD 收藏备份为高品质 MP4 [Windows/Mac]
嗯,您知道 DVD 容易被划伤和损坏,从而导致数据丢失。因此,您可以轻松地 将 DVD 备份到 MP4 数字视频以保存您的 DVD 内容收藏。这样,您就不必担心物理损坏和数据丢失。这篇文章将为您提供在 Windows/Mac 上将 DVD 备份为 MP4 格式的 8 种有效方法。所以,事不宜迟,开始探索每一个,并选择适合您需求的那个!
指南列表
方法 1:将 DVD 备份为高质量 MP4 – 4Easysoft 方法 2:编辑后使用 Handbrake 将 DVD 翻录为 MP4 方法 3:使用 VLC 将 DVD 备份为 MP4 和大多数格式 方法 4:Freemake DVD Ripper - 将 DVD 翻录为带字幕的 MP4 方法 5:通过 Leawo 编辑和备份 MP4 中的 DVD 内容 方法 6: 通过 WinX DVD Ripper 快速将 DVD 备份到 MP4 方法 7:使用 VidCoder 免费将 DVD 转换为 MP4 方法 8:如何使用 AVC 将 DVD 翻录为 MP4 - 适合初学者 有关如何在 Windows/Mac 上将 DVD 备份为 MP4 的常见问题解答| DVD 至 MP4 视频转换器 | 输入 DVD 格式 | 输出媒体和设备预设格式 | 翻录速度 | 输出视频质量 | 视频编辑 |
| 4Easysoft DVD翻录器 | 支持 DVD、ISO 和 DVD 文件夹。 | 600 多种媒体和设备预设格式。 | 速度提高 60 倍。 | 无损质量输出。 | 是的 |
| 手刹 | CSS 和 RLE DVD。 | MP4、MKV 和 WebM。 | 快速地 | 好的 | 不 |
| VLC 媒体播放器 | DVD | 20 多种媒体和设备预设格式。 | 慢的 | 好的 | 是的 |
| Freemake DVD翻录器 | DVD 和文件夹。 | 20 多种媒体和设备格式。 | DVD 翻录速度快。 | 好的 | 是的 |
| Leawo DVD翻录器 | DVD 光盘、文件夹和 ISO。 | 180 种媒体格式。 | 缓和 | 保持与原始 DVD 几乎 1:1 的视频质量。 | 是的 |
| WinX DVD翻录器 | DVD 和 ISO。 | 210+ 种视频和音频格式 + 350+ 种配置文件。 | 在 6 分钟内即可翻录 DVD。 | 无损 | 是的 |
| 视频编码器 | DVD | MP4、MKV 和 M4V。 | 超快 | 好的 | 是的 |
| 任意视频转换器 (AVC) | DVD/CD | 200 多种视频和音频格式。 | 慢的 | 好的 | 是的 |
| 任意视频转换器 (AVC) | DVD/CD | 200 多种视频和音频格式。 | 慢的 | 好的 | 是的 |
方法 1:将 DVD 备份为高质量 MP4 – 4Easysoft
您可以使用的第一个将 DVD 备份到 MP4 的工具是 4Easysoft DVD翻录器。这款兼容 Windows 和 Mac 的工具支持翻录和转换 DVD/ISO/DVD 文件夹为 600 多种媒体和设备预设格式。此外,它还集成了 GPU 加速技术,可使该工具以 60 倍的速度翻录和转换 DVD。虽然它提供了快速的翻录和转换过程,但它会将 DVD 转换为 MP4 H.264 而不会损失原始质量。

支持所有类型的 DVD,包括有区域编码和复制保护的 DVD。
提供压缩视频大小同时保留其原始质量的选项。
人工智能驱动的视频增强器可提高分辨率并消除噪音、抖动等。
为您的 DVD 电影添加字幕、音轨、应用视频效果、滤镜等。
- 优点
- 可设置MP4格式下的编码器及更多参数。
- 支持不同设备的预设来播放翻录的 DVD 视频。
- DVD 到 MP4 的批量转换和备份。
- 缺点
- 仅支持基本编辑功能。
步骤1将要备份为 MP4 的 DVD 插入光盘驱动器,然后启动 4Easysoft DVD翻录器 在 Windows 或 Mac 电脑上。之后,单击“加载 DVD 光盘”下拉按钮并选择“加载 DVD 光盘”选项。

第2步接下来,由于目标是将所有 DVD 内容备份为 MP4,因此您可以单击“完整标题列表”按钮选择所有章节,然后单击“确定”按钮。

步骤3然后,单击工具右上角的“全部翻录到”下拉按钮。接下来,单击“视频”选项卡并选择原始质量的“MP4”格式。此选项将保持 DVD 视频、音频和字幕的高质量。

步骤4完成上述设置后,单击“全部翻录”按钮启动 DVD 的转换过程!就这样!这就是您使用此工具将 DVD 转换/备份为 MP4 的方法!

方法 2:编辑后使用 Handbrake 将 DVD 翻录为 MP4
除了上述工具之外,您还可以使用 Handbrake 将 DVD 收藏备份为 MP4。 手刹 为各种计算机(Windows/Mac/Linux)提供免费的 DVD 翻录和转换流程。此外,它还提供修改编码、效果、参数等的选项。但是,只有安装了 libdvdcss 文件后,您才能使用此工具翻录 DVD。
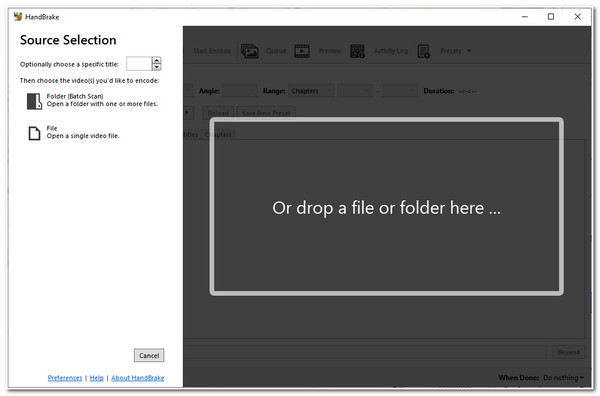
- 优点
- 完全免费且开源。
- 可以阅读 DVD 内容的章节。
- 提供高级 DVD 内容定制。
- 缺点
- 带有一个令初学者困惑的界面。
- 无法将多个视频片段混合成一个视频。
- 不要直接翻录受保护的 DVD。
步骤1在计算机上下载并安装 Handbrake,然后将 DVD 插入光驱。然后,启动该工具并单击“源选择”部分中的“DVD 驱动器”。
第2步接下来,点击“标题”下拉按钮,选择要翻录和转换的电影。然后,在“摘要”选项卡下,点击“格式”下拉按钮,选择“MP4”格式。
步骤3之后,单击“浏览”按钮并选择要保存转换后的 DVD 标题的文件夹。然后,单击“开始编码”按钮开始转换过程。
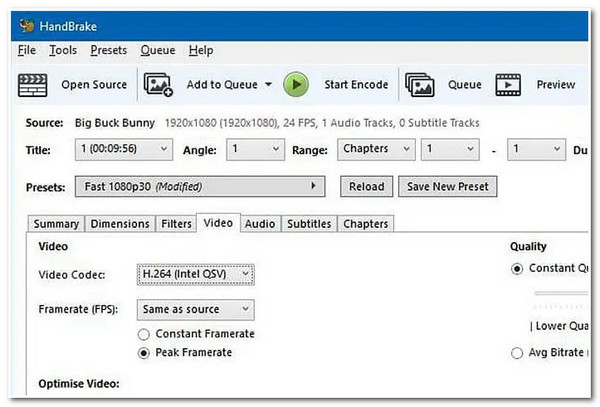
方法 3:使用 VLC 将 DVD 备份为 MP4 和大多数格式
除了这些工具之外,你还可以使用 VLC 媒体播放器 将 DVD 备份为 MP4。VLC Media Player 可以播放不同格式的各种媒体文件,并提供翻录和转换 DVD 内容的选项。它支持转换 DVD 的一些格式包括 MP4、WMV、WebM 等。
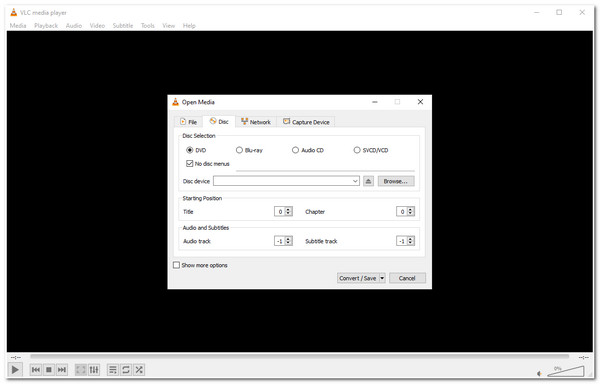
- 优点
- 提供完全免费的 DVD 翻录和转换过程。
- 在不同的平台上工作。
- 提供修改格式的比特率、质量、fps 等的选项。
- 缺点
- 提供有限的视频编辑选项。
- DVD 编码速度非常慢。
- 不支持受复制保护的 DVD。
步骤1在计算机上启动 VLC,并将 DVD 插入计算机的光盘驱动器。然后选择“媒体”选项卡,单击“转换/保存”按钮,然后单击“光盘”选项卡。
第2步接下来,点击“浏览”按钮,选择要翻录和转换的光盘。然后,选择标题、章节、音轨和字幕轨道,并点击“转换/保存”按钮。
步骤3之后,点击“配置文件”下拉按钮并选择“视频 - H.265 + MP3(MP4)”选项。然后,点击“浏览”按钮,选择要保存翻录和转换的 DVD 内容的文件夹,然后点击“开始”按钮。
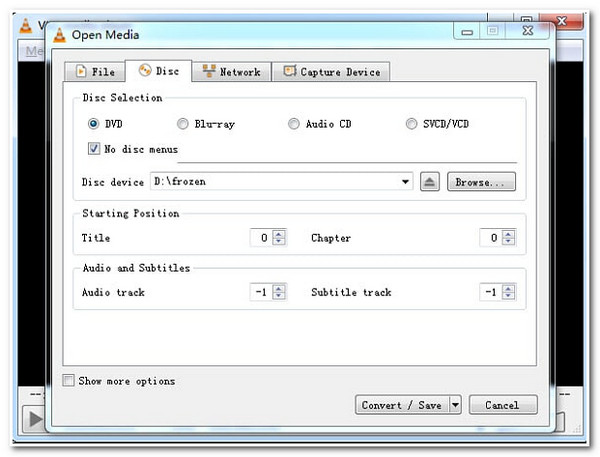
方法 4:Freemake DVD Ripper - 将 DVD 翻录为带字幕的 MP4
除了上述工具之外,您还可以使用 Freemake DVD翻录器 将 DVD 转换/备份为 MP4。此工具还支持翻录 DVD 内容并将其转换为各种媒体和设备预设格式。这些格式包括 MP4、AVI、MKV、移动设备、平板电脑、控制台等。此外,与其他 DVD 翻录工具不同,Freemake 允许您将字幕(SRT、ASS 和 SSA 格式)应用于 DVD 内容。
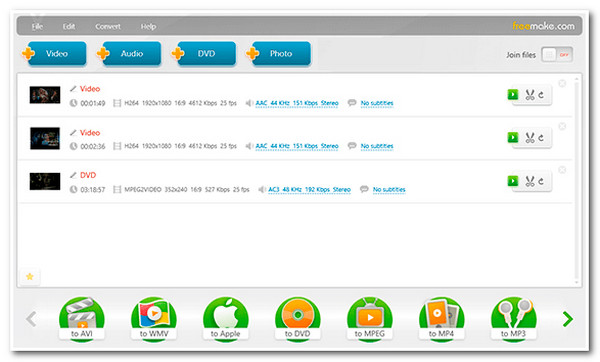
- 优点
- 配备直观的用户界面和易于使用的 DVD 翻录功能。
- 提供视频剪辑器、裁剪器以及添加字幕的选项。
- 提供刻录 DVD 的选项。
- 缺点
- 仅适用于 Windows 计算机。
- 不支持 ISO 文件,也不能容纳加密 DVD。
- 不保留 DVD 内容的原始质量。
- 免费版本在输出中嵌入水印。
步骤1在 Windows 上安装该工具,然后将 DVD 插入计算机光驱。之后,选择要翻录和转换的“源 DVD”。
第2步然后,从下面的选项中单击“MP4”格式,然后单击“转换”按钮以启动 DVD 内容的翻录和转换过程。
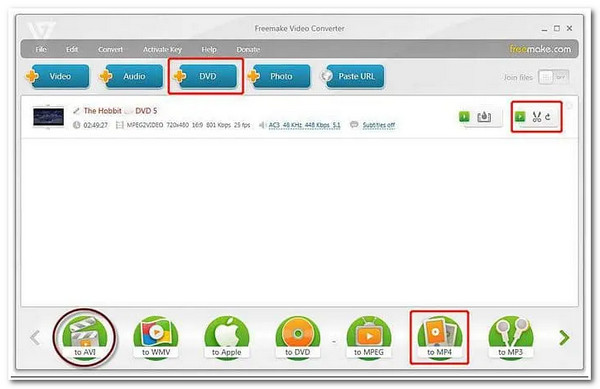
方法 5:通过 Leawo 编辑和备份 MP4 中的 DVD 内容
如果你想要一个支持多种视频格式的工具,可以考虑检查 Leawo DVD翻录器。此工具可以翻录并将 DVD 内容转换为 180 种格式。此外,此工具还支持各种编辑功能,如视频裁剪器、修剪器、添加效果、字幕等。这个简单的工具仍然可以将 DVD 转换/备份为 MP4。
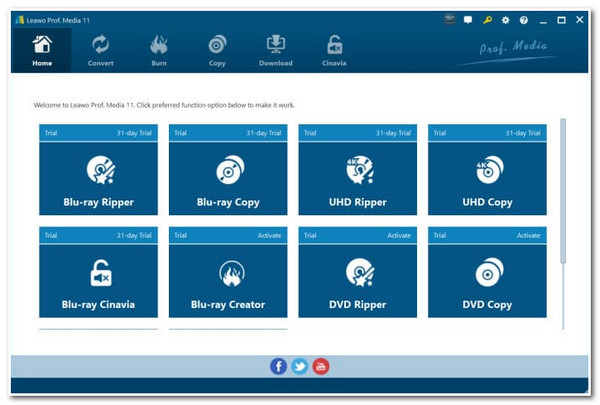
- 优点
- 支持用户友好的界面。
- 提供易于使用的 DVD 翻录器功能。
- 可以消除DVD区域码限制。
- 允许用户在转换 DVD 内容之前对其进行个性化设置。
- 缺点
- 与其他 DVD 翻录工具相比,它价格昂贵。
- 不要像其他工具那样快速地翻录和转换 DVD。
步骤1在计算机上安装 MakeMKV,并在安装后启动该工具。然后,单击“转换”选项卡,然后单击“添加 UHD/蓝光/DVD”按钮以导入您想要翻录的 DVD。
第2步然后,选择“主电影”选项并单击“确定”按钮以启动 DVD 内容的导入过程。之后,在“格式”选项下,选择“带 H.264 的 MP4”格式。
步骤3接下来,进入“转换”界面,点击绿色的“转换”按钮,选择您喜欢的输出目录。完成后,点击“转换”按钮转换 DVD 内容。
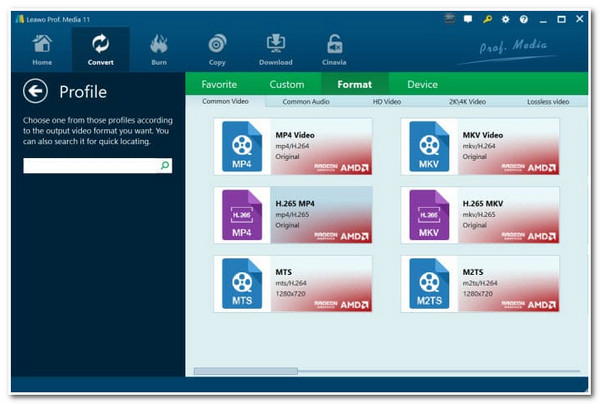
方法 6: 通过 WinX DVD Ripper 快速将 DVD 备份到 MP4
另一个提供多种视频格式的工具是 WinX DVD翻录器。这款兼容 Windows 和 Mac 的工具可以将 DVD 转换/备份为 MP4 和其他 210 多种视频和音频格式。与市场上的其他 DVD 翻录工具不同,WinX DVD 翻录器具有 3 级硬件加速功能,可以在 6 分钟内翻录 DVD!
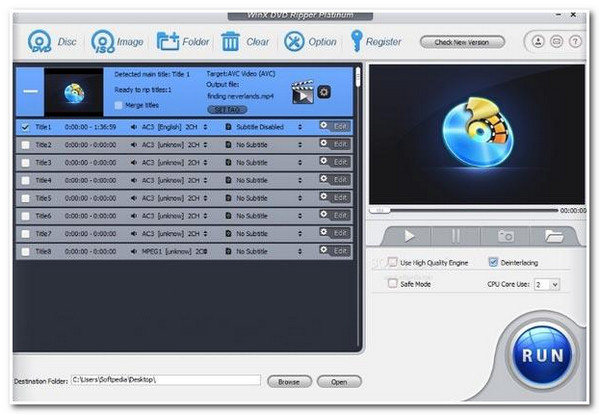
- 优点
- 支持解密和翻录一些受版权保护的 DVD。
- 为配置文件和编辑工具提供自定义选项。
- 提供修改编解码器、分辨率、帧速率等的选项。
- 缺点
- 免费版本只能翻录最多 5 分钟的 DVD 内容。
- 需要您调整一些软件设置。
- 无法翻录迪士尼 DVD。
步骤1在您的计算机上安装 WinX DVD Ripper,安装后启动该工具,然后插入您想要翻录和转换的 DVD。
第2步接下来,单击工具上的“光盘”按钮以加载插入的 DVD。之后,在“输出配置文件”部分中选择“MP4”格式选项。
步骤3然后,选择您想要保存翻录和转换的 DVD 内容的文件夹,然后单击“运行”按钮启动转换过程。
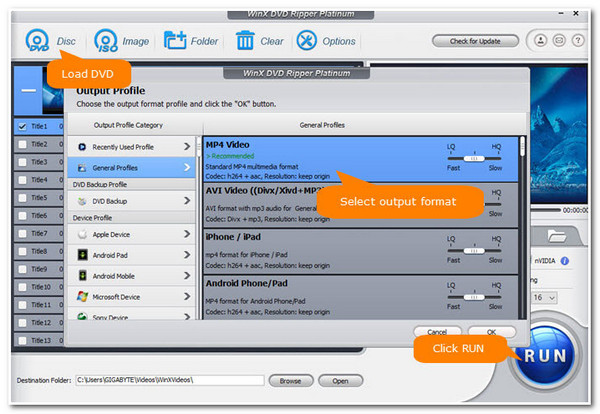
方法 7:使用 VidCoder 免费将 DVD 转换为 MP4
另一个可用于将 DVD 转换/备份为 MP4 的免费工具是 VidCoder。此工具使用 Handbrake 作为其编码引擎,允许其翻录并将 DVD 转换为 MP4 和 MKV。它使用 H.264、HEVC、MOEG-4、MPEG-2 等将 DVD 转换为上述格式。此外,与其他 DVD 翻录工具不同,VidCoder 允许您导入字幕文件 (.srt)。
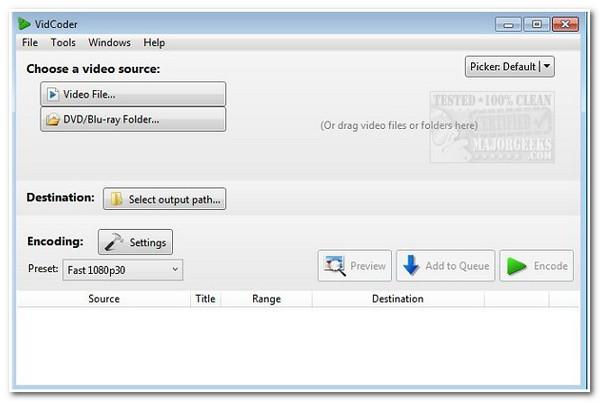
- 优点
- 支持简单的界面。
- 让您选择想要翻录的 DVD 文件、章节和字幕。
- 支持同时翻录多个 DVD 内容。
- 缺点
- 仅支持Windows平台。
- 提供有限的输出格式。
- 无法解密受保护的商业 DVD。
步骤1在 Windows 上下载并安装 VidCoder 工具。之后,启动该工具并将 DVD 插入计算机光盘驱动器。然后,单击“打开源”按钮并选择要翻录和转换的光盘。
第2步然后,转到“标题”部分并选择您想要翻录并转换为 MP4 的内容。之后,单击“开始”编码按钮以开始 DVD 的转换过程。
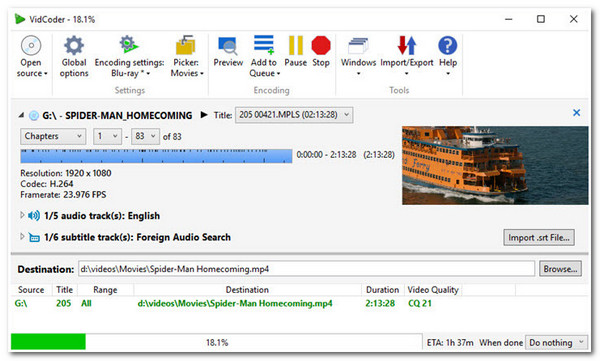
方法 8:如何使用 AVC 将 DVD 翻录为 MP4 - 适合初学者
最后一个可以将 DVD 转换/备份为 MP4 的工具是 AVC(任意视频转换器)。与上述工具一样,AVC 可以将 DVD 转换为 200 多种视频/音频格式。此外,它还允许您在转换 DVD 内容之前修改其某些方面。这可以通过其视频修剪器、裁剪器、添加水印等实现。
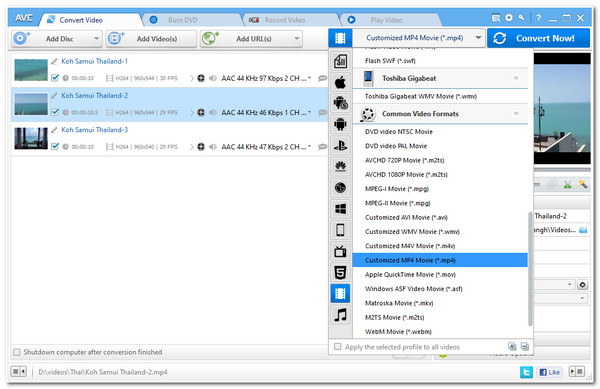
- 优点
- 支持用户友好的界面和易于使用的功能。
- 提供简单的 DVD 翻录和转换过程。
- 支持 4K 分辨率的 DVD 内容。
- 让您同时翻录和转换多张 DVD。
- 缺点
- 在免费版本下提供有限的功能。
- 在后台安装额外的软件。
- 无法支持受保护的 DVD。
步骤1下载并在计算机上安装 AVC。之后,启动该工具并将 DVD 插入计算机的光盘驱动器。
第2步然后,前往工具界面,单击“DVD”按钮加载插入的 DVD,并选择“MP4”作为输出格式。
步骤3接下来,选择“输出目录”并单击“立即转换”按钮以启动 DVD 内容的转换过程。
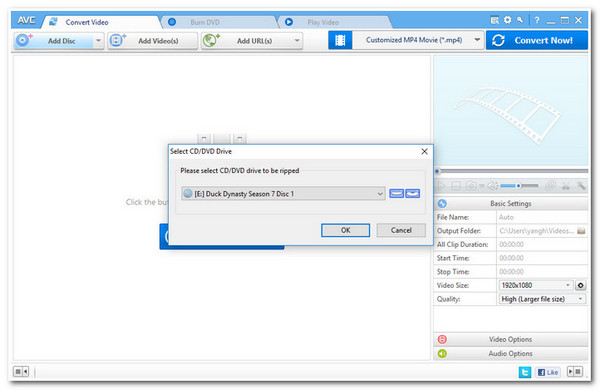
有关如何在 Windows/Mac 上将 DVD 备份为 MP4 的常见问题解答
-
选择 DVD 翻录工具时必须考虑哪些品质?
选择 DVD 翻录工具时需要考虑的品质包括支持 GPU 加速技术、提供翻录和转换的章节/标题选项、高质量格式、DVD 视频编辑功能和出色的输出质量。
-
我可以使用 Windows Media Player 将 DVD 转换/备份为 MP4 吗?
不幸的是,Windows Madia Player 只能播放、查看和组织媒体文件。它无法将 DVD 内容转换为特定格式。您可以使用上面的特色工具将 DVD 转换/备份为 MP4。
-
翻录受保护的 DVD 并将其转换为 MP4 是否违法?
如果您要宣传和销售翻录的 DVD 内容,则这是违法的。但如果您是为了个人用途而进行 DVD 翻录和转换,则无需担心。
结论
就是这样!这些就是你可以使用的 8 种高效工具,用于将 DVD 转换/备份为 MP4!阅读完这篇文章后,可能有一个工具能引起你的兴趣,并适合你的 DVD 翻录和转换需求。如果你正在寻找一款提供最佳服务的专业工具,那么 4Easysoft DVD翻录器 工具就是您正在寻找的!借助此工具的 GPU 加速和保留 DVD 电影原始质量的能力,毫无疑问您可以获得最佳的 DVD 翻录体验!访问此工具的网站以了解更多信息。



