10 款蓝光翻录器可将蓝光转换为数字格式
想要找一款蓝光翻录器来处理光盘吗?随着数字时代的到来,蓝光光盘由于不方便而成为您观看电影的不受欢迎的选择。如果您收藏了一些旧蓝光光盘,并想通过提取数字数据使它们播放起来更加方便。那么,使用以下 10 款最佳蓝光翻录器来翻录它们吧!不用担心输出质量,它们将保证高质量的输出和良好的视听体验。
指南列表
排名第一:4Easysoft DVD Ripper – 高质量翻录所有格式 排名 2:VLC 媒体播放器 – 翻录蓝光光盘并播放预览 排名前三:Handbrake – 拥有众多编辑工具,可自由翻录蓝光 前 4 名:MakeMKV – 快速将蓝光光盘转换为 MKV 排名前五:DVDFab 蓝光翻录器 – 处理蓝光的昂贵工具 排名前 6 位:CloneBD – 在 Windows PC 上将蓝光光盘复制到所有格式 排名前 7 位:Leawo Prof. Media – 删除蓝光保护 排名前 8 位:Acrok Video Converter Ultimate – 保持原始质量 排名前 9 位:EaseFab LosslessCopy – 快速翻录大型蓝光光盘 前 10 名:AinSoft Blu-ray Ripper – 调整翻录蓝光光盘上的字幕排名第一:4Easysoft DVD Ripper – 高质量翻录所有格式
该系列的第一个最佳蓝光翻录工具是 4Easysoft DVD翻录器。您可以将蓝光光盘翻录为 600 多种格式,包括 MKV、MOV、AVI、MP3、FLAC 等。由于可自定义的质量设置和视频增强工具,光盘的高质量也将得到保证。此外,它可以以 60 倍超快速度翻录大型蓝光光盘,以节省您的时间。立即处理所有蓝光光盘并获得兼容的视频。

只需单击一下即可轻松将蓝光、DVD 和 ISO 文件翻录为 600 多种数字格式。
能够更改光盘章节并单独调整设置。
调整输出设置以保持高质量,如分辨率、编码器等。
GPU 加速技术可以 60 倍的速度批量翻录蓝光光盘。
步骤1在 Windows/Mac 上打开 4Easysoft DVD Ripper,单击“加载 DVD”下拉列表,插入后选择“加载蓝光光盘”按钮。

第2步您可以单击“完整标题列表”按钮选择所需的章节,或单击“编辑”按钮使用此强大的蓝光翻录器修剪、裁剪和添加效果。

步骤3点击“全部翻录到”按钮并选择“翻录到视频/音频”按钮。您可以从 600 多种视频和音频格式中选择所需的格式。最后,点击“全部翻录”按钮开始。

排名 2:VLC 媒体播放器 – 翻录蓝光光盘并播放预览
VLC Media Player 是一款完全免费的 Windows/Mac 蓝光播放器。此外,该工具还设计用于播放不同格式的各种视频,帮助您观看翻录的蓝光视频。但是,VLC 并不直接适用于所有蓝光光盘,并且输出设置固定为预设质量。

- 优点
- 完全免费将蓝光光盘翻录成各种格式。
- 能够同时处理多张蓝光盘。
- 缺点
- 无法处理一些受保护的蓝光光盘。
- 输出质量是固定的,可能低于光盘。
排名前三:Handbrake – 拥有众多编辑工具,可自由翻录蓝光
另一款提供完全免费翻录过程的蓝光翻录器是 Handbrake。与 VLC 不同,此工具的界面相对简单,翻录功能结构良好,翻录过程易于执行。它还支持其他功能,例如调整参数、添加滤镜、更改音轨/字幕/章节等。但请注意,它仅适用于未加密的蓝光。

- 优点
- 许多编辑功能可用于设置背景音频、过滤器和字幕。
- 设置输出帧速率和分辨率以保持高质量。
- 缺点
- 某些商用蓝光盘不受支持。
- 慢速逐张翻录蓝光光盘。
前 4 名:MakeMKV – 快速将蓝光光盘转换为 MKV
这款蓝光翻录软件可以从蓝光、DVD、ISO 文件和许多其他文件类型制作 MKV 视频。顾名思义,它仅支持导出蓝光/DVD/ISO 转 MKV 格式。但它可以翻录受保护的蓝光并保持质量,这使得这款蓝光翻录器领先于其他工具。此外,除了其用户友好的界面外,其内置的翻录功能也经过精心设计,可以轻松完成翻录过程。

- 优点
- 利用 GPU 加速快速将蓝光光盘翻录为数字格式。
- 所有蓝光光盘都可以用这个强大的翻录器来翻录。
- 保留原始章节、音轨等。
- 缺点
- 输出格式仅限于MKV,兼容性低。
- 缺乏先进的 DVD 编辑工具。
排名前五:DVDFab 蓝光翻录器 – 处理蓝光的昂贵工具
现在,如果您发现那些免费的蓝光翻录工具无法为您提供最佳、最便捷的蓝光翻录过程,那么您可以尝试使用 DVDFab 蓝光翻录器。此 Windows/Mac 蓝光翻录器 可以容纳几乎所有类型的加密蓝光,并且与它们完美兼容。它还提供许多输出格式和功能来修改您翻录的蓝光;这些包括视频裁剪器、修剪器、合并器、压缩器等。但是,如果您希望更好地使用此工具,您必须购买其付费版本,虽然价格相当昂贵,但值得。

- 优点
- 以 4K 分辨率和高质量翻录所有蓝光光盘。
- 支持几乎所有数字格式的光盘翻录。
- 缺点
- 有些设置对于初学者来说比较复杂。
- 相当昂贵,全部功能需花费$99.99。
排名前 6 位:CloneBD – 在 Windows PC 上将蓝光光盘复制到所有格式
该系列的下一个蓝光翻录工具是 CloneBD。这是一款易于使用的蓝光翻录器。它支持多种输出格式,您可以在几分钟内轻松使用它翻录蓝光光盘以供不同用途。它甚至可以处理具有惊人效果的 3D 蓝光光盘。其中一个优点是您只能单独提取音频或字幕。但这款蓝光翻录器仅适用于未受保护的蓝光。
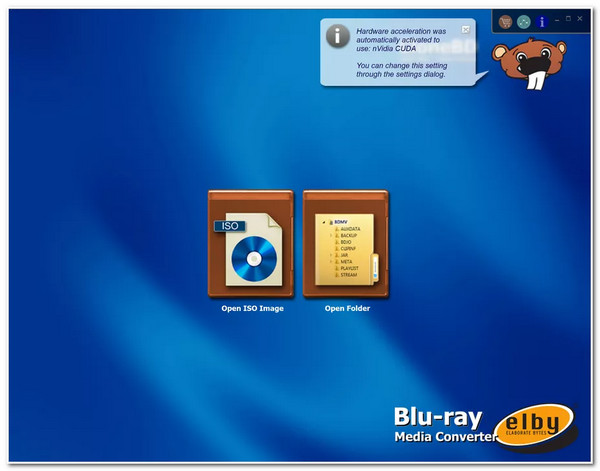
- 优点
- 支持 3D 蓝光并在翻录后保留此效果。
- 将蓝光提取到音轨、字幕、章节中。
- 缺点
- 仅适用于 Windows PC。
- 无法翻录加密的蓝光光盘。
排名前 7 位:Leawo Prof. Media – 删除蓝光保护
要翻录受保护的蓝光光盘,这款蓝光翻录器是您的不错选择。它可以将所有蓝光光盘翻录成各种高质量的视频和音频格式。它的出色之处在于它融合了其他功能,例如基本视频编辑功能、照片幻灯片制作器、DVD 刻录机等。但是,Leawo 不支持同时翻录多个蓝光内容,而且它的翻录速度比其他工具慢。

- 优点
- 能够无限制地翻录和刻录蓝光或 DVD。
- 支持多种编辑工具,包括 3D 制作器、幻灯片等。
- 缺点
- 一次只能翻录一张蓝光光盘。
- 没有 GPU 加速来提供快速的翻录过程。
排名前 8 位:Acrok Video Converter Ultimate – 保持原始质量
通常,蓝光光盘存储的内容具有 4K 和 1080p 分辨率,使用 Acrok,它可以轻松地以任何媒体格式翻录它们,同时保持原始分辨率。此外,这款蓝光翻录器还配备了硬件加速技术,可驱动该工具以 10 倍的速度翻录蓝光。此外,它还具有丰富的视频编辑功能,您可以利用这些功能重新调整视频的外观。然而,Acrok 也与 Handbrake 和 VLC 有相同的缺点。最好将此工具用于未受保护的蓝光光盘。

- 优点
- 保持翻录的蓝光的无损 1080P 或 4K 分辨率。
- 提供强大的默认设置 DVD 编辑器 调整所有设置。
- 缺点
- 无法使用此蓝光翻录器将蓝光光盘翻录为 ISO 文件。
- 翻录后将删除蓝光盘菜单。
排名前 9 位:EaseFab LosslessCopy – 快速翻录大型蓝光光盘
您不应该错过使用 EaseFab LosslessCopy 作为蓝光翻录器的机会,因为它可以以闪电般的速度翻录所有蓝光光盘。因此,您最好使用它来翻录大而长的光盘,如电视节目或高质量电影。此外,它将保留音频和视频内容的原始质量。您唯一要注意的是,您需要花费大量时间学习和开始使用这个蓝光翻录器,因为它带有一个复杂的界面。

- 优点
- 只需单击一下即可快速翻录所有受保护的蓝光。
- 提供许多有用的编辑工具来修剪、旋转和添加效果。
- 缺点
- 不支持4K分辨率并保持高输出质量。
- 界面复杂,功能过多,令用户感到困惑。
前 10 名:AinSoft Blu-ray Ripper – 调整翻录蓝光光盘上的字幕
这款功能强大的蓝光翻录器可让您翻录带有所需字幕的蓝光光盘。无论您是想用新语言替换旧字幕,还是只想添加新字幕,此工具都可以轻松帮助您。与上述工具相比,此工具纯粹是蓝光翻录器,因此它仅提供一些功能,例如视频剪辑器和音轨编辑器。虽然它无法翻录受保护的蓝光,但使此工具成为出色翻录器的一个原因是它提供了设备预设和基本视频设置,以便在翻录之前编辑蓝光内容。

- 优点
- 能够编辑或添加不同语言的新字幕。
- 直接将蓝光光盘翻录到具有预设设置的任何设备。
- 缺点
- 界面过时且复杂。
- 提供一些用于增强蓝光的编辑工具。
结论
有 10 款最佳蓝光翻录工具,可用于提取蓝光光盘上的内容并将其转换为数字格式,以便于播放。现在,您可以更方便地观看蓝光电影。在这 10 款功能强大的蓝光翻录工具中,4Easysoft DVD Ripper 是最佳选择!此工具可以编辑翻录的蓝光光盘、修改视觉效果、将其转换为特定格式或设备预设,并生成高质量输出。立即迈出第一步,免费下载它!



