如何使用 VLC 刻录 DVD?您需要知道的一切
您是否想将您最喜欢的视频或电影刻录成 DVD,但又不想花太多钱?这里有个好消息:您可以使用 VLC 刻录 DVD,VLC 是一款以支持多种格式而闻名的流行媒体播放器。无论您是想刻录 DVD 以供以后观看还是保存重要文件,VLC 都能帮到您,但有一个问题。在本指南中,您将了解有关如何使用 VLC 刻录 DVD 的所有信息以及它的最佳替代方案。在家制作您自己的 DVD!
使用 VLC 媒体播放器刻录 DVD 的详细步骤
VLC 媒体播放器不仅可用于观看媒体文件,还可用于刻录 DVD。这有多酷?无论您想刻录电影还是自制视频,VLC 都提供简单且免费的解决方案来完成这项工作。不用多说,请继续阅读以下有关如何使用 VLC 刻录 DVD 的详细指南。
步骤1在计算机上运行 VLC Media Player。转到“媒体”菜单并选择“流”。在此之前,您应该将空白 DVD 光盘放入驱动器中。
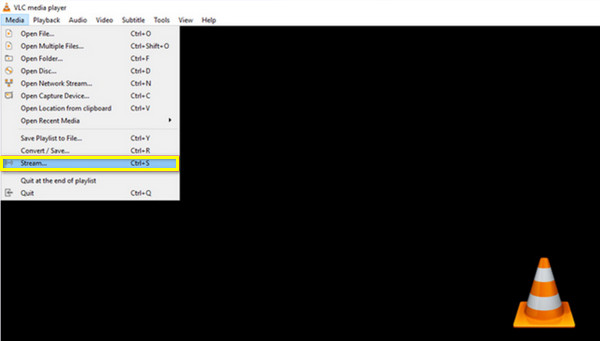
第2步在新对话框中,转到“光盘”并选择“DVD”单选按钮。点击“浏览”按钮上传要刻录的视频,然后在下面选择正确的标题、章节和曲目。
之后继续到“Stream”处点击“Next”按钮,并点击“Add”按钮选择文件路径。
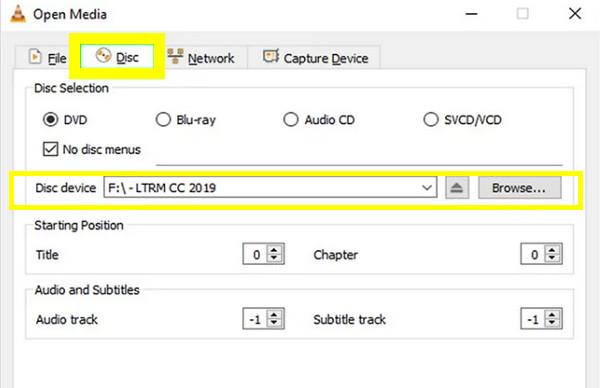
步骤3屏幕上将显示另一个界面;请单击“设置”按钮(扳手图标)。在这里,您可以更改视频和音频编解码器。在“视频编解码器”菜单中,选择“MPEG-2”选项,然后单击“保存”按钮。对于“音频编解码器”菜单,选择“A52/AC-3”选项。
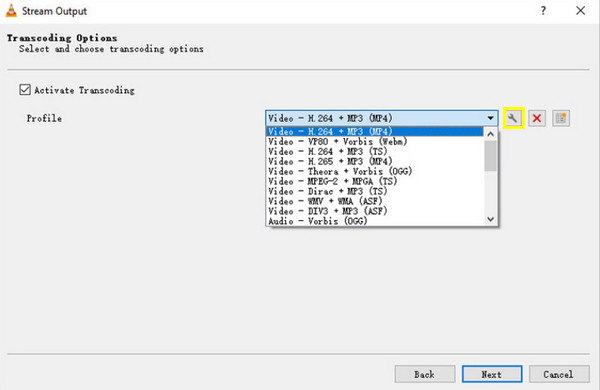
步骤4完成代码后,单击“下一步”按钮。然后,选中“流式传输所有基本流”框作为此刻录操作的最终要求。单击“流式传输”按钮开始刻录 DVD。
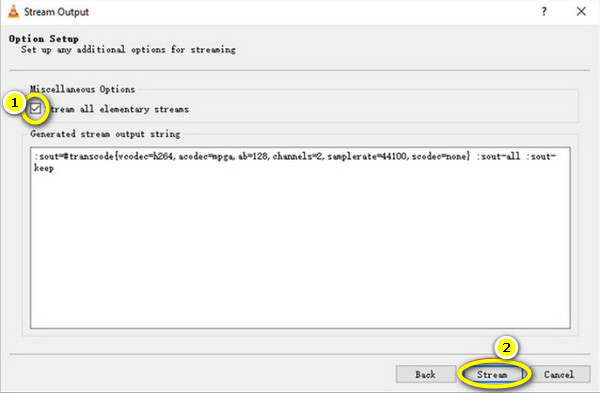
使用 VLC 刻录 DVD 的局限性 [优点和缺点]
如您所见,使用 VLC 刻录 DVD 是一个简单的过程。但是,虽然 VLC 是一款功能强大、用途广泛的媒体播放工具,但它在刻录 DVD 方面也存在一些限制。下面是其优缺点的分析,以及有关协助 VLC 刻录 DVD 的额外插件的详细信息。
使用 VLC 刻录 DVD:优点
• 免费且开源。 VLC 不收取任何隐藏费用,与许多需要完全购买才能享受所有功能的 DVD 刻录软件不同。
• 简单的步骤。 由于 VLC 已经是一款熟悉的软件,因此使用 VLC 刻录 DVD 只需几个简单的步骤。您只需添加视频、选择 DVD 格式,然后完成刻录操作即可。
• 支持多种格式。 VLC 以支持多种文件格式而闻名,例如 MP4、AVI、MOV、AVI、MP3 等。这意味着您不需要在刻录文件之前将其转换为某种格式。
• 可在跨平台上运行。 可以在不同的系统上运行,例如Windows,Mac和Linux。
• 无需额外的软件。 对于基本的刻录任务,VLC 是一个有效的工具,即使没有额外的软件或工具来协助。
使用 VLC 刻录 DVD:缺点
• 没有高级定制。 虽然您可以使用 VLC 刻录 DVD,但与其他专用软件相比,它没有菜单、章节或其他按钮的高级自定义选项。
• 刻录过程很慢。 虽然操作很简单,但刻录过程通常较慢,尤其是当文件较大时;该过程肯定会比预期花费更长的时间。
• 对视频编码的支持较少。 VLC 对视频质量和格式的控制较少。如果你想压缩高清文件,这里提供的选项比其他选项要基本得多。
如上所述,VLC 刻录功能有限,您不需要额外的帮助即可完成基本任务。但是,要扩展此功能,可能需要使用插件或软件。以下是它们与 VLC DVD 刻录过程的配合使用方式。
1. 附加插件。 对于 DVD 创建,DVDStyler 等插件可以与 VLC 配合使用,以允许 DVD 菜单自定义。
2.视频转换。 如果您需要先对视频进行编码,然后再使用 VLC 刻录 DVD,该程序可以处理,因为您可以将视频转换为 .mpg 格式。但是,对于更高级的操作,您可以使用 FFmpeg。
以下是可用于将视频编码为 DVD 格式的命令示例:
C:\Program Files\VideoLANVLC\lc“D:\Movies\Your File.mp4”:sout=#transcode{vcodec=mp2v,vb=4096,acodec=mp2a,ab=192,scale=1,channels=2}:std{access=file,mux=ps,dst="C:\Movies\Your File Output.ps.mpg"} --aspect-ratio="4:3" --sout-transcode-width=720 --sout-transcode-height=480 --sout-transcode-fps=29.97 --sout-ffmpeg-keyint=16 --sout-ffmpeg-strict-rc
3. 使用 ISO 映像创建。 为了更好地控制 DVD 刻录过程,您可以使用 VLC 创建 ISO 文件(光盘映像),然后使用 ImgBurn 等软件进行刻录。
用于将视频刻录成 DVD 的最佳 VLC 替代品
现在您已经知道如何使用 VLC 刻录 DVD,并且发现它们有点复杂且有限制,您可以考虑使用更好的替代方案。这就是 4Easysoft DVD 制作工具 成为必需品。使用此软件,您将不会遇到任何兼容性问题,因为它涵盖了多种可转换为 DVD 的格式,如 MP4、MKV、MOV、AVI 等。它能够生成完全个性化的 DVD 菜单,允许您通过自定义按钮、设计和背景来添加点缀;所有这些都保证了高质量的视频,使其成为任何想要将相机视频和电影保存为优质 DVD 产品的人的理想选择。

创建 DVD 涵盖多种视频格式,从视频到音频和图像。
包括大量主题模板,例如婚礼、假日等。
允许您在刻录之前编辑视频、应用效果、修剪、裁剪以及执行更多操作。
可配置为在电视或播放器上播放,并支持 NTSC/PAL 标准。
步骤1将空白光盘插入 DVD 驱动器,然后启动 4Easysoft DVD 制作工具 开始。从主界面,选择“DVD 光盘”选项。

单击“添加媒体文件”按钮上传所有要刻录的文件,然后单击“下一步”按钮继续。

第2步在下一个窗口中开始编辑光盘菜单。该程序为您提供了许多模板供您选择,或者您可以自己编辑一个。您还可以添加背景音乐和开场影片。
完成所有必要的编辑后,单击“预览”按钮检查 DVD 的外观,然后单击“刻录”按钮继续。

步骤3在此窗口中,更改您喜欢的输出设置,如存储路径、刻录设置和播放模式。最后,单击“开始”按钮开始创建 DVD。

结论
这就是使用 VLC 刻录 DVD 的方法!如您所见,您可以无需额外付费即可完成任务,为您提供了一种简单且免费的快速刻录电影的方法。但是,您在这里看到,VLC 在高级功能(如可自定义菜单)方面存在局限性。因此,为了更好地控制 DVD 制作, 4Easysoft DVD 制作工具 是一次出色的升级!从自定义菜单创建到高级视频编码,该程序可确保制作出具有专业外观的 DVD。因此,现在就使用 4Easysoft 将 DVD 刻录提升到新的水平吧!


