如何压缩 MP4 而不损失质量 [Windows/Mac/在线]
MP4 至今仍被认为是最佳格式。凭借其出色的兼容性和质量,毫无疑问它仍然是许多人的选择。然而,随着宣传 MP4 的视频共享平台的出现,人们下载了许多视频,之后却遇到了存储空间不足的问题。压缩 MP4 视频是解决 MP4 这一缺点的必要条件。幸运的是,您找到了这个页面!查看这 5 个可以压缩 MP4 视频文件以节省更多空间的工具!
指南列表
第 1 部分:压缩 MP4 视频而不损失质量的最佳工具 第 2 部分:如何通过 Handbrake 压缩 MP4 视频 [教程] 第 3 部分:使用 VLC 压缩 MP4 视频的详细步骤 第 4 部分:免费在线压缩 MP4 视频的 2 种简便方法 第 5 部分:有关如何压缩 MP4 视频的常见问题解答第 1 部分:压缩 MP4 视频而不损失质量的最佳工具
如果您正在寻找一款能够有效压缩 MP4 视频文件的一流工具,那么 4Easysoft Total Video Converter 就是您的不二之选。此工具集成了视频压缩器功能,可让您调整 MP4 文件的大小,并为您提供质量调整选项。您可以通过这些选项提高 MP4 视频文件的质量。此外,它还融合了高级修剪功能。修剪在压缩 MP4 视频方面能起什么作用?通过这种方法,您可以剪掉视频中不必要的部分,这样就可以减小视频的大小。这些功能是为了支持此工具而制作的,要了解如何执行这些功能,请继续执行以下步骤!

融合视频调整选项,使您能够修改视频的分辨率、比特率、格式、大小等。
配备先进的视频编辑功能,如修剪、裁剪、旋转、滤镜、效果、主题等。
提供预览功能,帮助您监控对视频所做的更改。
支持负责升级视频并提高其质量的AI技术。
方法 1:使用该工具的内置 视频压缩器 特征。
步骤1下载并安装 4Easysoft 全视频转换器 工具。启动它后,单击 工具箱 选项卡,然后选择 视频压缩器 从选项中压缩 MP4 视频。

第2步接下来,通过勾选 添加 按钮 加 图标。之后,通过在 尺寸 输入字段与其标准大小相比。您还可以使用 滑块 以便更快地进行修改。
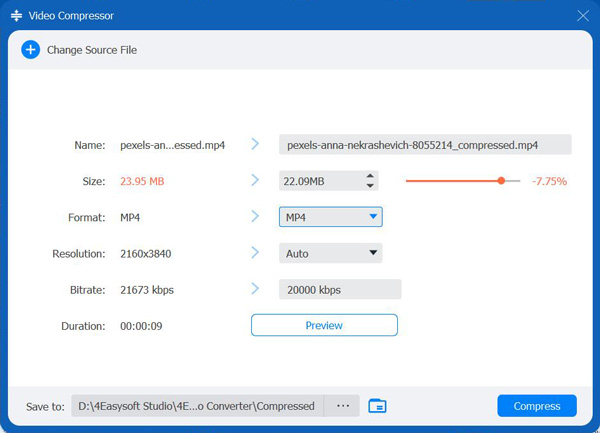
步骤3您还可以更改视频的分辨率、比特率和持续时间,并选择以其他格式导出。要检查设置是否达到您的预期,请单击预览按钮。如果对设置满意,请勾选压缩按钮以将压缩的 MP4 文件保存到本地存储。
方法 2:或者,您可以使用此工具的 视频修剪器 该功能可以剪掉 MP4 视频的某些部分,使其尺寸小于原始尺寸。
步骤1启动 4Easysoft 全视频转换器 工具,选择 工具箱 标签,寻找 视频修剪器 从选项中,单击它来缩小 MP4 视频。

第2步之后,勾选 添加 按钮 加 图标,选择要压缩的视频,然后单击 打开。然后,将工具的内置 剪刀 在 进度条 剪切或修剪 MP4 视频中不必要的开始和结束部分。您还可以选择执行 快速分割 快速修剪或分割您的视频。
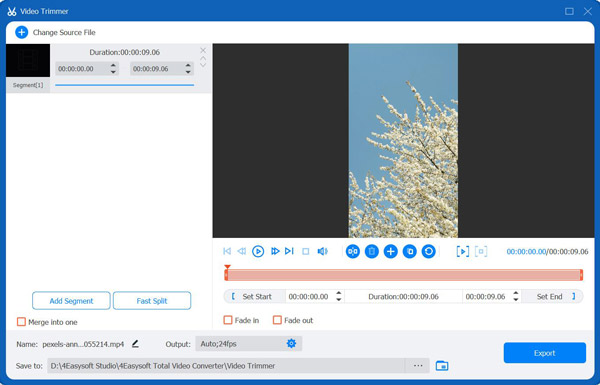
步骤3接下来,即使该工具经过多次修改后仍能保持视频的质量,您仍然可以改进它。单击 输出设置 与 齿轮 图标并选择您喜欢的分辨率、帧速率、质量等。完成后,勾选 好的 按钮并点击 出口 按钮将压缩的 MP4 视频保存到本地存储。
第 2 部分:如何通过 Handbrake 压缩 MP4 视频 [教程]
现在您已经了解了如何使用 4Easysoft Total Video Converter 以两种方式压缩 MP4 文件, 手刹另一方面,它也能够压缩它们。 Handbrake 是一个由志愿者构建的开源软件,主要用于转换各种媒体文件。与当今可用的任何其他工具不同,Handbrake 是一个多平台软件,可以在 Windows、Mac 和 Linux 下使用。但是,此工具提供的功能很少,对某些人来说相当复杂。但如果您想要一个免费的工具来帮助您压缩 MP4 视频,这是最好的选择之一。要使用 Handbrake 压缩视频 MP4 视频文件,请按照以下步骤操作:
步骤1下载并安装 手刹 工具,然后启动它并点击 开源 在工具的左上角。
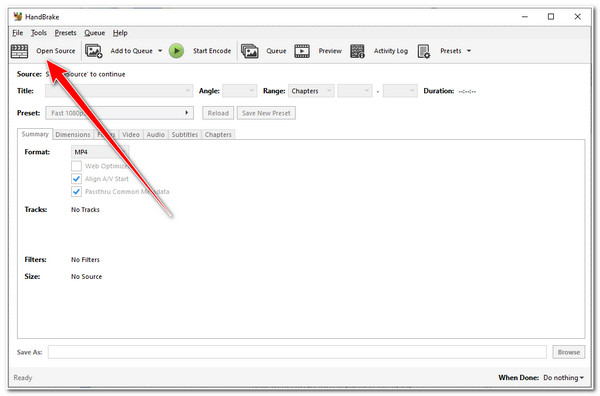
第2步接下来,浏览您想要压缩的 MP4 文件 文件夹窗口,选择文件并勾选 打开。然后选择 MP4 在下面 格式下拉菜单 然后继续 视频 标签。
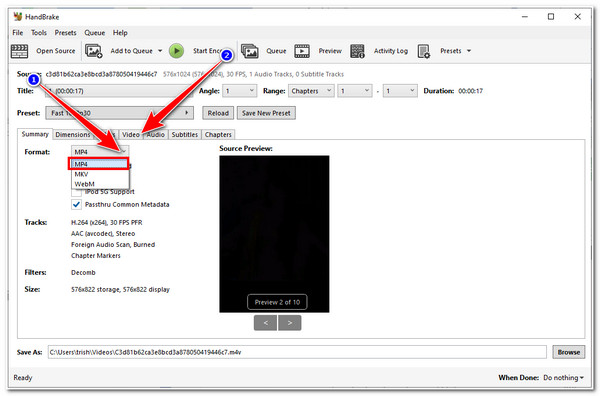
步骤3然后,选择 H.264 在 视频编码器 并改变 比特率 值介于 3,500 至 6000 Kbps完成后,点击 开始编码 启动压缩过程。
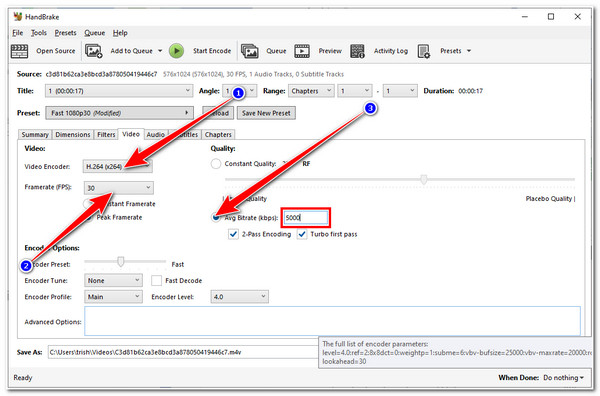
第 3 部分:使用 VLC 压缩 MP4 视频的详细步骤
或者您也可以使用 VLC 媒体播放器 压缩 MP4 文件。VLC 不仅是一个支持各种文件格式的媒体播放器,还具有压缩 MP4 格式视频的功能。此外,这是一个免费工具,您可以免费使用它的任何功能。但是,在设置一些参数后,您将无法预览文件。此外,不要指望您的视频具有与以前相同的质量,因为在经过不便的反复试验过程后,VLC 会进行修改,导致质量大幅下降。但 VLC 仍然可以为您提供 MP4 压缩服务;您将如何使用它?请按照以下步骤操作:
步骤1在官方网站上下载 VLC Media Player。之后,启动它,选择 菜单 选项卡,然后单击 转换/保存 按钮。
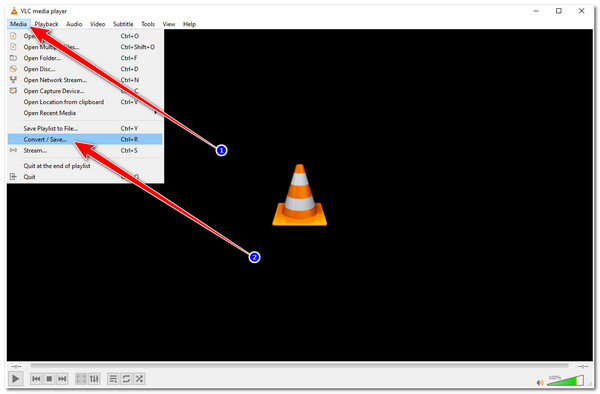
第2步接下来,在 文件 选项卡,勾选 添加 按钮 加 图标,浏览 MP4 视频 如果你想压缩,选择 打开,然后点击 转换/保存 按钮。
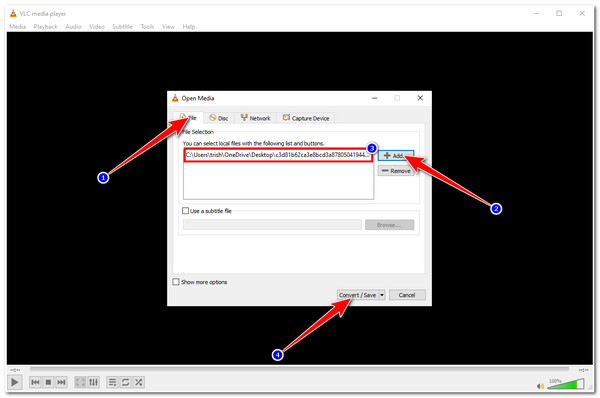
步骤3之后,选择 视频 - H.264 + MP3 (MP4) 在下面 个人资料下拉菜单 选项。这可确保在压缩文件后仍将其保存为 MP4 视频。然后,勾选 编辑选定的配置文件 与 扳手 图标继续 MP4 压缩过程。
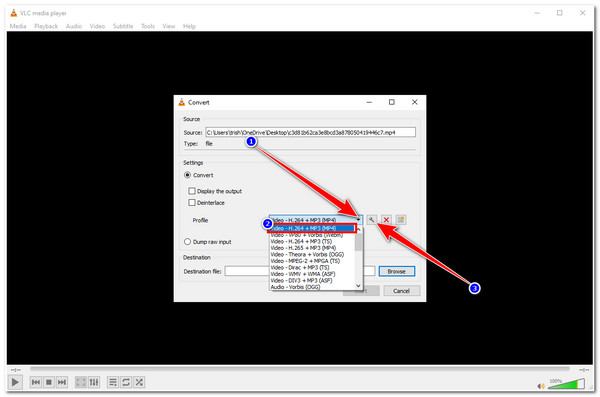
步骤4在 简介版 选项卡,选择 视频编解码器 选项卡。在这里,您可以降低 比特率 MP4 视频的比特率。遗憾的是,VLC 不允许您查看视频的当前比特率;这是反复试验的过程。因此,在这种情况下,您需要输入一个等于或低于 3,500 Kbps 到 减小文件大小。您还可以调整视频的质量和分辨率。之后,点击 节省 按钮。
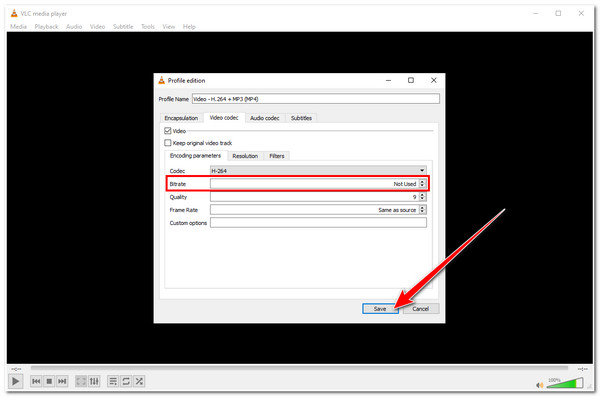
步骤5如果您对设置满意,请勾选 节省 按钮。然后,选择文件目标 目标文件。 点击 浏览 按钮,选择一个文件夹,然后勾选 节省 按钮。之后,选择 开始。如果检查结果后您仍然需要压缩您的 MP4 文件大小,则需要再次执行该过程。
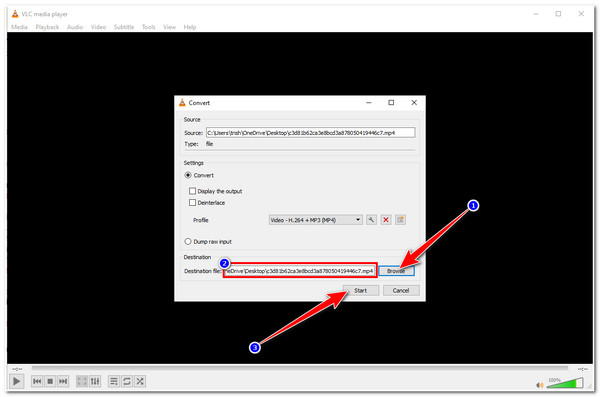
第 4 部分:免费在线压缩 MP4 视频的 2 种简便方法
您还可以在线查找压缩 MP4 的工具以扩大您的选择范围。在本文中,我们收集了两种可以压缩和缩小 MP4 视频文件大小的最佳工具。在下面了解这两种工具:
1. VEED.IO
我们名单上的第一名是 VEED.IO。 此工具有一个 MP4 压缩器,可让您缩小 MP4 格式的视频大小。此外,只需几个步骤即可压缩您的 MP4 视频;您会欣赏该工具的制作方式,其显然旨在为用户提供易用性。您只需上传您的 MP4 视频文件,然后查看它们将在 MP4 视频文件的原始大小上缩小的确切大小。此外,它还注入了输出调整选项,您可以在其中修改视频的质量和分辨率。但是,此工具的 MP4 压缩功能会降低最低限度的质量,因此输出结果与原始结果会有所不同。
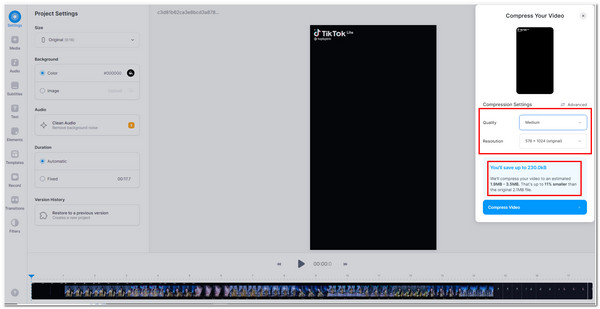
2.Clideo
另一个可以缩小 MP4 文件大小的工具是 Clideo 的 压缩 MP4 功能。它也很简单,易于理解,并且具有非常用户友好的界面。此工具允许您在几个简单的步骤中压缩最大 500 MB 的 MP4 视频。您只需访问 Clideo 的压缩 MP4 功能并从设备的本地存储、Google Drive 或 Dropbox 上传文件即可。然后等待工具上传您的文件,一旦文件已上传,您将看到该工具从您的视频文件中提取的数量,就是这样;单击下载按钮,您就完成了。但是,使用此工具的 MP4 压缩功能的免费版本会在您的输出上留下水印。
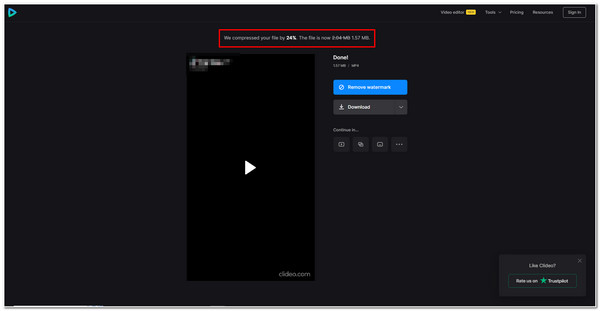
第 5 部分:有关如何压缩 MP4 视频的常见问题解答
-
1. 压缩 MP4 视频文件的最佳比特率是多少?
如果您有一个 1080p 分辨率的 MP4 视频文件,理想的比特率为 3,500 到 6,000 Kbps。另一方面,如果您希望压缩 720p MP4 视频,您可以将比特率设置为 5000 Kbps。
-
2. 压缩 MP4 视频会影响其质量吗?
质量下降是任何压缩过程的必然结果。但是,如果你对特定视频的参数(尤其是比特率)做了一些小调整,你就不会注意到原始视频和压缩视频之间的区别。
-
3. 在不损失质量的情况下减少 MP4 视频大小的最佳方法是什么?
如果您需要压缩 MP4 而不影响其质量,那么最好的选择就是修剪视频。剪掉视频的开始或结束部分将有助于您减小其文件大小。
结论
就是这样!这些就是你可以用来压缩 mp4 视频文件的工具。正如你所注意到的,VLC 和 Handbrake 是免费工具,但也存在缺点;它们会压缩 MP4 视频文件大小,但会影响质量。在线工具也是如此;它们会压缩,但会损失一些质量并给它们添加水印。不过,最好的选择是 4Easysoft 全视频转换器 工具!它不仅为您提供一种解决方案,还为您提供两种免费压缩 MP4 文件的方法!此外,它还为您提供了根据您的需求进行增强的选项!欢迎访问其官方网站以了解有关此工具的更多信息并立即尝试使用它!
