解锁更好的质量:将 3GP 转换为 MP4 的 8 种方法
您是否拥有一堆 3GP 文件,而这些文件在现代媒体播放器上经常出现问题?将 3GP 转换为 MP4(一种普遍接受的格式)是解决之道!无论您是想升级视频库收藏,还是确保视频在设备和播放器上播放顺畅,您都需要完美的转换器!因此,今天,这篇文章将为您提供将 3GP 转换为 MP4 的八种最佳工具,指导您完成每个过程。为卓越品质做好准备吧!
指南列表
3GP 与 MP4:为什么需要将 3GP 转换为 MP4 将 3GP 转换为高质量 MP4 的终极方法 如何使用 VLC 将 3GP 转换为 MP4 通过 FFmpeg 将 3GP 转换为 MP4 的详细步骤 5 个免费将 3GP 转换为 MP4 的最佳在线工具3GP 与 MP4:为什么需要将 3GP 转换为 MP4
在视频格式类别中,3GP 和 MP4 采用两种不同的编码和播放方法。在将 3GP 文件转换为 MP4 之前,您必须了解这两种格式为用户提供了什么,这或许能解释为什么需要进行转换。
这是 3GP 和 MP4 差异的比较表。稍后,您将看到关于您决定将 3GP 转换为 MP4 的原因的摘要。
| 特征 | 3GP | MP4 |
| 文件大小 | 由于压缩率较高,因此它更小。 | 它具有平衡压缩,以获得更好的质量和文件大小。 |
| 兼容性 | 仅限于旧设备和媒体播放器。 | 与现代设备和播放器普遍兼容。 |
| 质量员 | 基本视频和音频质量。 | 高品质视频音频支持。 |
| 支持的分辨率 | 分辨率较低 | 高清和 4K |
为什么需要将 3GP 转换为 MP4?
• MP4 具有更高的分辨率和更好的视觉和音频质量,提供更精确、更细腻的观看体验。
• 使用 MP4,视频几乎可以在所有现代设备上播放,包括智能手机、计算机、平板电脑等。
• MP4 格式在合理保留文件大小的同时保持了高品质,让您轻松存储和分享视频。
• MP4 涵盖比 3GP 更高质量的音频编解码器,因此如果您将 3GP 转换为 MP4,您将获得增强的整体声音体验。
• 由于 3GP 已经过时,转换为 MP4 将确保您的视频仍可在当前平台和设备上播放。
将 3GP 转换为高质量 MP4 的终极方法
使用全面的视频转换工具开始将 3GP 转换为 MP4 的旅程,该工具不仅可以处理各种格式,还可以保持高质量的结果—— 4Easysoft 全视频转换器。该软件同时支持高级功能和易用性,确保您以最小的努力获得高质量的输出。除了广泛的格式支持外,它还为每种格式提供可自定义的设置,让您获得所需的分辨率、质量、比特率等。此外,它还提供批处理功能,可同时处理多个文件而不会造成质量损失。

使用先进的视频和音频编码来保持高质量和清晰度。
让您控制视频设置以根据您的需要定制输出。
利用硬件加速来加快转换过程。
将图像添加到 3GP 文件并调整效果/过滤器以制作 MP4 视频。
步骤1来自 4Easysoft Total Video Convert 界面,点击“添加文件”按钮上传您的文件或拖放您的 3GP 文件。

第2步滑入“全部转换为”菜单并查看格式列表。立即转到“视频”选项卡,然后选择“MP4”并使用您喜欢的配置文件设置。

您还可以通过单击“自定义配置文件”按钮来更改它。根据需要在此处设置分辨率、质量、比特率等。

步骤3返回程序主屏幕,指定转换文件的路径和名称。接下来,单击“全部转换”按钮开始将 3GP 转换为 MP4。

如何使用 VLC 将 3GP 转换为 MP4
VLC 的一大突出特点是支持多种文件,使其成为播放任何视频和音频格式最方便的程序之一。除了是开源播放器外,其转换功能对于将 3GP 转换为 MP4 或其他格式特别有用。
因此,无需任何解释,以下是使用 VLC 媒体播放器将 3GP 转换为 MP4 的分步指南:
步骤1在桌面上打开 VLC。进入主页上的“媒体”选项卡,从下拉列表中选择“转换/保存”。
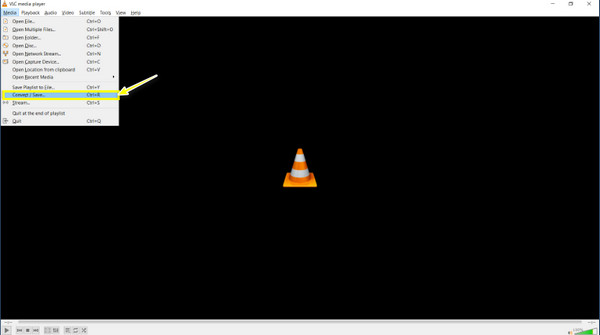
第2步在对话框中,单击“添加”按钮浏览您的 3GP 文件;单击“打开”按钮。接下来,单击“转换/保存”按钮 将 VLC 转换为 MP4。
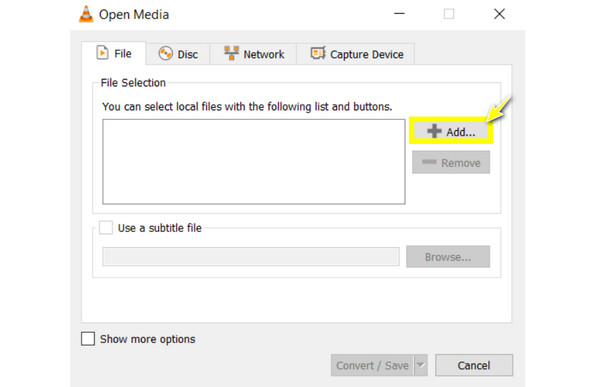
步骤3在“转换”对话框中,从“配置文件”下拉菜单中选择“视频-H.264 + MP4 (MP4)”选项。选择输出文件的时长和名称,然后单击“开始”按钮。
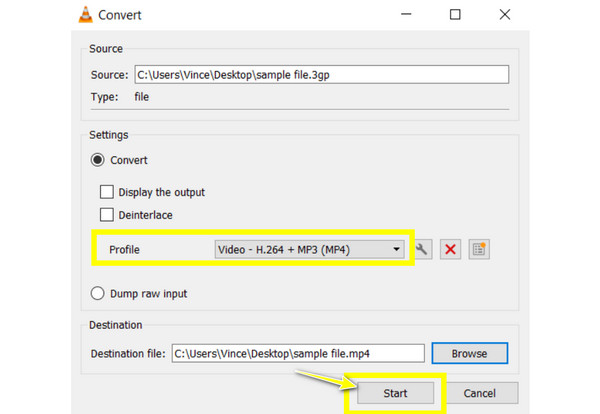
通过 FFmpeg 将 3GP 转换为 MP4 的详细步骤
同时,FFmpeg 是一个开源的、功能强大的命令行工具,涵盖视频和音频编码、解码、流媒体等。它最初可能看起来令人生畏,因为它通过命令行屏幕运行,但它对媒体处理任务具有广泛的控制权,可让您将 3GP 转换为 MP4。
不要担心命令行性质,因为您将在下面看到使用 FFmpeg 将 3GP 转换为 MP4 的详细指南。
步骤1确保首先从其官方网站启动 FFmpeg。解压下载的 ZIP 文件,然后将其添加到系统“路径”中。
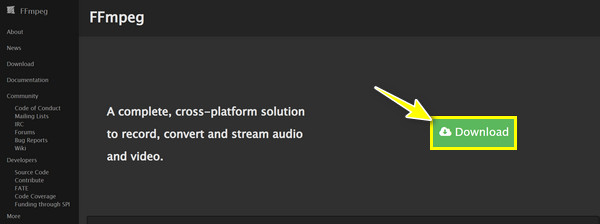
第2步在搜索栏中输入“cmd”启动命令提示符。然后,输入以下命令将目录更改为 3GP 文件的位置:cd path/to/your/files。
步骤3通过输入命令 ffmpeg -i inputfile.3gp outputfile.mp4 开始转换过程。
步骤4之后,程序将处理文件并将转换后的 MP4 输出到指定位置。使用您选择的播放器检查 MP4 文件以查看转换是否成功。
5 个免费将 3GP 转换为 MP4 的最佳在线工具
除了程序之外,您还可以使用可靠的在线工具免费将 3GP 转换为 MP4!以下是五大最佳在线转换器,每个转换器都有自己的功能和步骤。
1.扎姆扎尔
流行的 Zamzar 支持多种格式,并且在将 3GP 转换为 MP4 之前不需要创建帐户。它以简洁的界面和在管理任何文件格式时快速的处理时间而闻名。
步骤1点击“选择文件”上传您的 3GP 文件。然后,进入“转换为”下拉菜单并选择“MP4”作为您的格式。
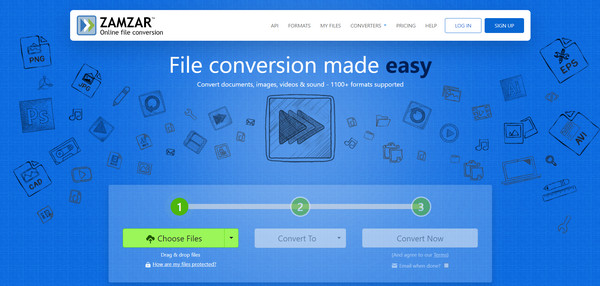
第2步点击“立即转换”开始转换。然后勾选“完成后发送电子邮件?”框并输入您的地址以接收转换后的文件。
2. Convertio
Convertio 拥有简单高效的拖放功能,可将 3GP 转换为 MP4。它还支持各种文件类型和云存储集成,为使用不同媒体的用户提供便利。
步骤1通过单击“选择文件”开始浏览您的 3GP 文件,然后在任何其他选项中选择“MP4”作为您的输出格式。
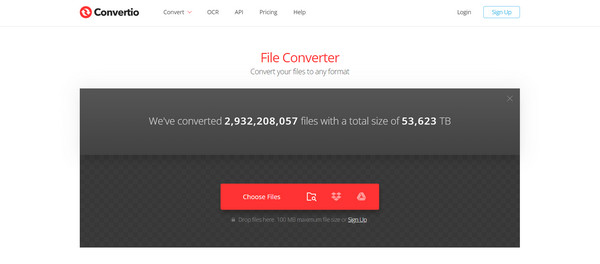
第2步单击“转换”并等待转换过程完成以下载文件。
3. Online-Convert.com
同时,Online-Conveter.com 是一款功能强大的网络工具,可将 3GP 转换为 MP4,并带有一系列自定义选项。它拥有多种格式,并允许用户在转换前更改分辨率和比特率等视频设置。
步骤1进入 Online-Convert.com 的“转换为 MP4”后,单击“选择文件”将您的 3GP 文件上传到页面。您也可以根据需要更改设置。
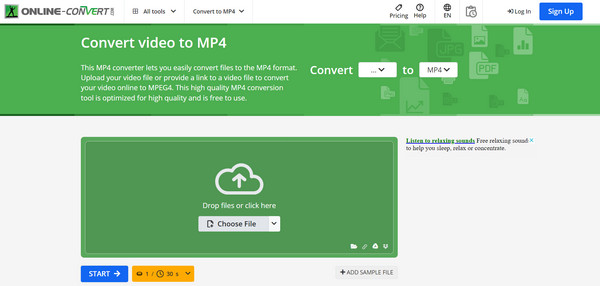
第2步单击“开始”启动该过程,然后在完成后下载 MP4 文件。
4. CloudConvert
CloudConvert 以其高质量的转换和广泛的格式支持而闻名。它提供高级选项来个性化您的转换,例如更改代码设置和文件大小调整。除了帮助您将 3GP 转换为 MP4 之外,它还可以轻松处理大型文件。
步骤1打开CloudConvert网站后,点击“选择文件”导入您的3GP文件。在格式下拉列表中,请选择“MP4”。
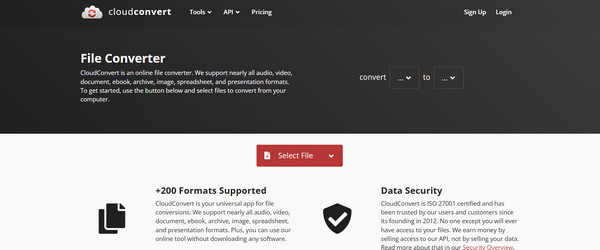
第2步单击“转换”开始转换并等待直至完成。
5. 免费转换
将 3GP 转换为 MP4 的最后一个在线工具是 FreeConvert。尽管该网站有高级选项,但它提供了一种简单的文件转换解决方案。无需任何注册和技术技能,您就可以快速完成基本的转换过程。
步骤1首先点击“选择文件”,将 3GP 文件导入到页面。将输出格式设置为“MP4”。您可以根据需要更改设置。
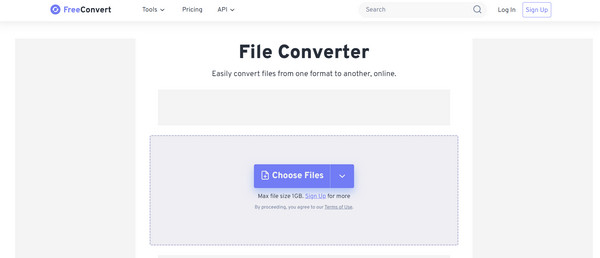
第2步 如果满意,请单击“转换”开始转换过程。
结论
今天,您将在这里看到将 3GP 转换为 MP4 的最简单方法。有了它们,您可以确保您的视频可以在现代设备和播放器上播放,同时保持高质量。虽然 VLC 和在线工具的方法很简单,FFmpeg 具有更高级的自定义功能,但 4Easysoft 全视频转换器 如果您想要一款兼具两者的产品,那么这款产品就是您的不二之选!这款友好的程序支持多种格式,同时还具有批处理、视频编辑和自定义选项等功能。千万不要错过这款全面的解决方案,它将让您的内容在多年内保持可访问性。


