将 HEIC 转换为 JPG 的 7 种简便方法 [桌面和 iPhone]
HEIC 格式文件小、图片质量高,是目前最好的格式之一。但有时您需要将 HEIC 转换为 JPG,因为它仍然不兼容其他设备,例如 Windows。如果您正在寻找一种简单而有效的解决方案来克服 HEIC 的这个缺点,那么您来对地方了!这篇文章介绍了 7 种将 HEIC 转换为 JPG 的方法,大多数设备都支持。现在就来发现它们吧!
指南列表
第 1 部分:免费在线将 HEIC 转换为 JPG 图像的 5 种简便方法 第 2 部分:如何在 Windows 11/10 上通过照片将 HEIC 转换为 JPG 第 3 部分:无需将 HEIC 转换为 JPG 即可更改 iPhone 上的默认设置 第 4 部分:如何在 Windows/Mac 上将 HEIC 转换为 JPG第 1 部分:免费在线将 HEIC 转换为 JPG 图像的 5 种简便方法
如果您想体验最直接的转换过程,这里有 5 款 HEIC 转 JPG 在线转换器。选择最出色的一款!
1. 4easysoft 免费 HEIC 转换器
这 5 个 HEIC 到 JPG 免费在线转换器中,第一个是 4Easysoft 免费 HEIC 转换器 工具。此在线工具提供简单的 HEIC 到 JPG 转换过程。它还支持快速上传和转换,无需安装其他软件插件和登录帐户。此外,此工具可确保不失真质量,并在保持原始质量的同时将 HEIC 转换为 JPG。
4Easysoft 免费在线 HEIC 转 JPG 转换器的功能
- 配备批量转换过程功能,使您能够同时转换多个 HEIC 文件。
- 能够保留 HEIC 文件的原始 Exif 数据,例如其信息、尺寸、大小、相机曝光等。
- 支持快速转换过程,无需改变质量。
- 提供易于理解的界面和 HEIC 转换流程。
如何使用 4Easysoft 免费在线 HEIC 到 JPG 转换器将 HEIC 转换为 JPG:
步骤1在计算机上启动浏览器并搜索 4Easysoft 免费在线 HEIC 转 JPG 转换器。之后,点击 添加 HEIC/HEIF 文件 按钮 加 图标来导入您想要转换为 JPG 的文件。
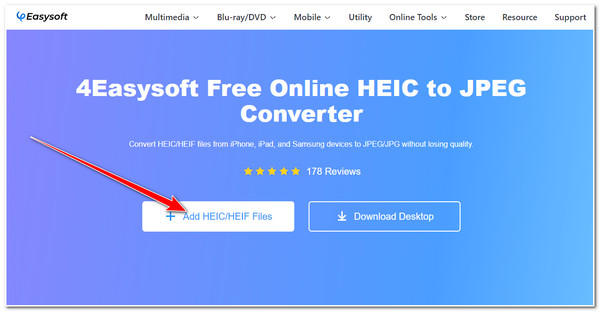
第2步接下来,等待该工具完成上传您的 HEIC 文件。完成后,该工具将自动将 HEIC 转换为 JPG 文件格式。然后,点击 下载 按钮将转换后的 HEIC 文件保存到您的存储中。
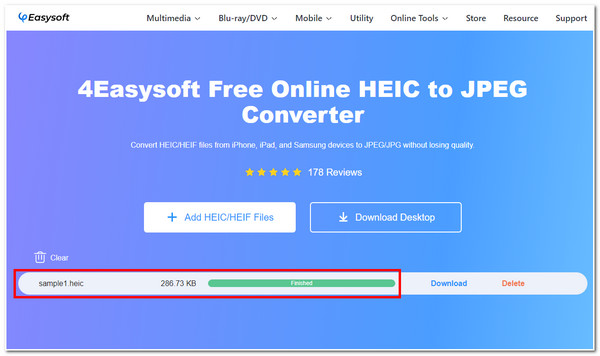
2. FreeConvert
另一个 HEIC 转 JPG 在线工具是 自由转换。它也是将 HEIC 文件转换为 JPG 的最简单工具之一,并且质量最好。它可以保持 HEIC 文件的质量,同时让您进一步增强它。这是通过其内置的输出调整选项实现的。此外,您所做的每个输出自定义设置都可以保存为预设,您可以将其用于以下 HEIC 转换。那么如何使用 FreeConvert 将 HEIC 转换为 JPG?以下是您需要遵循的步骤。
步骤1打开浏览器并点击 选择文件 按钮。您还可以导入从 Dropbox 或 拖 和 降低 它们可直接在工具界面上进行设置。
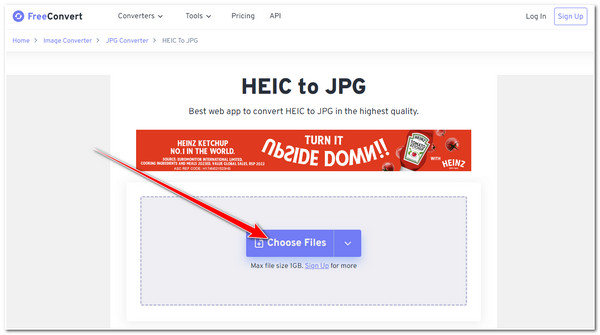
第2步接下来,勾选 转变 按钮启动 HEIC 到 JPG 的转换过程。之后,等待工具上传并转换您的 HEIC 文件。
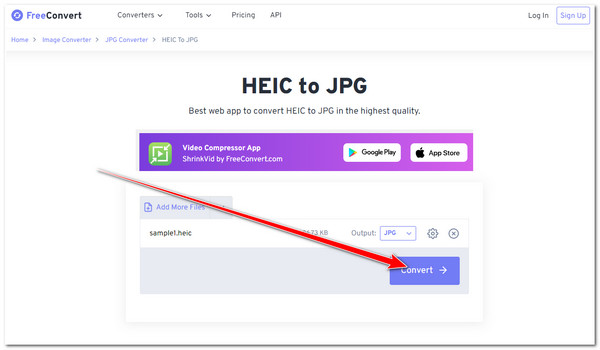
步骤3然后,上传和转换过程完成后,勾选 下载 按钮将转换后的 HEIC 文件保存到本地存储。您也可以将文件保存在 Google Drive 或 Dropbox 上。
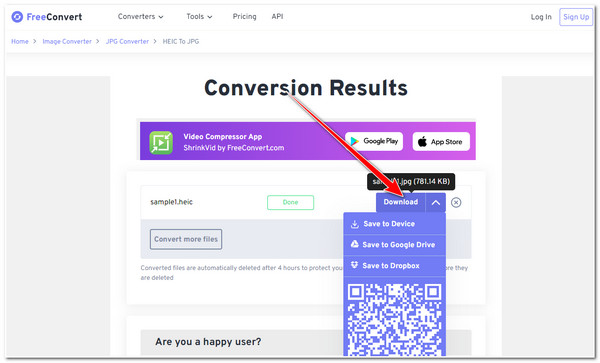
3.云转换
你也不应该错过尝试 云转换 将 HEIC 转换为 JPG。与 FreeConvert 一样,此工具也包含输出调整选项,可让您调整转换文件的宽度、高度、质量等。此外,此工具还支持快速转换过程和高质量结果。觉得这个工具有趣吗?以下是使用 CloudConvert 将 HEIC 转换为 JPG 需要遵循的一些简单步骤:
步骤1访问您的浏览器应用并搜索 CloudConvert HEIC 到 JPG 转换器。然后点击 选择文件 导入要转换为 JPG 的 HEIC 文件。您还可以使用其他选项从其他存储导入文件。
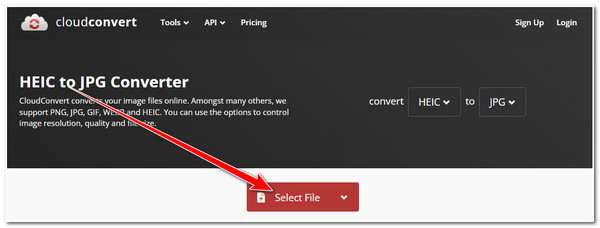
第2步接下来,勾选 转变 按钮开始转换过程。之后,该工具将自动上传并转换文件。
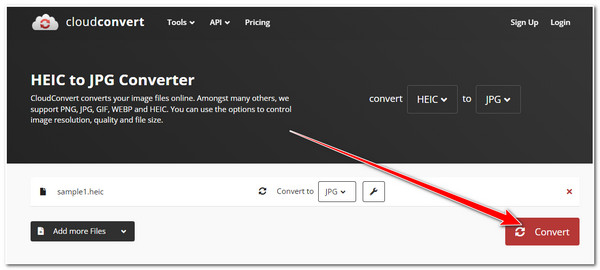
步骤3然后,点击 下载 弹出框上的按钮将转换后的文件保存到计算机存储器中。
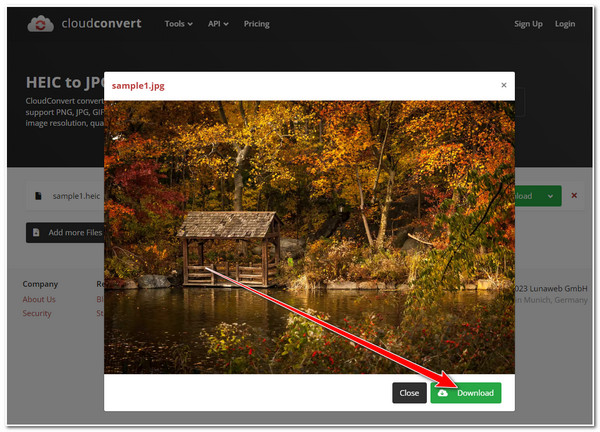
4.Convertio
以下可以将 HEIC 转换为 JPG 的工具是 转换。此工具只需单击几下鼠标即可轻松将您的 HEIC 文件转换为 JPG。它还具有一个简单的界面,转换过程快速。此外,与上述工具一样,Convertio 不需要用户在使用该工具之前登录他们的帐户。如何使用 Convertio 将 HEIC 转换为 JPG?请按照以下步骤操作:
步骤1启动电脑浏览器并搜索 Convertio HEIC 到 JPG 转换器。然后点击 选择文件 按钮将 HEIC 文件上传到 Convertio 的转换器工具上。如果它们存储在其他存储中,您还可以选择其他存储。
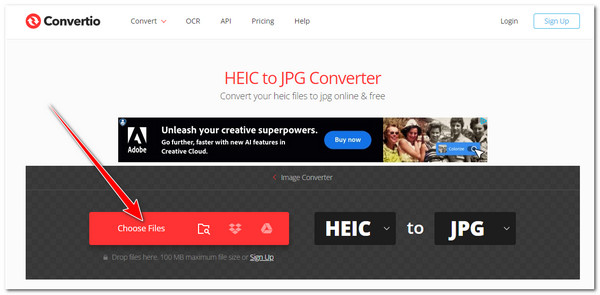
第2步然后勾选 转变 按钮启动上传和转换过程。等待工具完成,然后再继续下一部分。
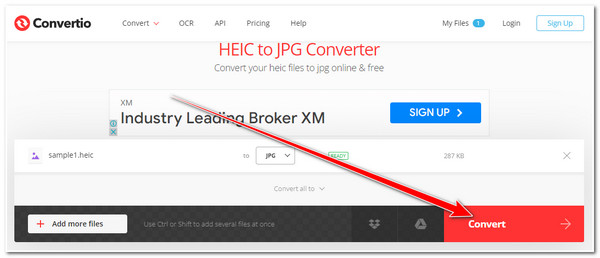
步骤3完成后,点击 下载 按钮将文件最终保存到计算机的本地存储。
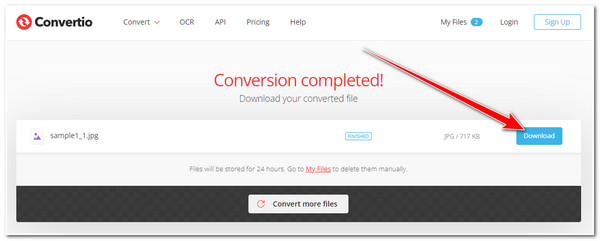
5. ILoveIMG
最后但并非最不重要的是,在这个 HEIC 转 JPG 在线阵容中, 我爱图片 工具。此工具可能看起来过时了,但它具有快速将 HEIC 文件转换为 JPG 的功能。此外,它可以同时转换多个文件,没有任何麻烦。如果此工具引起了您的兴趣,以下是使用此在线工具将 HEIC 转换为 JPG 的几个步骤:
步骤1前往电脑浏览器并搜索 我爱图片 工具。然后点击 选择图像 按钮导入您想要转换为 JPG 的 HEIC 文件。您还可以导入从 Google Drive 或 Dropbox 存储的 HEIC 文件。
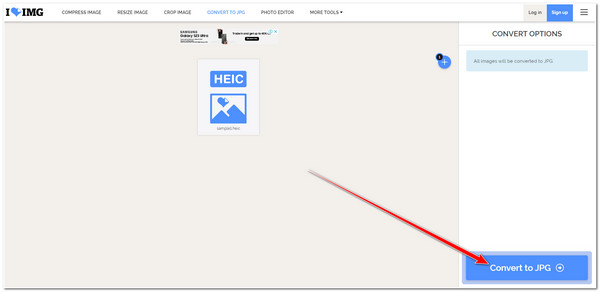
第2步之后,点击 转换为 JPG 工具界面右下角的按钮。然后,等待工具完成转换过程,完成后,勾选 下载转换后的图像 按钮下载文件。
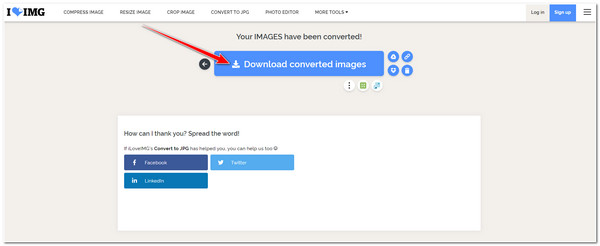
第 2 部分:如何在 Windows 11/10 上通过照片将 HEIC 转换为 JPG
现在,这些是可以将 HEIC 转换为 JPG 的工具。另一个可以将 HEIC 文件转换为 JPG 的工具是 Windows 内置图像查看器和管理器, 照片应用程序。但是,除非您购买 HEVC 视频扩展,否则此方法将不起作用,这使 Windows 能够查看 HEIC 文件。拥有此扩展将使此方法成为可能。因此,要使用此方法,您需要遵循以下步骤:
步骤1前往你的 HEIC 图像,右键单击它,勾选 打开用 选项,然后选择 相片 应用程序。然后点击 更多选择 与 三点 图标并选择 另存为 按钮。
第2步然后,在 文件夹窗口,选择 .jpg 选项下的 保存类型:下拉菜单。之后,勾选 节省 按钮。
第 3 部分:无需将 HEIC 转换为 JPG 即可更改 iPhone 上的默认设置
使用 iPhone,您可以将图像设置为每次需要将其传输到其他设备(例如 Windows)时自动格式化为 JPG。这样,您仍然可以享受 HEIC 格式的好处,以及在 Windows 或其他设备上传输时自动将 HEIC 转换为 JPG 的便利。
访问你的 iPhone 设置 应用程序,向下浏览,然后选择 相片 选项。之后,再次浏览,然后在 传输至 MAC 或 PC, 轻敲 自动的.
第 4 部分:如何在 Windows/Mac 上将 HEIC 转换为 JPG
-
将 HEIC 文件转换为 JPG 会影响其质量吗?
市场上有一些在线工具可以在转换过程中保持 HEIC 图像的质量。为了保证质量,您可以使用支持自定义设置的工具。
-
我可以在 iPhone 的相机设置中自动将格式从 HEIC 更改或设置为 JPG 吗?
是的,你可以!要执行此操作,请转到 iPhone 设置应用,选择“相机”选项,然后点击“相机拍摄”下的“最兼容”。这将自动将相机输出从 HEIC 转换为 JPG 文件格式。
-
如何在 Mac 上将多个 HEIC 转换为 JPG?
要将 HEIC 转换为 JPG,首先在 Mac 上启动照片应用,然后转到照片库。之后,选择要转换的所有 HEIC 照片,单击 文件,勾选 出口,然后选择 导出 [number] 张照片。然后,在导出设置中,选择 JPEG 并单击导出按钮。
结论
就是这样!以上就是将 HEIC 转换为 JPG 的 7 种最简单但最有效的方法!所有这些方法确实可行,并且有效地满足了将 HEIC 文件转换为 JPG 的需求,以克服不同设备(如 Windows)之间的不兼容问题。但是,如果您正在寻找一种可以为您提供最先进的文件转换功能的工具,那么 4Easysoft 免费在线 HEIC 转换器!请随意尝试并获取最佳 JPEG 照片!


