如何在 2025 年将 iMovie 视频格式转换为 MP4
如何将 iMovie 的默认视频格式转换为 MP4 格式,以便更好地兼容跨设备操作?这可能是许多 Apple 设备用户想要问的问题。iMovie 通常默认将视频保存为 MOV 格式,这在非 Apple 设备或平台上可能会遇到兼容性问题。因此,将 iMovie 视频转换为 MP4 格式可以确保更广泛的兼容性。本指南将为您提供最有效的解决方案。
指南列表
关于 iMovie 格式和 MP4 的基本信息 如何在 Mac 上将 iMovie 视频保存为 MP4 格式 如何使用 QuickTime 将 iMovie 格式转换为 MP4 如何在 iPhone/iPad 上将 iMovie 视频导出为 MP4 [奖励] 如何在 Windows 上将 iMovie 转换为 MP4关于 iMovie 格式和 MP4 的基本信息
Apple 的原生视频编辑软件 iMovie 通常以 MOV 格式输出视频。MOV 文件针对 Apple 设备进行了优化,可与 macOS 和 iOS 生态系统无缝兼容。它们通常使用 H.264 或 HEVC 等支持高质量视频和音频编码的编解码器。虽然 MOV 提供了出色的视频质量,但并非所有设备、操作系统或视频播放器都支持它,因此不太适合在 YouTube 或社交媒体等平台上共享或上传。
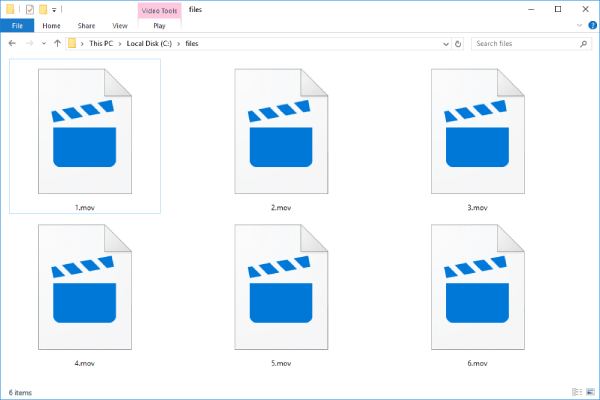
将 iMovie 视频转换为 MP4 格式,可以确保您的内容在更广泛的平台和设备上观看、共享和编辑。MP4 作为一种广泛采用的视频格式,以其在不同设备、操作系统和流媒体平台上的通用兼容性而闻名。MP4 文件使用与 MOV 类似的编解码器,但压缩率更高,从而在不影响视频质量的情况下减小文件大小。这使得 MP4 成为在线共享、在非 Apple 设备上播放视频以及提高存储效率的理想选择。
如何在 Mac 上将 iMovie 视频保存为 MP4 格式
在 Mac 上将 iMovie 项目导出为 MP4 格式非常简单,因为 iMovie 提供了专为兼容性定制的内置导出选项。导出时,用户可以选择 H.264 作为视频编解码器,以确保输出为 MP4 格式。

然而,iMovie 的导出选项缺乏高级自定义比特率或分辨率控制。对于那些想要在一定程度上修改细节的用户来说,iMovie 的原生导出功能可能无法满足他们的需求。虽然 iMovie 无法导入 MP4 虽然有详细的参数,但按照以下步骤将 iMovie 视频转换为 MP4 格式仍然是一种非常方便的方法:
步骤1在 Mac 上启动 iMovie,然后单击“导入媒体”按钮以导入媒体文件。
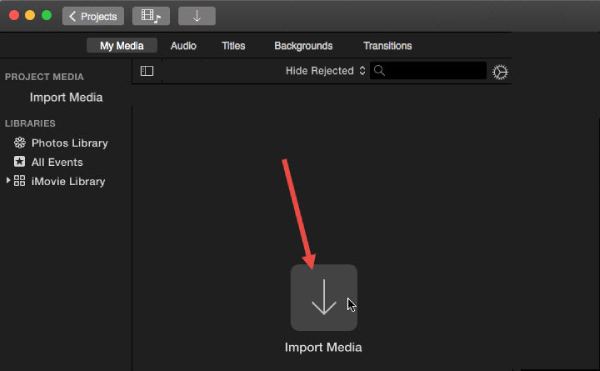
第2步点击“文件”按钮。然后,点击“共享”按钮和“文件”按钮以打开一个新窗口。
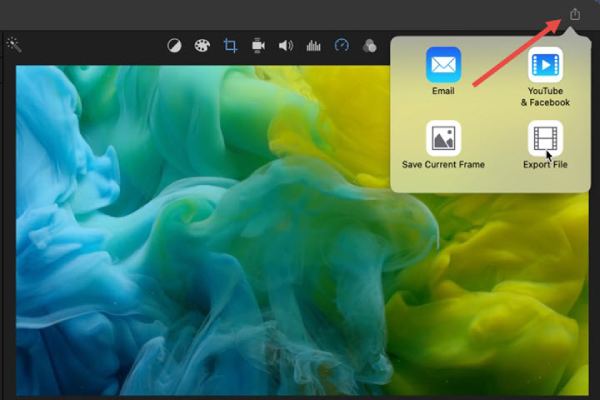
步骤3在弹出的窗口中,单击选择“MP4”作为输出格式。
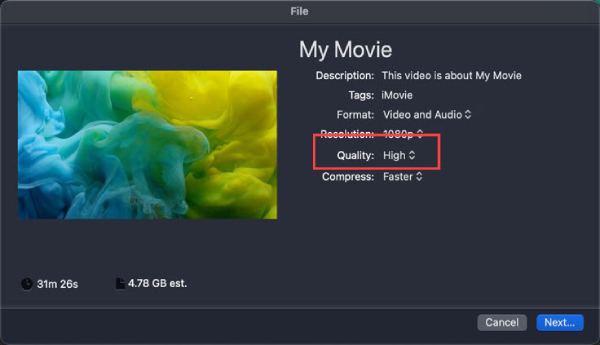
如何使用 QuickTime 将 iMovie 格式转换为 MP4
Apple 的默认媒体播放器 QuickTime Player 也可以作为一个简单的工具,将 iMovie 文件转换为 MP4 格式。将 iMovie 项目导出为 MOV 文件后,您可以在 QuickTime Player 中打开它,并直接将其导出为 MP4 格式。作为 macOS 预装的视频处理工具,QuickTime 无需安装其他软件即可直接使用。它对初学者友好,转换效率高,且质量损失极小。
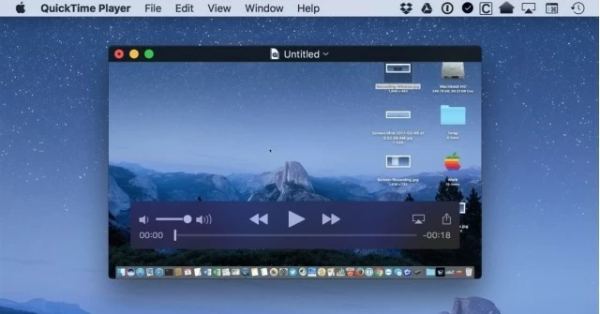
然而,作为内置工具,QuickTime 的功能也受到一定限制。因为实际上最新版本的 QuickTime 并不支持直接将 iMovie 导出为 MP4。这里提到的转换步骤实际上涉及最直接的后缀更改。这意味着你无法在细节方面做出一些改变。但这一限制并不影响 QuickTime Player 成为那些需要快速直接地导出视频的用户的便捷选择。 将 MOV 文件转换为 MP4.
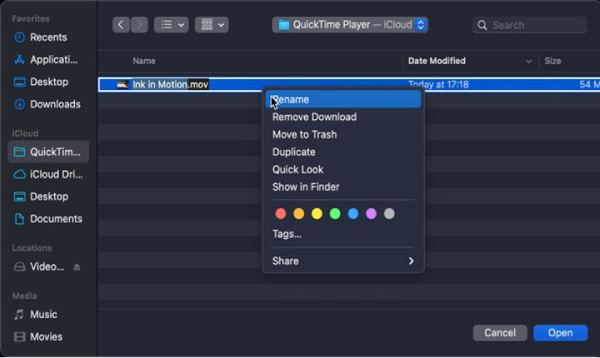
如何在 iPhone/iPad 上将 iMovie 视频导出为 MP4
在 iPhone 或 iPad 上将 iMovie 视频导出为 MP4 格式,是确保跨多个设备和平台兼容性的便捷方法。虽然 iMovie 在 iOS 上默认以 MOV 格式导出视频,但使用正确的导出设置后,它也支持 MP4 格式。这在分享视频时尤其有用。由于 Apple 已将必要的工具直接集成到 iMovie 中,因此整个过程非常方便,无需第三方应用程序。您可以按照以下步骤操作: 以 MP4 格式导出 iMovie 视频 在您的 iPhone 或 iPad 上:
步骤1在您的 iPhone 或 iPad 上启动 iMovie,点击选择您想要导入为 MP4 的媒体文件。
第2步点击屏幕底部的“分享”按钮即可调出新标签。
步骤3在“导出和共享”选项卡下,点击“保存或共享视频”按钮,然后点击“保存视频”按钮。
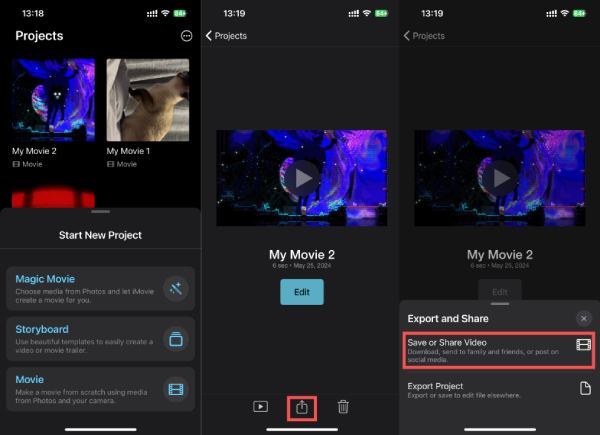
[奖励] 如何在 Windows 上将 iMovie 转换为 MP4
虽然 iMovie 仅适用于 Apple 设备,但将 iMovie 项目导出到 Windows 可能会出现格式兼容性问题,因为 iMovie 文件通常以 MOV 格式保存。为了在 Windows 上将这些文件无缝转换为 MP4, 4Easysoft 全视频转换器 是一个很好的解决方案。您可以调整分辨率、比特率和编解码器等设置,以确保您的 MP4 文件满足您的特定要求。

超级硬件允许您立即将 iMovie 视频转换为 MP4。
转换时再次编辑您的 iMovie 视频,并使用更多特殊效果。
使您能够在转换时提高图像和音频质量。
提供高质量、小尺寸的 MP4 文件,方便共享。
步骤1启动 4Easysoft Total Video Converter 并单击“添加文件”按钮导入 iMovie 视频以转换为 MP4。
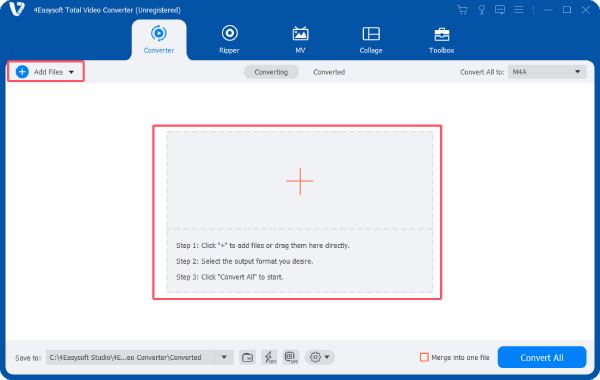
第2步点击“全部转换为”按钮。在“视频”选项卡下,点击“MP4”按钮,将 iMovie 转换为 MP4。
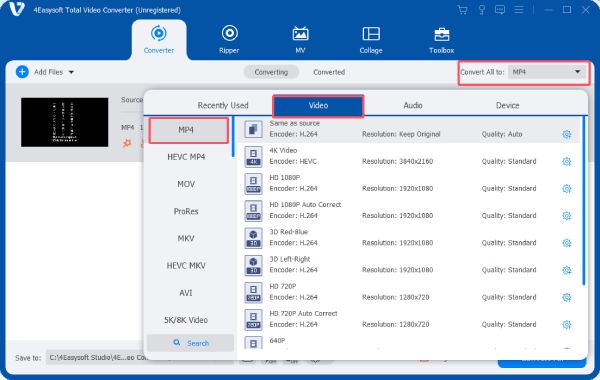
步骤3最后,单击“全部转换”按钮开始将 iMovie 视频转换为 MP4 格式的过程。
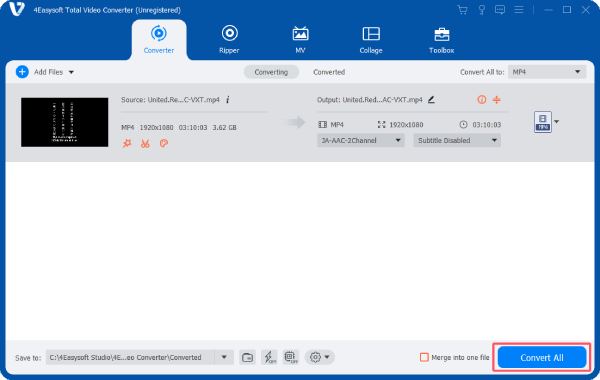
结论
总而言之,将 iMovie 视频转换为 MP4 格式可以确保跨设备、平台和操作系统的更广泛兼容性。对于不同的操作设备和操作系统,您可以选择不同的方式轻松共享、编辑和播放 iMovie 项目,而不会遇到格式限制。其中,兼容性最强、功能最丰富的是 4Easysoft 全视频转换器,您可以立即下载并免费试用


