在所有系统上将 MOV 转换为 MP4 的步骤 [计算机/手机/在线]
当您刚从 iOS 设备传输到 Android 手机时,您可能会发现所有 MOV 视频都无法在新的 Android 手机上播放。为此,您需要 將 MOV 轉換為 MP4 格式,与大多数便携式设备兼容。这样,您几乎可以在任何播放器或设备上播放视频。
本文将告诉您在 Mac、Windows、iOS、Android 和在线上将 MOV 转换为 MP4 的轻松步骤。坐下来,放松,继续阅读整篇文章。
指南列表
第 1 部分:在 Windows/Mac 上将 MOV 转换为 MP4 的最快方法 第 2 部分:在 Mac 上通过 QuickTime 将 MOV 转换为 MP4 的步骤 第 3 部分:如何在 Android/iPhone 上将 MOV 转换为 MP4 格式 第 4 部分:在线免费将 MOV 转换为 MP4 的 2 种简便方法 第 5 部分:有关将 MOV 转换为 MP4 的常见问题解答第 1 部分:在 Windows/Mac 上将 MOV 转换为 MP4 的最快方法
市面上有大量的视频转换器,但如果你追求的是转换速度和输出质量, 4Easysoft 全视频转换器 最适合您。此软件将确保在 Mac 或 Windows 上将 MOV 转换为 MP4 时不会发生质量损失。此外,它还具有先进且高速的转换速度,可让您的转换变得轻松无趣。所以,赶快在您的 Windows/Mac 上下载这款功能强大的软件吧。

转换为 1000 多种视频和音频文件格式,例如 MOV 到 MP4。
支持调整视频分辨率和比特率以保持高质量。
一次将一批 MOV 文件转换为 MP4,不受文件大小限制。
提供更多编辑工具来裁剪、修剪、旋转和为视频添加效果。
遵循的步骤:
步骤1当然,下载 4Easysoft 全视频转换器 首先在 Windows/Mac 上打开 .MOV 文件。然后,单击 添加文件 按钮。您也可以将所有文件直接拖放到软件中。

第2步然后点击 格式 图标来更改格式。从那里,转到 视频 部分并选择 MP4 文件格式,在 Mac/Windows 上将您的 MOV 视频转换为 MP4。

步骤3如果要保持高质量的视频,可以调整 个人资料设置。 点击 齿轮 图标旁边的所选格式。然后屏幕上会出现一个新窗口。您可以从新窗口中修改编码器、帧速率、分辨率和比特率。完成后,单击 创建新的 按钮。
步骤4最后,点击 存到 按钮并选择文件位置以立即找到转换后的视频。之后,点击 全部转换 按钮开始将 MOV 转换为 MP4。当然,您也可以 将 MOV 转换为 AVI 和其他格式

第 2 部分:在 Mac 上通过 QuickTime 将 MOV 文件转换为 MP4 的步骤
除了播放视频或电影外,预装的 QuickTime 播放器 在 Mac 上,它还可以帮助您轻松转换文件。继续阅读以了解在 macOS Sequoia 上将 MOV 文件转换为 MP4 以获得更好的播放效果的步骤。
遵循的步骤:
步骤1打开 QuickTime 应用程序。之后,点击 文件 菜单并选择 打开文件 选项。然后,在您的文件中选择一个 MOV 视频以转换为 MP4。
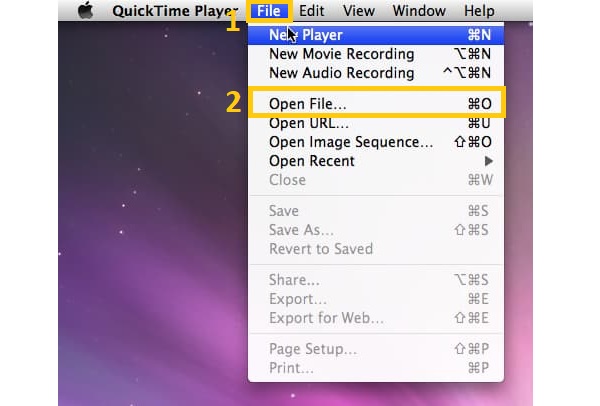
第2步视频加载完成后,转到 文件 再次菜单并点击 出口 选项。从那里,选择 电影转 MPEG-4 选项。
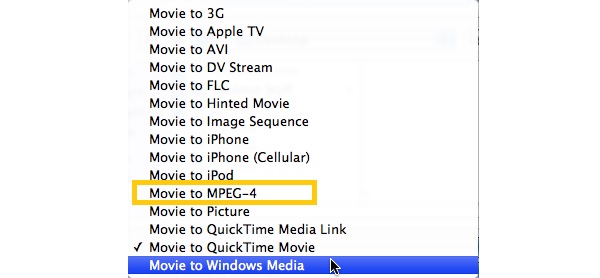
步骤3最后,保存转换后的文件。单击 节省 按钮并等待 QuickTime 应用程序在 Mac 上将 MOV 转换为 MP4。

第 3 部分:如何在 Android/iPhone 上将 MOV 转换为 MP4 格式
如果您已在 Android 手机上传输 MOV 视频并希望直接通过手机转换视频,那么这篇文章可以满足您的需求。它将为您提供在 iPhone 或 Android 上将 MOV 转换为 MP4 的两种最佳方法。继续阅读并遵循以下分步程序。
1.VidCompact
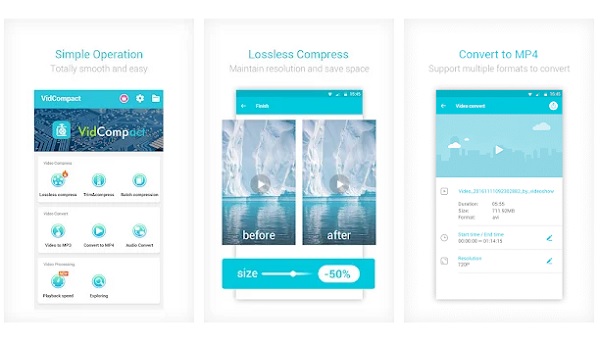
视频压缩 是一款免费且有效的 MOV 到 MP4 转换器应用程序,可用作视频尺寸缩小器、修剪器和高压缩器。此外,您可以在转换之前修剪、裁剪、反转和旋转视频以个性化和更改视频。此外,该程序具有简单的用户界面,可生成高质量的输出文件。
- 优点
- 用户界面简单,使用方便。
- 压缩视频大小而不牺牲视频质量。
- 缺点
- 该应用程序有文件大小限制,无法容纳大文件。
2. iConv
转换 支持多种转换,包括将 MOV 转换为 MP4, WAV 到 MP4等。视频和音频转换、文档处理、文件解压、图像转换和 PDF 转换就是例子。此外,它还允许您一次将许多视频和音频转换为 iPhone、iPad 和 iTunes。
- 优点
- 它允许您将所有 MOV 文件批量转换为 MP4。
- 该应用程序支持多种音频和视频格式。
- 缺点
- 它占用了大量的存储空间。
第 4 部分:在线免费将 MOV 转换为 MP4 的 2 种简便方法
另一种适用于 Windows 和 Mac 系统的方法是使用在线转换器。这种方法效果最好,尤其是当您的计算机上没有太多空间安装额外的应用程序时。快来查看下面有关如何在 macOS 上使用免费在线转换器将 MOV 转换为 MP4 的分步指南。
1.云转换
CloudConvert 是一款基于 Web 的转换软件,可让您在 Mac 上轻松将 MOV 转换为 MP4 文件,并支持其他 200 种不同的文件类型。音频、视频、文档、档案、照片、演示文稿、电子书和电子表格就是例子。
遵循的步骤:
步骤1 在搜索栏中搜索 CloudConvert,然后转到官方网站。然后,点击 选择文件 按钮并将您的 MOV 文件上传到软件。
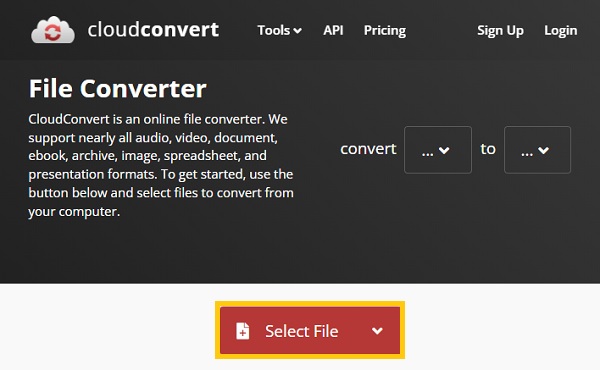
第2步接下来,点击 转换成 下拉按钮并选择 MP4 文件格式。此外,您还可以单击 齿轮 图标来从视频设置中更改某些内容。
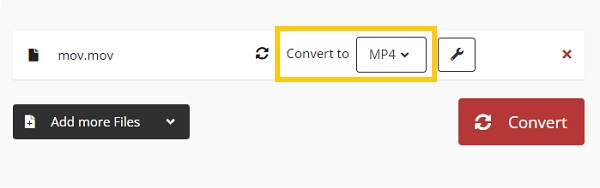
步骤3最后,点击 转变 按钮并等待完成 MOV 到 MP4 的转换。然后,如果您想下载它,请单击 下载 按钮。
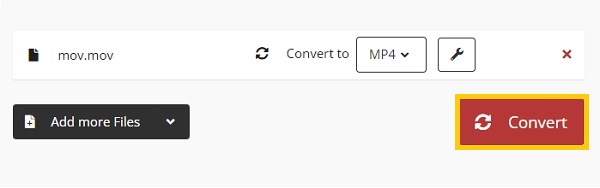
2.扎姆扎尔
Zamzar 是一款免费的在线 MOV 转 MP4 转换器,适用于 Mac,具有许多迷人的功能。它可以转换视频、音频、照片、文档等。它还支持压缩视频、音频、图片和文档。但是,您每天只能转换两个文件,每个文件最多 50 MB。
遵循的步骤:
步骤1首先,访问 Zamzar 的官方网站。然后点击 添加文件 按钮并选择要转换的 MKV 文件。确保文件大小不超过 50 MB。
第2步然后点击 转换成 下拉按钮。然后,在 视频格式, 选择 MP4 格式
步骤3最后,点击 立即转换 按钮以成功保存转换后的视频。转换过程完成后,您可以点击 下载 按钮将其下载到您的设备上。
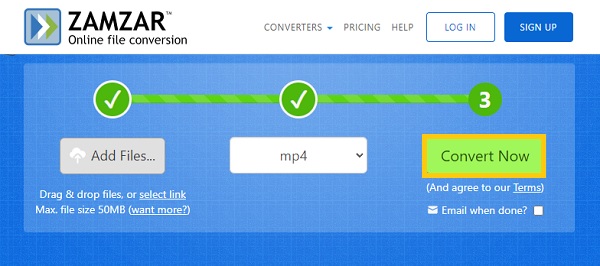
第 5 部分:有关将 MOV 转换为 MP4 的常见问题解答
-
如何通过 VLC 将 MOV 转换为 MP4?
VLC 是一款著名的媒体播放器,可让您在多种文件类型之间进行转换,包括 MOV 和 MP4。要使用 VLC 媒体播放器,请转到 媒体 部分并选择 转换/保存 从下拉菜单中。然后点击 +添加 按钮,然后选择要转换的文件。之后,从 转换/保存 下拉菜单中,选择 转变 选项。
-
如何免费将 MOV 转换为 MP4?
网上有很多免费的视频转换器。您可以考虑使用 Convertio、CloudConvert、Online-Convert、Aconvert 等在线转换器。
-
MOV 与 MP4:哪个更好?
MP4 文件 与 MOV 相比,MP4 压缩程度更高,文件大小也更小。另一方面,由于 MP4 格式是通用的,因此它几乎可以在所有操作系统和设备上顺利运行。
结论
总而言之,上面介绍的 6 种高效方法都可让您在 Mac、Windows、iOS 和 Android 上将 MOV 转换为 MP4。此外,在线转换器的免费方法可让您节省设备上的一些磁盘空间。现在,是时候尝试一下了。



