5 种可行的方法帮助您将 MP4 转换为 QuickTime
将 MP4 转换为 QuickTime 支持的格式可确保在 Apple 设备上获得更好的兼容性。虽然 MP4 是最广泛支持的视频格式之一,但它并不一定能保证在 QuickTime Player 中播放或编辑。QuickTime 更倾向于使用 MOV 或 M4V 等格式,这些格式专门针对 Apple 生态系统进行了优化。本指南将探讨快速文件处理解决方案,帮助您快速将 MP4 转换为 QuickTime 支持的格式。
指南列表
QuickTime 最支持的格式是什么? 将 MP4 转换为 QuickTime 格式的最佳方法 如何在使用时将 MP4 导出为 QuickTime 格式 如何通过 iMovie 将 MP4 转换为 QuickTime 格式 Windows 支持的将 MP4 转换为 QuickTime 的工具 如何在线将 MP4 转换为 QuickTime 格式QuickTime 最支持的格式是什么?
QuickTime Player 最支持的格式是 MOV,它由 Apple 开发,专为在 macOS 和 iOS 生态系统中无缝运行而设计。MOV 格式支持 H.264、HEVC (H.265) 和 AAC 音频等高级编解码器,通过高效压缩确保高质量播放。
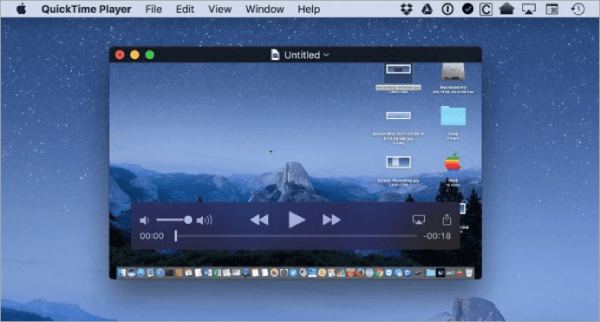
那么,为什么需要将 MP4 转换为 QuickTime 支持的格式呢?主要原因是,虽然 MP4 也兼容 QuickTime,但通常需要特定的编解码器才能正常工作,这可能会导致播放或编辑问题。另一方面,MOV 文件与 QuickTime 的功能集成得更好。因此,将 MP4 转换为 MOV 格式是确保在 QuickTime 播放器中流畅播放和编辑,避免出现错误或故障的最可靠方法。
将 MP4 转换为 QuickTime 格式的最佳方法
当谈到将 MP4 转换为 QuickTime 支持的格式(如 MOV)时, 4Easysoft 全视频转换器 它是一个绝佳的选择。它以高效、用户友好的界面和高级功能而闻名,这些功能可在保持原始视频质量的同时简化转换过程。它的主要优势在于支持多种编解码器,无需额外配置即可确保与 QuickTime 播放器兼容。此外,它还支持多种编辑功能,无需单独的视频编辑软件,从而简化了您的工作流程。
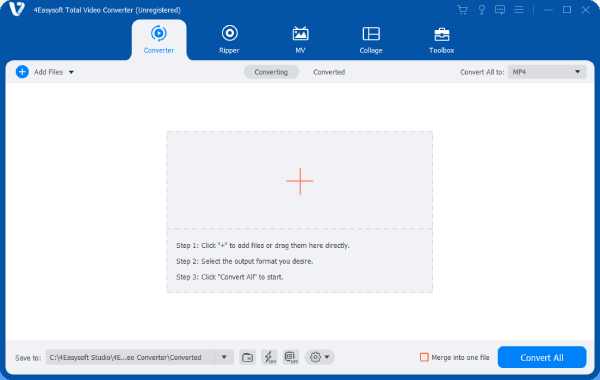

超级硬件允许您将 MP4 转换为 QuickTime 支持的格式。
编辑以在原始 MP4 文件上添加您想要的任何特殊效果。
确保转换后的 MP4 文件可以在 QuickTime 上流畅播放。
提供转换后的高质量、小尺寸的 MOV 文件,以便于共享。
步骤1启动 4Easysoft Total Video Converter 并单击“添加文件”按钮导入 MP4 文件。
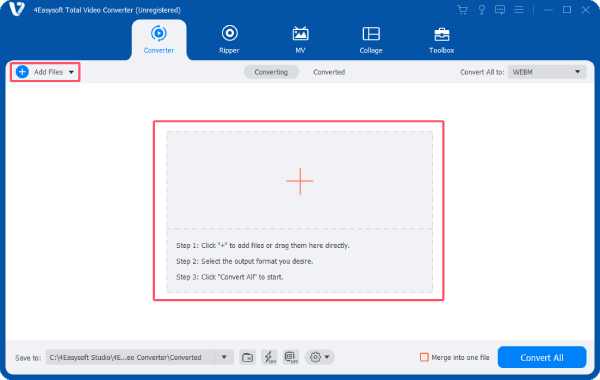
第2步点击“全部转换为”按钮。然后点击“视频”选项卡下的“MOV”按钮。
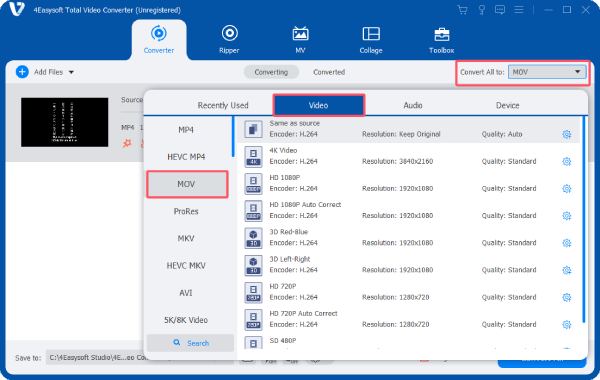
步骤3最后,单击“全部转换”按钮将您的 MP4 视频转换为 QuickTime 支持的格式。
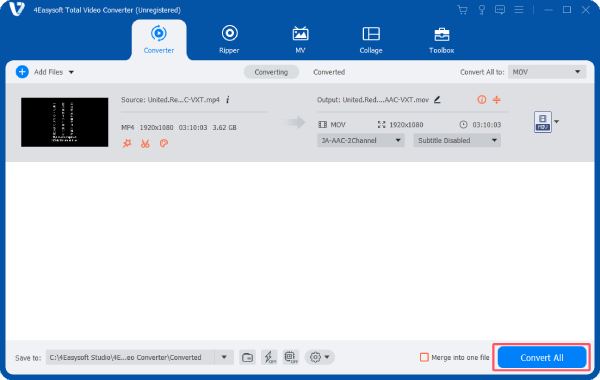
如何在使用时将 MP4 导出为 QuickTime 格式
如果您想将 MP4 转换为 QuickTime 格式,那么最方便直接的方法就是在 QuickTime 中播放时将其导出为目标格式文件。QuickTime 支持多种格式,您可以选择 MOV 等文件格式,以确保将来播放的兼容性。您可以按照以下步骤使用 QuickTime 作为视频转换器,直接将 MP4 文件转换为适合 QuickTime 播放的视频格式:
步骤1启动 QuickTime Player,单击“文件”按钮,单击“打开文件”按钮导入 MP4 文件并转换为 QuickTime 格式。
第2步点击“文件”按钮,点击“导出为”按钮。点击选择所需的分辨率。
步骤3重命名转换后的 MOV 文件,然后单击“另存为”按钮保存文件。
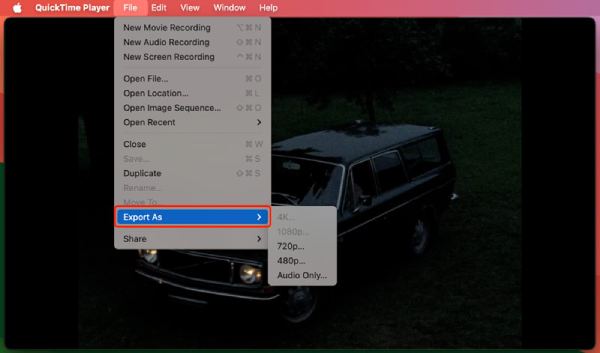
如何通过 iMovie 将 MP4 转换为 QuickTime 格式
此外,作为 Apple 设备的内置工具,iMovie 为想要将 MP4 转换为 QuickTime 格式的 Apple 用户提供了方便、直接的解决方案,尤其是对于那些已经熟悉 Apple 生态系统的用户。 iMovie 可以将视频导出为 MP4 或 QuickTime 兼容格式的文件,例如 MOV。
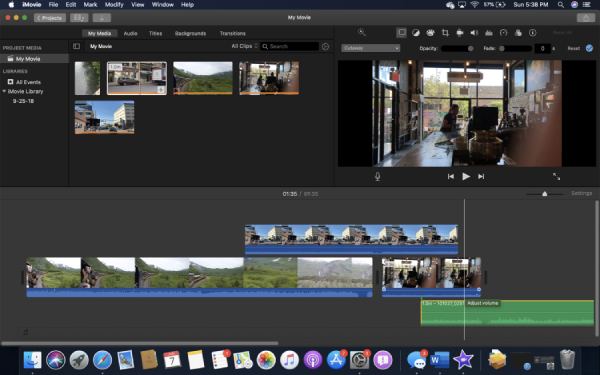
然而,它也存在一些缺点需要考虑。iMovie 对某些 MP4 编解码器的支持有限,这可能会导致与某些 MP4 文件的兼容性问题。此外,该软件在导出设置的高级自定义选项(例如文件大小或特定质量参数)方面可能存在一些限制。
步骤1在 Mac 上启动 iMovie,然后单击“导入媒体”按钮添加要转换的 MP4 文件。
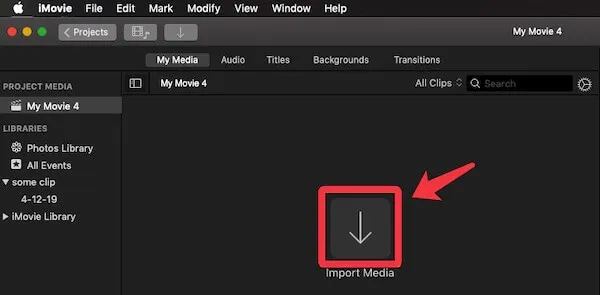
第2步点击“文件”按钮,然后点击“共享”按钮。点击“文件...”按钮。
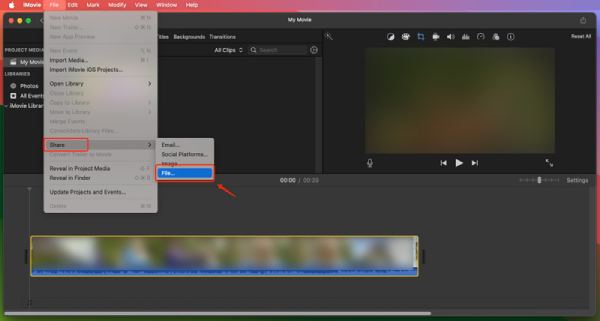
步骤3命名文件后,您可以单击“下一步...”按钮将 MP4 文件转换为 QuickTime 格式。
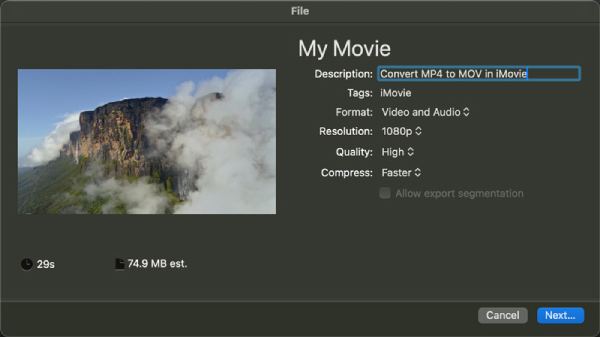
Windows 支持的将 MP4 转换为 QuickTime 的工具
HandBrake 是一款流行的开源视频转换器,它提供了一个可靠的解决方案,可以在 Windows 上将 MP4 文件转换为 QuickTime 兼容格式。HandBrake 以其易用性和强大的功能而闻名,对于正在寻找免费视频转换工具的用户来说,它是一个不错的选择。 QuickTime 的 Windows 替代品。HandBrake 允许您将 MP4 转换为 QuickTime 友好格式,如 MOV 或 M4V。
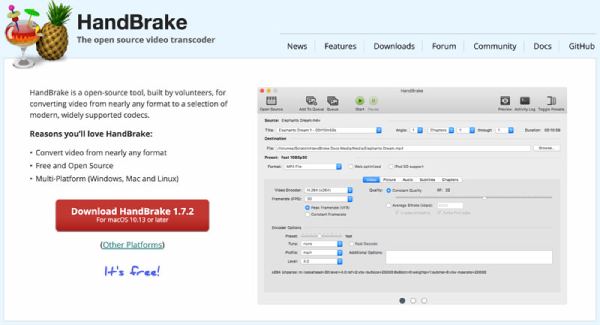
然而,它也有一些缺点需要注意。虽然 HandBrake 非常适合大多数视频转换任务,但它不提供直接导出 QuickTime 的选项。您需要选择兼容的格式,例如 MOV 或 M4V。此外,HandBrake 对初学者来说可能有点难以上手。不过,对于愿意花时间学习的人来说,HandBrake 仍然是将 MP4 转换为 QuickTime 支持格式的最佳免费工具之一。
步骤1启动 Handbrake 并单击“添加文件”按钮导入您的 MP4 文件。
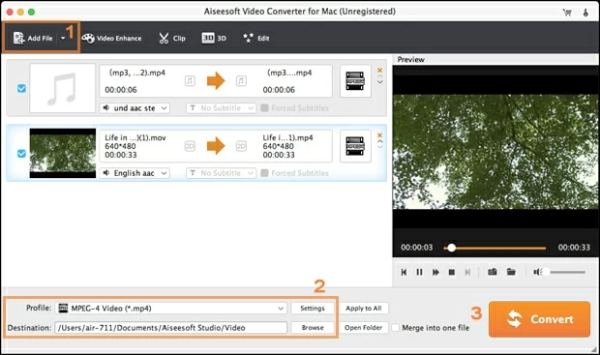
第2步点击“配置文件”按钮。然后点击“普通视频”或“高清视频”按钮,然后点击“MOV”按钮。
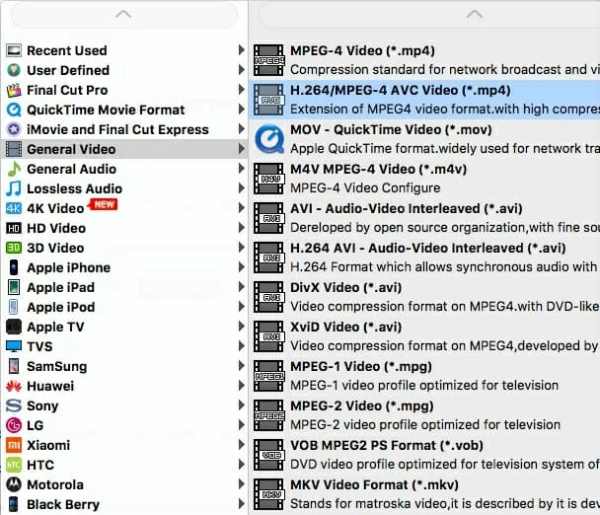
步骤3最后,单击“转换”按钮将 MP4 视频转换为 QuickTime 支持的文件。
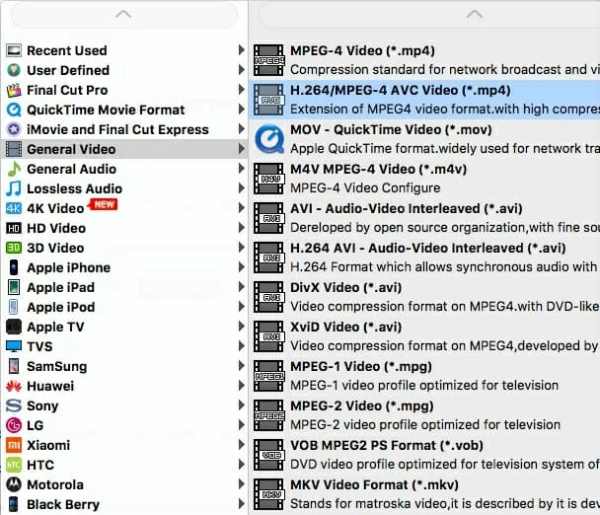
如何在线将 MP4 转换为 QuickTime 格式
Convertio 是一款出色的在线工具,可让您轻松将 MP4 文件转换为 QuickTime 支持的格式,而无需安装任何软件。 MOV转换器 Convertio 支持多种文件格式,是视频转换的多功能选择,尤其是在您遇到紧急情况或需要快速解决方案时。Convertio 的优势在于其简单便捷。该网站允许您直接上传 MP4 文件,对于希望将 MP4 转换为 QuickTime 兼容文件的用户来说,它是一个绝佳的选择。
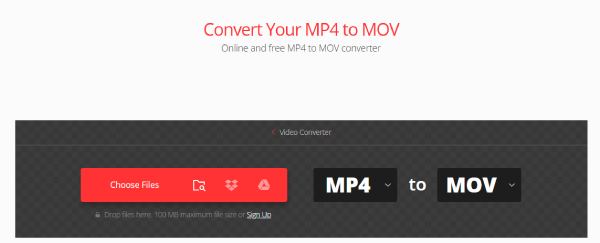
然而,Convertio 在文件大小和转换速度方面存在限制,可能不适用于较大、高质量的视频。如果文件较大或网络流量过大,转换过程有时可能会花费更长时间。此外,还需注意,上传敏感文件或大型文件时务必谨慎,因为依赖在线服务意味着将您的数据委托给第三方。
结论
将 MP4 转换为 QuickTime 格式非常简单,可以使用多种可靠的方法。每种方法都有其独特的优势和局限性。选择工具时,最重要的是考虑您的个人需求。如果您需要一款简单易用且功能丰富的 MP4 到 QuickTime 格式转换器,那就下载并试用吧! 4Easysoft 全视频转换器 现在免费。


