如何在 Mac 上将 WAV 转换为 MP3 以便轻松播放 [详细步骤]
虽然 WAV 是一种未压缩的数字音频格式,具有非常精确和无损的音质,但它无法在 Mac 上播放。要在 Mac 上轻松收听 WAV 音乐,您最好 在 Mac 上将 WAV 转换为 MP3。由于 MP3 是最常见的压缩音频格式,因此它与几乎所有媒体播放器兼容。此外,由于 WAV 文件是未压缩格式,因此文件大小较大,可能会占用设备的存储空间。而且 MP3 的文件大小比 WAV 文件小。将 WAV 转换为 MP3 后,您可以继续通过 Mac 收听您喜欢的 WAV 文件,另外还有一个好处,您现在可以节省存储空间。请继续阅读以了解在 Mac 上将 WAV 转换为 MP3 的四种最简单但有效的方法。
指南列表
第 1 部分:如何在 Mac/Windows 上批量将 WAV 转换为 MP3 第 2 部分:如何在线将 WAV 转换为 MP3 第 3 部分:如何通过 Mac 上的音乐将 WAV 转换为 MP3 第 4 部分:如何在 Mac 上的命令中将 WAV 转换为 MP3第 1 部分:如何在 Mac/Windows 上批量将 WAV 转换为 MP3
逐个进行转换非常累人,尤其是当您有大量 WAV 音频文件需要转换为 MP3 时。这促使您寻找支持批量转换的一体化转换器工具来帮助您轻松完成工作。最适合您的最新转换器是 4Easysoft 全视频转换器,您可以在 Mac 上同时将多个 WAV 转换为 MP3。文件质量的损失不是问题,因为此工具由 AI 技术提供支持,一定能保持文件的流畅度。

支持将 WAV 转换为 MP3 和其他音频格式,如 AAC、FLAC、AC3 等。
只需单击几下即可快速进行批量转换,速度提高 50 倍。
转换之前调整音频文件的音量和延迟等输出设置。
自定义频道、采样率和比特率以保持原有的高品质。
阅读下面介绍的在 Mac 上将 WAV 转换为 MP3 的步骤:
步骤1首先要做的是下载并安装 4Easysoft Total Video Converter 到您的设备上。之后,启动它以进入主界面。转到 转换器 选项卡并点击 添加文件 按钮。之后,请选择所有要转换为 MP3 的 WAV 文件,然后单击 打开 按钮来导入它们。

第2步要选择输出格式,请转到 全部转换 设置并选择 MP3,因为您希望在 Mac 上将 WAV 转换为 MP3。您也可以单击 自定义配置文件 按钮改变采样率、通道和比特率,以保持输出音频文件的高质量。

步骤3选择完输出格式后,点击 存到 按钮并指定一个文件夹作为输出位置。在这种情况下,您可以轻松找到转换后的文件。最后,单击 全部转换 界面右下角的按钮可将 WAV 转换为 MP3。就这么简单,您可以在 Mac 上将 WAV 转换为 AIFF 或其他格式。

第 2 部分:如何在线将 WAV 转换为 MP3
如果您没有足够的时间下载并寻找最佳转换器软件,您可以使用网络上的许多在线 WAV 到 MP3 转换器,包括 4Easysoft Free Video Converter。它也是一个专业的程序,可以转换 300 多种视频和音频格式,如 WAV、MP3、AAC、FLAC 等。没有文件大小和数量限制,因此您还可以同时使用 Mac 转换一批文件。它还支持调整音频文件的基本参数,例如通道、采样率和比特率。
使用 Mac 在线将 WAV 转换为 MP3 的步骤:
步骤1从 4Eaysoft 免费视频转换器官方网站,点击 立即转换视频 按钮上传您想要转换的 WAV 文件。

第2步导入文件后,点击 声音的 图标,然后选择 MP3 在 Mac 上将 WAV 转换为 MP3 格式。您可以从 设置 图标。

步骤3最后,点击 好的 按钮保存更改。要保存转换后的音频文件,请点击 转变 屏幕右下角的按钮。
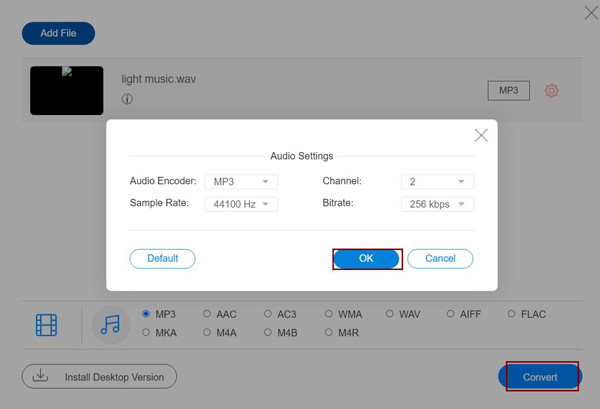
第 3 部分:如何通过 Mac 上的音乐将 WAV 转换为 MP3
作为 Mac 上的默认音乐播放器,iTunes 也是一个功能强大的程序,可以在 Mac 上将 WAV 转换为 MP3。如果您使用 macOS 10.14 或更早版本的 Mac,则可以按照以下步骤开始在 Mac 上将 WAV 转换为 MP3。
步骤1在 Mac 上开始将 WAV 转换为 MP3 之前,请确保已将 WAV 文件上传到音乐库。之后,在 Mac 上打开 iTunes 应用,单击 音乐 选项卡,选择 优先 选项,然后点击 文件 按钮。
第2步点击 导入设置 并从下拉菜单中 导入使用,选择 MP3 编码器,然后单击 好的 按钮。

步骤3从库中选择要转换的 WAV 文件。然后选择 文件 选项卡,然后选择 转变 按钮以创建 MP3 版本。不用担心,因为在您将 WAV 转换为 MP3 后,Apple Music 仍会为您提供未压缩的 WAV 文件的原始副本。
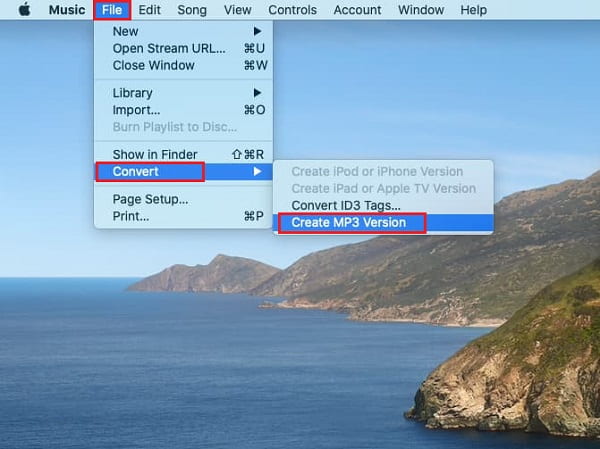
第 4 部分:如何在 Mac 上的命令中将 WAV 转换为 MP3
也许您怀疑自己是否可以使用命令行在 Mac 上将 WAV 转换为 MP3。不要怀疑,因为您可以使用终端或 FFmpeg 通过命令行转换音频文件。FFmpeg 是一个命令行库,它可以将媒体文件格式解码并编码为另一种格式。它还可以执行更多任务,例如提取文件、创建屏幕录制、编辑视频等。但请始终记住,您必须掌握或熟悉一些基本的代码技术。下面介绍了详细过程,以了解如何通过 FFmpeg 在 Mac 上将 WAV 转换为 MP3。
步骤1在 Mac 上下载 FFmpeg 后,打开 Apple 的终端模拟器 - 终端应用程序。之后,插入命令 ffmpeg -i 输入.wav 输出.mp3。这将获取名为 input.wav 的 WAV 文件,然后将其转码为名为 output.mp3 的 MP3 文件。
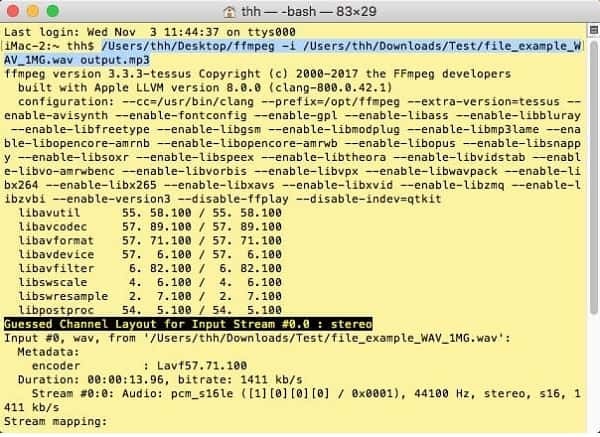
第2步最后,按 进入 按钮。就这么简单,您已在 Mac 上将 WAV 转换为 MP3。然后您可以在原始文件夹中找到转换后的 MP3 文件。
笔记: 如果你想进行批量转换,请使用此脚本 对于 *.wav 中的 i;执行 ffmpeg -i '$i' '${i%.*}.mp3;完成.
第 5 部分:有关如何在 Mac 上将 WAV 转换为 MP3 的常见问题解答
-
我可以使用 VLC 在 Mac 上将 WAV 转换为 MP3 吗?
是的。VLC 也是适用于 Windows/Mac 的视频转换器。在 Mac 上启动 VLC,单击“文件”菜单并选择“转换/流”选项。然后,导入所需的 WAV 音频文件。之后,在“配置文件”菜单下选择 MP3 格式,然后单击“保存”按钮以在 Mac 上将 WAV 转换为 MP3。
-
Audacity 能帮助我在 Mac 上将 WAV 文件转换为 MP3 吗?
当然可以!Audacity 可用于将音频文件(如 WAV)转换为 MP3。Audacity 还是将旧唱片和磁带转换为 CD 等数字录音以及编辑和录制音频的绝佳工具。
-
WAV 和 MP3 格式有什么区别?
WAV 是 Windows 的默认音频格式,而 MP3 对任何设备的兼容性都更高。但 WAV 的优点是它是一种无损格式,可以保存 CD 上的高质量音乐。
结论
是的,毫无疑问,MP3 是一种永恒的格式。这绝对是随时随地欣赏音乐或音频文件收藏的最佳选择。使用上述 4 种方法在 Mac 上将 WAV 转换为 MP3。如果您是新手,请不要忘记使用 4Easysoft 全视频转换器 并体验其强大的功能,在 Mac 上将 WAV 转换为 MP3,获得更好、更流畅的效果。



