8 款功能强大的桌面和在线 AIFF 到 MP3 转换器工具
虽然 AIFF 是一种无损音频格式,质量极佳,但它与各种设备不兼容,并且文件大小总是很大,占用大量存储空间。因此,您必须将 AIFF 转换为 MP3 格式,这种格式兼容性极佳,占用的存储空间极小!如何将 AIFF 转换为 MP3?继续阅读这篇文章,其中介绍了八个强大的 AIFF 到 MP3 转换器工具!现在就来探索它们吧。
指南列表
将 AIFF 转换为高品质 MP3 的终极方法 如何使用 iTunes 在 Mac 上将 AIFF 转换为 MP3 通过 VLC 媒体播放器将 AIFF 转换为 MP3 5 个免费将 AIFF 转换为 MP3 的在线工具 关于将 AIFF 转换为 MP3 的常见问题解答将 AIFF 转换为高品质 MP3 的终极方法
虽然将 AIFF 转换为 MP3 是使 AIFF 文件可在不同设备上播放并节省更多空间的最佳选择,但会有轻微的数据丢失。现在,要在转换后保持或提高 AIFF 的质量,您必须使用 4Easysoft Mac 视频转换器 工具!这款兼容 Windows 和 Mac 的工具提供 600 多种媒体(包括 MP3)和设备预设格式来转换您的 AIFF 文件。此外,它还支持内置输出调整选项,可让您修改编码器、采样率、通道和比特率。通过适当调整这些选项,您可以获得高质量的 MP3 输出!这些只是 AIFF 到 MP3 转换器工具强大功能的一小部分!要了解更多信息,请浏览下面的列表。

支持内置预览,让您播放和收听 AIFF 音频文件。
配备编辑器,使您能够编辑 AIFF 音频的音量和延迟。
使用 Trimmer,您可以剪掉 AIFF 音频文件中不需要的部分。
提供不同质量级别的 MP3 格式:高、中、低。
如何使用 4Easysoft Mac 视频转换器工具将 AIFF 转换为 MP3:
步骤1下载并安装 4Easysoft Mac 视频转换器 工具。之后,启动该工具并勾选工具左上角的“添加文件”按钮以导入要转换的 AIFF 文件。
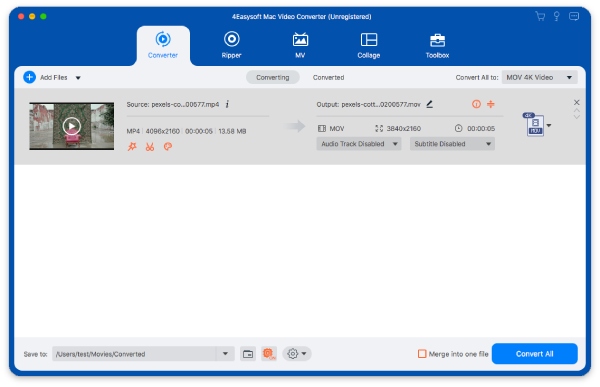
第2步接下来,勾选工具右上角的“全部转换为”下拉按钮,点击“音频”选项卡,选择“MP3”选项。然后,从 MP3 下的选项中选择“与源相同、高、中、低”选项。
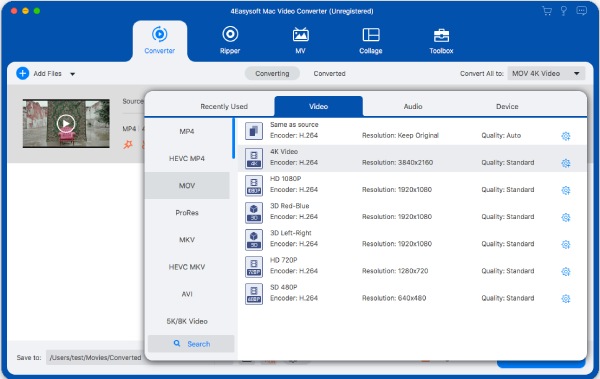
步骤3之后,勾选“自定义配置文件”按钮,其中带有“齿轮”图标,代表您之前选择的选项。然后,在“编辑配置文件”窗口中,您可以调整“编码器、采样率、通道和比特率”选项。完成后,单击“新建”按钮。
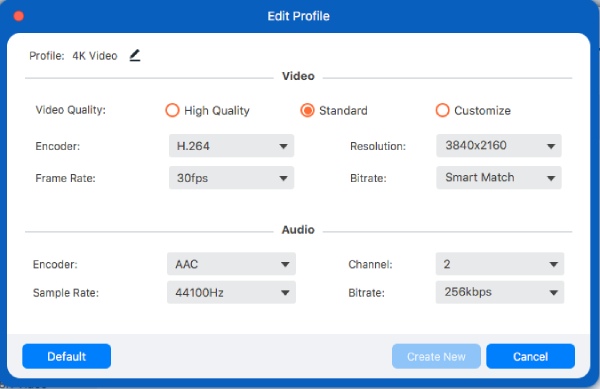
步骤4完成上述设置后,点击“全部转换”按钮启动 AIFF 到 MP3 的转换过程。就这样!这些是使用 4Easysoft Mac 视频转换器工具将 AIFF 高质量转换为 MP3 的简单步骤!
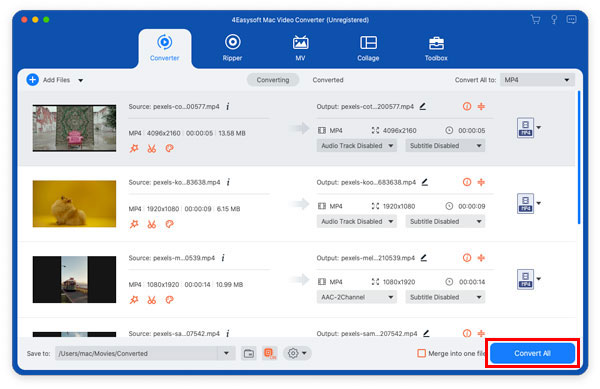
如何使用 iTunes 在 Mac 上将 AIFF 转换为 MP3
除了上面的第一个选项,您还可以使用 iTunes 将 AIFF 转换为 MP3!iTunes 允许您制作 AIFF 音频文件的 MP3 版本。在这种情况下,您可以间接将音频文件从 AIFF 格式转换为 MP3。但是,与上面的工具相比,iTunes 不提供转换多个文件的便捷方法。这是因为它有时混合了原始文件和转换后的文件。现在,如果您仍然想知道如何使用 iTunes 在 Mac 上将 AIFF 转换为 MP3,请按照以下步骤操作:
步骤1在 Mac 上运行 iTunes,进入“偏好设置”选项,点击“常规”选项卡。之后,勾选“插入 CD 时”部分下的“导入设置”按钮。
第2步然后,在“导入设置”窗口中,单击“导入使用”下拉按钮并选择“MP3 编码器”选项。之后,勾选“库”部分下的“音乐”按钮。
步骤3接下来,选择要转换为 MP3 的“AIFF”音频文件。然后,勾选“文件”按钮并选择“转换”选项。最后,勾选“创建 MP3 版本”按钮。就这样!这就是您免费使用 iTunes 作为 AIFF 到 MP3 转换器的方法!
通过 VLC 媒体播放器将 AIFF 转换为 MP3
除了 iTunes,您还可以使用 VLC 媒体播放器将 AIFF 转换为 MP3!除了 VLC 能够播放各种媒体文件之外,它还支持内置媒体转换器功能,您可以使用这些功能将 AIFF 文件转换为 MP3。遗憾的是,与本文中第一个推荐的工具相比,VLC 不提供批量转换。这意味着您必须单独转换每个 AIFF 音频文件。但如果您只需要转换几个 AIFF 音频文件,那就不是问题了。现在,如何使用 VLC 将 AIFF 转换为 MP3?以下是您必须遵循的步骤:
步骤1在计算机上运行 VLC,单击“媒体”选项卡,然后选择“转换/保存”选项。之后,在窗口中勾选“添加”按钮并选择要转换的 AIFF。
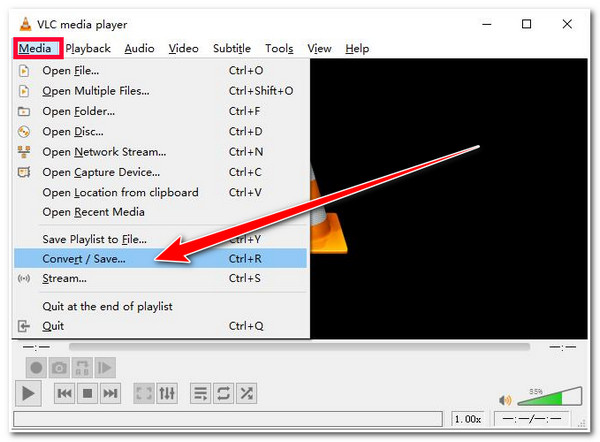
第2步接下来,单击“转换/保存”按钮,选择“配置文件”部分下的“MP3”选项,然后输入转换后的 AIFF 文件的“文件名”。
步骤3之后,勾选“浏览”按钮,选择要存储转换后的 AIFF 文件的“文件夹”,最后单击“开始”按钮启动转换过程。就这样!这就是使用 VLC 媒体播放器将 AIFF 转换为 MP3 的方法。
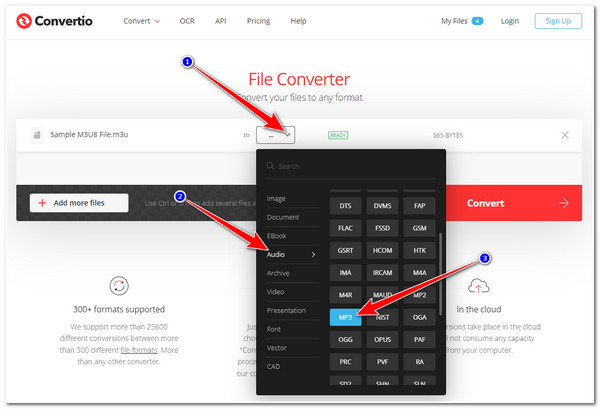
免费将 AIFF 转换为 MP3 的在线工具
就是这样!以上就是可用于将 AIFF 转换为 MP3 的三种桌面工具!现在,除了这些桌面工具之外,还有一些在线工具也提供相同的服务!在本部分中,您将在这里看到其中的 5 个。所以,事不宜迟,现在就来探索它们吧!
1. 4Easysoft 在线音频转换器
第一个将 AIFF 转换为 MP3 的在线工具功能强大 4Easysoft 在线音频转换器!此工具可让您轻松快速地将 AIFF 音频文件转换为 MP3。这要归功于其直观的界面!此外,此工具还允许您同时将多个 AIFF 转换为 MP3。此外,此工具支持输出调整选项,可让您修改输出的音频编码器、采样率、通道和比特率。通过适当调整这些选项,您可以获得优质的输出!
2.扎姆扎尔
另一个将 AIFF 转换为 MP3 的在线工具是 Zamzar。这个免费的在线工具允许您转换各种媒体文件(包括 AIFF 到 MP3)、文档、电子书等。此外,它支持一个简单的界面,这使得 AIFF 到 MP3 的转换变得简单快捷。但是,此工具仅允许您导入最大 25MB 的文件大小。因此,如果您的 AIFF 音频文件的大小超过 25MB,请考虑其他选项。
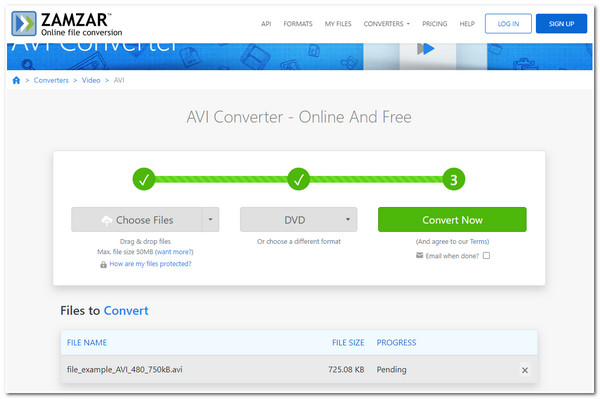
3.FreeConvert
如果您正在寻找一款可导入超过 25MB 的 AIFF 文件的在线 AIFF 到 MP3 转换器工具,那么 FreeConvert 就是您要找的!这款在线工具可让您导入最大 1GB 的 AIFF 文件!此外,它还具有音频调整选项,可让您调整 AIFF 文件的编解码器、调整音量、添加淡入淡出效果等。但是,这款工具转换 AIFF 文件的速度很慢!
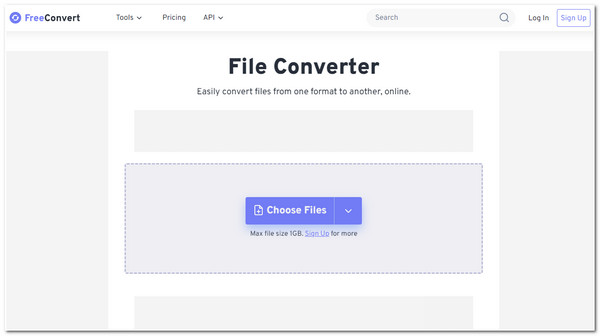
4. CloudConvert
除了 FreeConvert,CloudConvert 还允许您导入最多 1GB 的 AIFF 音频文件。此外,它还融入了音频调整选项,允许您设置编解码器、比特率、音量、采样率等。此外,此工具还融入了修剪功能,可让您剪掉 AIFF 音频文件中不需要的部分。但是,有时 CloudConvert 需要很长时间才能完成转换过程。
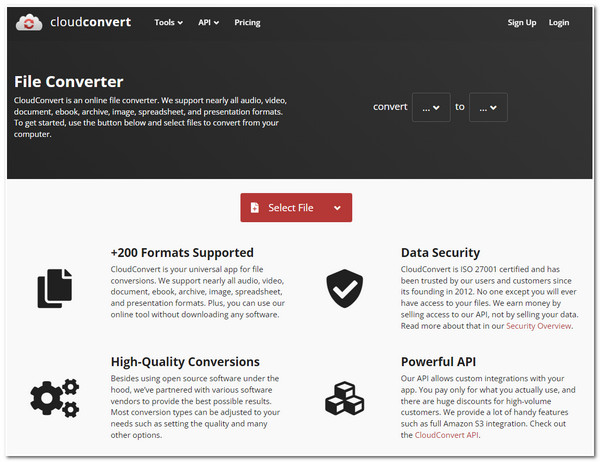
5.播客
这一系列 AIFF 到 MP3 转换器工具中的最后一款工具是 Podcastle。这款在线工具还支持直观的界面,提供无忧的转换过程。此外,使用此工具,您可以在几秒钟内完成 AIFF 音频文件的转换。但当然,这仍然取决于您的 Wi-Fi 连接速度有多快、多稳定。
关于将 AIFF 转换为 MP3 的常见问题解答
-
1. AIFF 听起来比 MP3 好吗?
是的,AIFF 音频文件比 MP3 文件音质更好,因为 AIFF 未经压缩。但缺点是它会占用设备磁盘的更多存储空间。
-
2. 为什么 AIFF 转换为 MP3 格式时会失去其原有的质量?
AIFF 的质量会下降,因为 MP3 是有损或压缩格式,而 AIFF 不是。不过,它的质量只会下降很小,主要是如果你在转换过程中使用了高质量的比特率。
-
3. 如何在 iPhone 上将 AIFF 转换为 MP3?
要在 iPhone 上将 AIFF 转换为 MP3,您可以使用本文中提到的在线转换工具之一。大多数工具都可以通过移动设备的浏览器访问,并允许您进行 AIFF 到 MP3 的转换过程。
结论
就是这样!这些是桌面和在线的八个强大的 AIFF 到 MP3 转换器工具。使用这些工具,您可以使您的 AIFF 音频文件可以在不同的设备上播放,并且占用更少的存储空间。如果您正在寻找一种将 AIFF 转换为高质量 MP3 的方法,那么专业的 4Easysoft Mac 视频转换器 工具就是您正在寻找的!借助此工具先进且易于使用的转换功能,您可以快速、轻松、高效地将 AIFF 转换为高品质的 MP3!访问此工具的官方网站以了解更多信息!


