将 DVD 翻录为 ISO 文件以便轻松播放的完整指南
在这个数字视频盛行的时代,将 DVD 翻录成 ISO 文件已成为 DVD 爱好者的一项实用技能。与物理介质上的 DVD 相比,ISO 文件作为一种数字格式,提供了一种方便有效的方法来备份物理 DVD 的内容,确保您喜爱的电影、节目和重要数据得到安全且高效的存储。数据得到安全存储并易于访问。在本指南中,您可以了解将 DVD 翻录成 ISO 文件所涉及的内容,并最终学习如何在不同的操作系统(无论是 Windows 还是 Mac)上轻松地将 DVD 翻录成 ISO 文件。
指南列表
为什么要将 DVD 翻录为 ISO 文件? 在 Windows/Mac 上将 DVD 翻录为 ISO 文件的最灵活工具 对于 Windows:如何使用 VLC Media Player 将 DVD 翻录为 ISO 文件 对于 Mac:通过磁盘实用程序将 DVD 翻录为 ISO 文件的内置解决方案 有关 DVD 转 ISO 的常见问题解答为什么要将 DVD 翻录为 ISO 文件?
在当今的互联网时代,将 DVD 翻录为 ISO 文件有很多好处,在查看 DVD 内容的各个方面都提供了极大的便利。您可以参考以下内容,以更详细地了解为什么需要将 DVD 翻录为 ISO 文件:
保存和备份:作为数字格式的媒体文件,ISO 文件可用作可靠的备份方法来保存您宝贵的媒体内容。不仅如此,DVD 也容易随着时间的推移而出现划痕、磨损和损坏,即使保存完好也是如此。通过将 DVD 翻录为 ISO 文件,您可以安全地保护您的数据并保留数字副本。
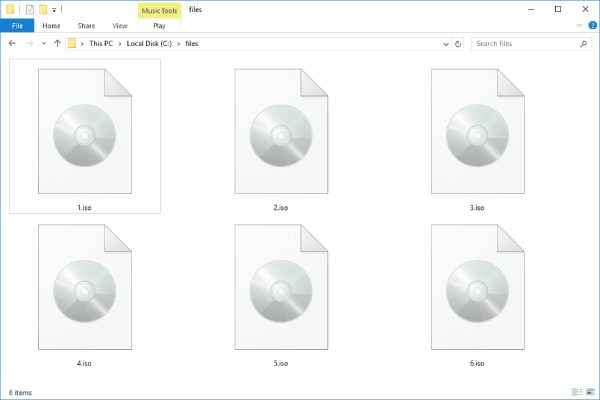
便利性和可达性:ISO 文件提供了一种方便的方式来访问您的媒体,而无需随身携带物理光盘。将 DVD 翻录为 ISO 文件后,可以将其安装到您的计算机上,让您可以直接从硬盘驱动器播放它。这省去了随身携带 DVD 的繁琐步骤。
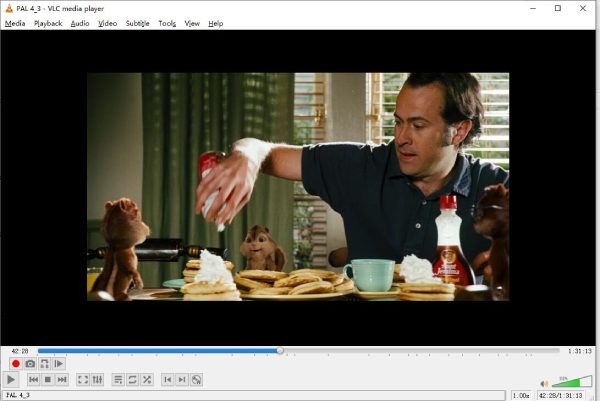
存储和组织 :将 DVD 转换为 ISO 文件可简化存储和组织。您可以以任何您喜欢的方式存储分成多个部分的 ISO 文件。由于它占用的内存较少,您不再需要担心计算器资源被占用。
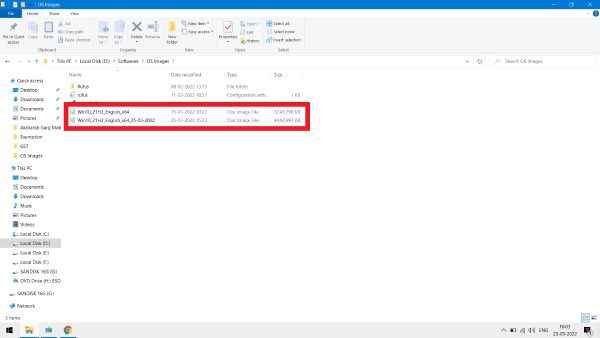
共享和复制:将 DVD 翻录为 ISO 文件还提供了共享和复制的便利。如果您想与朋友分享电影或软件,您可以提供 ISO 文件,而无需互相传递 DVD,以免造成损坏。
在 Windows/Mac 上将 DVD 翻录为 ISO 文件的最灵活工具
假设您想避免在设备上将 DVD 翻录为 ISO 文件并受到操作系统限制的影响。在这种情况下,您选择的 DVD 翻录器必须能够适应两种不同的操作系统。这是因为,对于不同的操作系统,DVD 翻录器本身需要进行相应的调整以 将 DVD 转换为其他视频,使得不同版本的软件会有不同的表现。
然而, 4Easysoft DVD翻录器 通过针对两种操作系统进行优化解决了这个问题,让您可以轻松快速地在 Windows 和 Mac 上将 DVD 翻录为 ISO 文件。此外,4Easysoft DVD Ripper 使不同版本的界面尽可能简单,以便即使是新手也可以在几秒钟内完成听起来复杂的操作。以下是有关如何使用 4Easysoft DVD Ripper 将 DVD 翻录为 ISO 文件的简要说明,分三步:

将 DVD 的原始内容翻录为 Windows 和 Mac 上的 ISO 文件。
对于新手来说特别友好,可以使用指南将 DVD 翻录为 ISO 文件。
将 DVD 翻录为 ISO 文件,同时保留所有菜单和标题。
利用先进的 GPU 加速功能,在几秒钟内将 DVD 翻录为 ISO 文件。
步骤1启动 4Easysoft DVD Ripper 并插入 DVD。单击“加载 DVD”按钮。
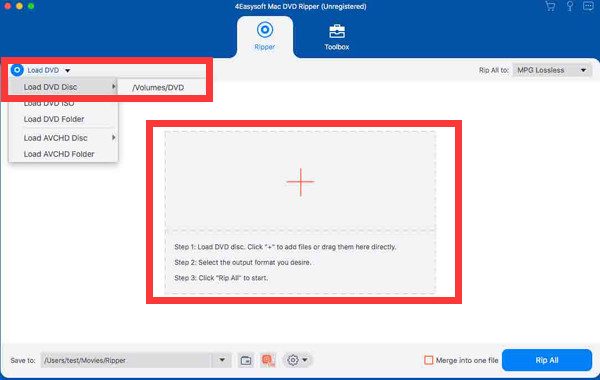
第2步单击“全部翻录到”按钮,然后单击“全部翻录到 DVD ISO 文件”按钮。
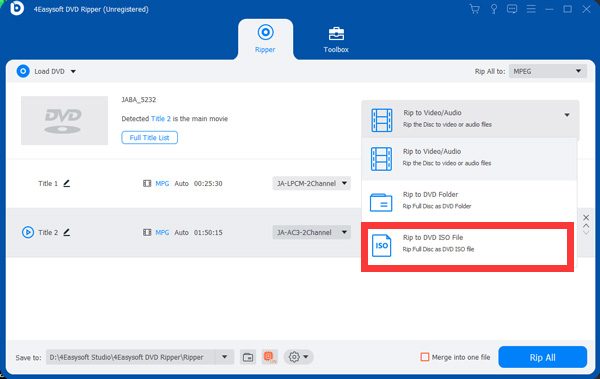
步骤3最后,单击“全部翻录”按钮开始将 DVD 翻录为 ISO 文件的过程。
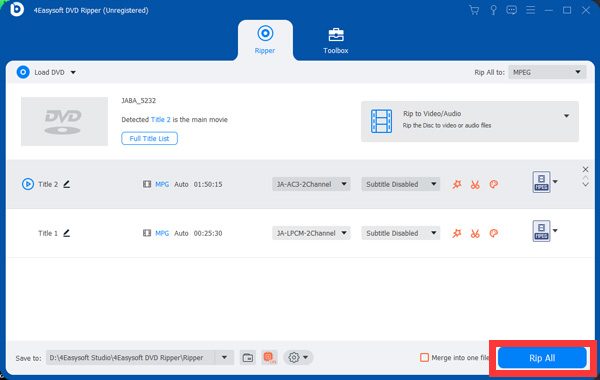
对于 Windows:如何使用 VLC Media Player 将 DVD 翻录为 ISO 文件
对于 Windows 用户,您可以按照以下步骤使用 VLC Media Player 作为免费 DVD 刻录机将 DVD 翻录为 ISO 文件:
步骤1启动 VLC 媒体播放器并插入 DVD。单击“媒体”按钮,然后单击“转换/保存”按钮。
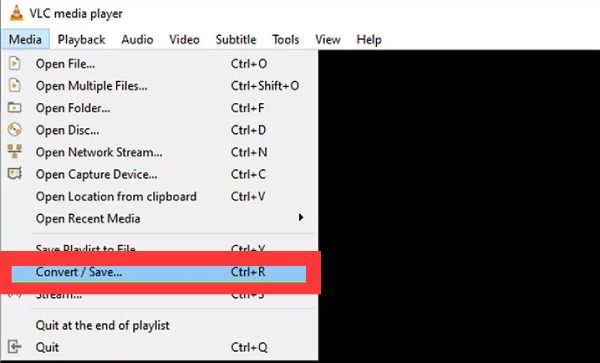
第2步单击“光盘”按钮,然后单击“浏览”按钮选择您的光盘设备。
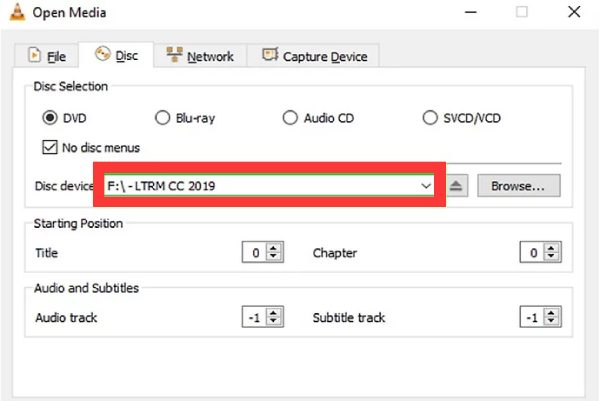
步骤3对设置的参数满意后,单击“转换/保存”按钮将 DVD 翻录为 ISO 文件。
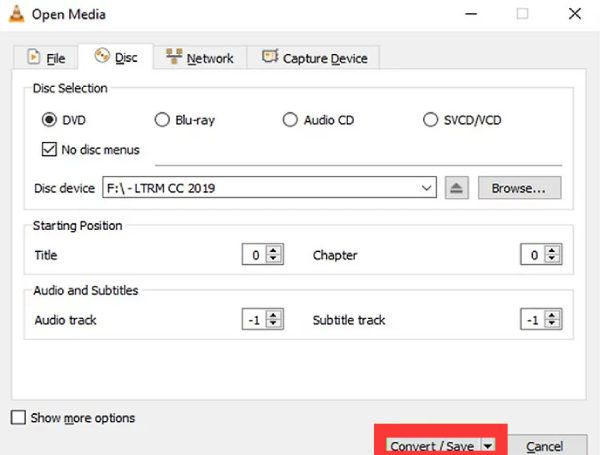
对于 Mac:通过磁盘实用程序将 DVD 翻录为 ISO 文件的内置解决方案
如果你使用的是 Mac,那么有一个内置解决方案可以让你 复制并备份您的 DVD。您可以在 Mac 上使用磁盘工具快速将 DVD 翻录为 ISO 文件。操作方法如下:
步骤1将 DVD 插入 Mac 并启动磁盘实用程序。单击“文件”按钮,然后单击“新建映像”按钮。
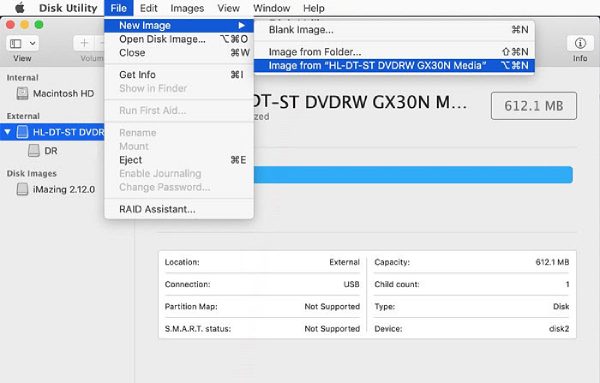
第2步在弹出的窗口中,您可以按照每个标签的顺序逐一填写信息,然后点击“保存”按钮。
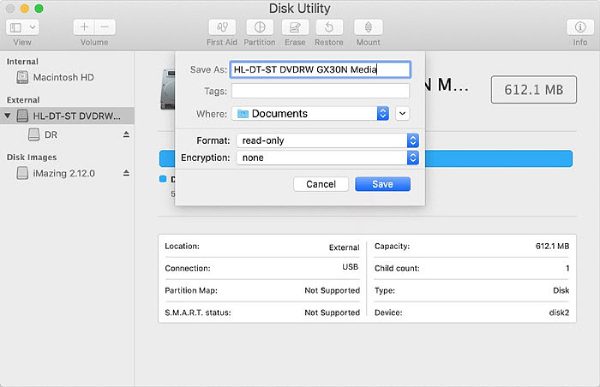
步骤3单击“保存”按钮后,您的 DVD 将被翻录为 Mac 上的 ISO 文件。
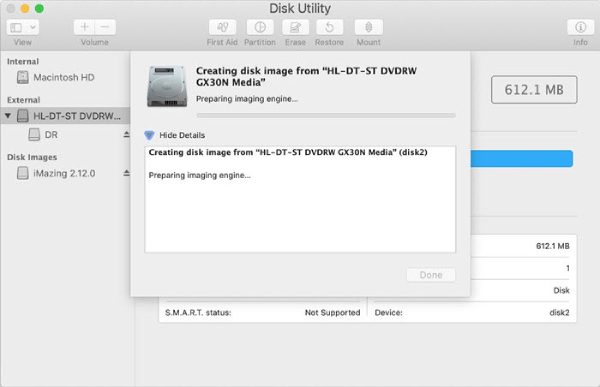
有关 DVD 转 ISO 的常见问题解答
-
1. 将 DVD 翻录成 ISO 文件需要多长时间?
视情况而定。所需时间通常取决于 DVD 内容的大小和计算机的硬件性能。
-
2. 我可以使用相同的工具将蓝光光盘翻录成 ISO 文件吗?
是的。大多数 DVD 翻录器都可以以几乎相同的方式将这些内容转换为 ISO 文件,无论是普通 DVD 还是蓝光盘。
-
3. 我可以将受保护的 DVD 翻录成 ISO 文件吗?
是的,但您可能需要额外的软件来绕过复制保护。Mac 内置软件(如磁盘实用程序)无法直接绕过安全保护来复制 DVD 内容。
结论
将 DVD 转换为 ISO 文件是一种保护媒体文件并增强其可访问性的实用解决方案。尽管您可能面临不同操作系统的复杂选择,但本文列出了应对这些选择的各种方法。通过学习上述内容,您可以轻松地将 DVD 翻录为 ISO 文件以备份 DVD 的内容。当然,假设您想将 DVD 翻录为 ISO 文件,而不受任何操作系统限制或麻烦。在这种情况下,您可以考虑使用 4Easysoft DVD翻录器 轻松欣赏您的媒体收藏。



