将 DVD 备份到 MP4:您必须尝试的 6 种有效方法
如今,随着各种在线流媒体平台的兴起,DVD 逐渐变得不那么受欢迎,主要原因是播放不方便。幸运的是,您可以将 DVD 备份为 MP4,以便更轻松地在各种设备上播放。你不知道怎么做?好吧,祝你好运,你来到这里!这篇文章列出了六种简单而有效的方法来将 DVD 收藏备份到 MP4!所以,事不宜迟,开始深入了解吧。
| 方法 | 特色 |
| 4Easysoft DVD翻录器 | 以高质量输出的 MP4 格式将 DVD 翻录或备份到所有设备。 |
| 手刹 | 将 DVD 备份为 MP4,并进行可自定义的转换以优化输出。 |
| VLC 媒体播放器 | 快速且免费地将 DVD 收藏备份为 MP4。 |
| 自由制作 | 支持将各种 DVD 类型备份到 MP4。 |
| WinX DVD翻录器 | 通过快速翻录过程将 DVD 翻录为 MP4。 |
| DVDFab DVD翻录器 | 使用 AI 增强功能将 DVD 备份为 MP4。 |
指南列表
将 DVD 高质量翻录成 MP4 的专业方法 在 Windows/Mac 上使用 Handbrake 将 DVD 翻录为 MP4 您能免费使用 VLC 将 DVD 转换为 MP4 吗? 如何使用 Freemake 将 DVD 备份为 MP4 [任何 DVD 格式] 使用 WinX DVD Ripper 快速将 DVD 翻录为 MP4 的指南 使用 DVDFab DVD 翻录器将 DVD 翻录为 MP4 的步骤将 DVD 高质量翻录成 MP4 的专业方法
如果你想要一种专业而又简单的方法将 DVD 备份到具有高质量输出的 MP4,请直接使用 4Easysoft DVD翻录器。此工具可以将受保护和不受保护的 DVD/ISO/DVD 文件夹翻录为 600 多种格式,以及设备预设,包括 MP4。此外,它还利用 GPU 加速、多核处理器和其他技术,以 60 倍的速度翻录 DVD。与此相符的是,即使您同时提取多个 DVD 内容,此工具仍可以以极快的速度翻录它们!此外,此工具还可以保持 DVD 的原始质量。因此,您可以获得高质量的输出。

将 DVD 备份为 MP4,不受任何保护限制。
允许您在将 DVD 翻录为 MP4 之前插入和编辑字幕。
通过应用此工具的过滤器和效果来重新定义 DVD 的内容。
支持输出调整选项以优化输出的大小和质量。
步骤1安装 4Easysoft DVD翻录器。然后,运行该工具,将 DVD 插入内部或外部光盘驱动器,单击“加载 DVD”下拉按钮,然后选择“加载 DVD 光盘”。
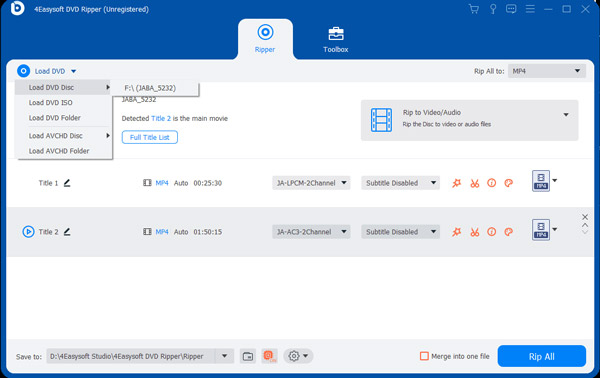
第2步之后,选择插入的光盘,点击“完整标题列表”按钮,勾选要翻录的所有内容。然后点击“确定”按钮继续。

步骤3接下来,点击“全部翻录到:”下拉按钮,点击“视频”选项卡,然后在左侧窗格中选择“MP4”。然后,在“与源相同、4K 视频或 HD 1080P”之间进行选择。
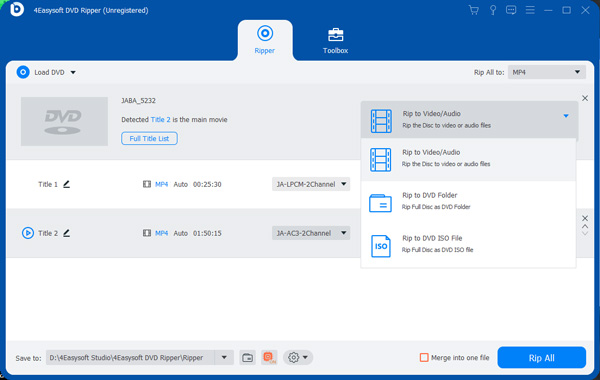
步骤4然后,点击“自定义配置文件”按钮。从那里,您可以调整质量、编码器、分辨率等,以保持原始的高质量 DVD 内容。
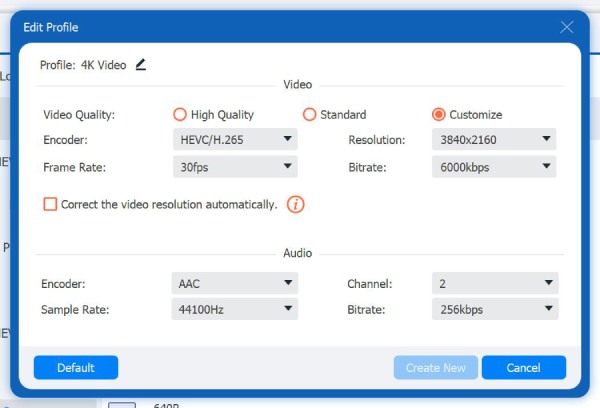
步骤5完成调整后,单击“新建”按钮。然后,单击主界面上的“全部翻录”按钮以启动“将 DVD 备份为 MP4”过程。

在 Windows/Mac 上使用 Handbrake 将 DVD 翻录为 MP4
除了第一个之外,您还可以使用 Handbrake 将 DVD 备份为 MP4。Handbrake 是一款开源转换工具,可以数字化 DVD, 翻录蓝光等。它融入了高级可自定义预设,可让您优化输出的质量和大小。现在,此工具带有令人困惑的界面和将 DVD 备份到 MP4 的过程。如果您仍想尝试这个,请按照以下步骤操作:
步骤1下载 Handbrake。然后,运行该工具,将 DVD 插入驱动器,等待工具检测到它。检测到后,单击源选择中的光盘。
第2步接下来,点击“标题”下拉菜单,选择要备份的内容。然后在“格式”菜单下选择“MP4”格式。
步骤3然后,通过选择右上角的预设、调整尺寸、选择过滤器、更改视频等来调整输出。然后,单击“开始编码”开始翻录。
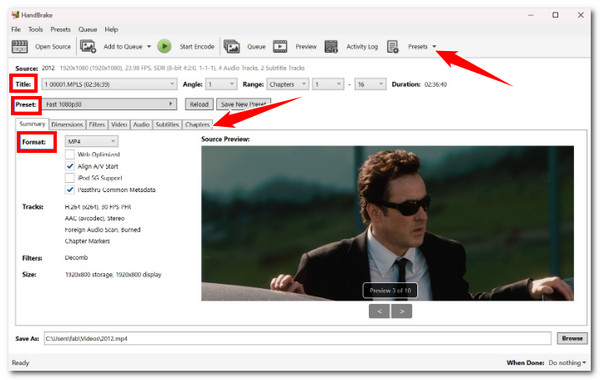
您能免费使用 VLC 将 DVD 转换为 MP4 吗?
另一个工具可以 将 DVD 备份到硬盘 MP4 格式的 VLC 是最佳选择。虽然此工具被称为媒体播放器,但它也包含数字化 DVD 的选项。它也是一个像 Handbrake 一样的开源工具,这意味着您可以免费使用它。遗憾的是,VLC 翻录 DVD 的速度太慢,并且没有编辑功能。现在,如果您仍然想要这个,那么您必须遵循以下步骤:
步骤1在计算机上安装并运行 VLC。然后,将 DVD 插入驱动器并转到 VLC 的界面。单击“媒体”选项卡,选择“转换/保存”选项,然后单击“DVD”选项卡。
第2步之后,在“光盘设备”中选择插入的光盘,并选择要翻录的内容的“标题”和“章节”。然后点击“转换/保存”按钮。
步骤3接下来,选择“视频—H. 264 + MP3(MP4)”选项,单击“浏览”选择输出目的地,然后单击“开始”启动“将 DVD 备份到 MP4”过程。
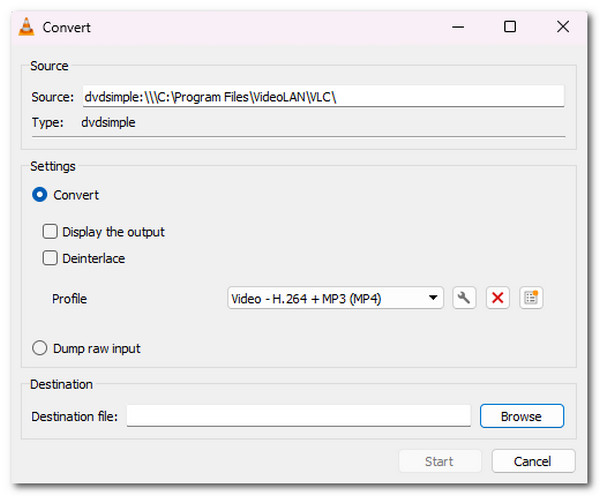
如何使用 Freemake 将 DVD 备份为 MP4 [任何 DVD 格式]
除了上述工具外,您还可以使用 Freemake 在 Windows 上将 DVD 备份为 MP4。与 VLC 和 Handbrake 不同,Freemake 为所有 DVD 格式提供了用户友好的界面和快速简便的翻录过程。但是,此工具不是免费的。翻录过程后,它会在输出上添加水印。如果您仍想知道 Freemake 如何将 DVD 备份为 MP4,请查看以下步骤。
步骤1在计算机上获取 Freemake Video Converter 工具的相应版本。然后,运行它,将 DVD 插入光驱,单击“DVD”按钮,选择 DVD,然后单击“确定”。
第2步之后,选择下面的“转换为 MP4”选项,选择 MP4 作为输出格式。然后,选择您喜欢的文件目标和预设。最后,单击“转换”按钮。
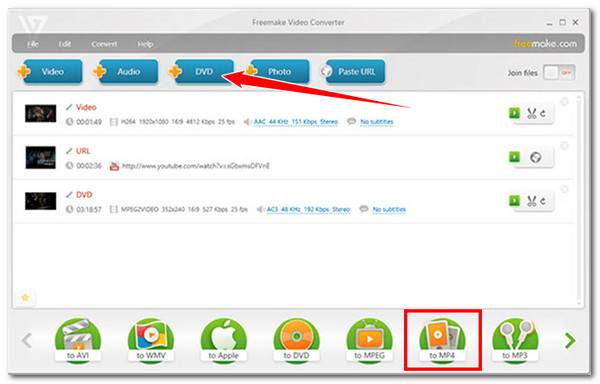
使用 WinX DVD Ripper 快速将 DVD 翻录为 MP4 的指南
另一种用于将 DVD 备份到 MP4 的方法是使用 WinX DVD Ripper。与上述工具一样,此工具也可以将 DVD 内容翻录为 MP4。但此工具因其速度、翻录损坏 DVD 的能力以及绕过保护而脱颖而出。遗憾的是,并非所有功能都可以免费使用。如果您想购买此工具,以下是帮助您使用它将 DVD 备份到 MP4 的步骤。
步骤1在计算机上安装 WinX DVD Ripper。然后,启动该工具,将 DVD 插入光盘驱动器,然后单击“光盘”按钮。然后,选择“MP4”选项作为输出格式。
第2步接下来,调整参数以修改输出的质量和大小。然后,选择输出文件目标并单击“运行”按钮开始将 DVD 备份为 MP4。
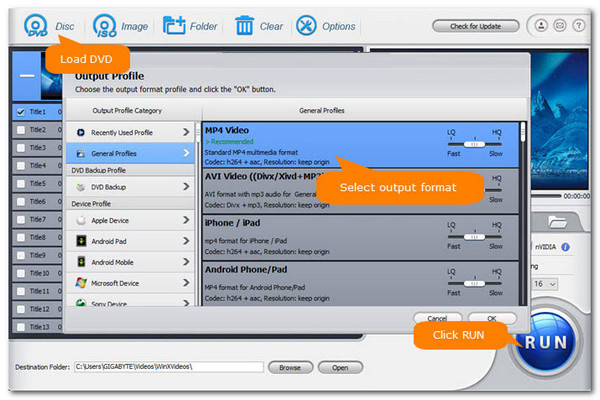
使用 DVDFab DVD 翻录器将 DVD 翻录为 MP4 的步骤
将 DVD 备份到 MP4 的最后方法是利用 DVDFab DVD翻录器。与上述其他工具相比,这款工具的转换操作更易于执行。它支持各种自定义选项,可让您进一步增强输出。但是,它无法处理新发行的 DVD,并且不是该组中最便宜的。现在,如果您仍想尝试一下,那么以下是如何使用它将 DVD 备份到 MP4 的步骤:
步骤1安装并运行 DVDFab DVD Ripper。之后,将 DVD 插入驱动器,选择“Ripper”选项,单击“添加”按钮,然后选择插入的光盘。
第2步接下来,选择“MP4”格式作为输出格式,并通过更改其分辨率、比特率等自定义输出。然后,单击“开始”以触发翻录过程。
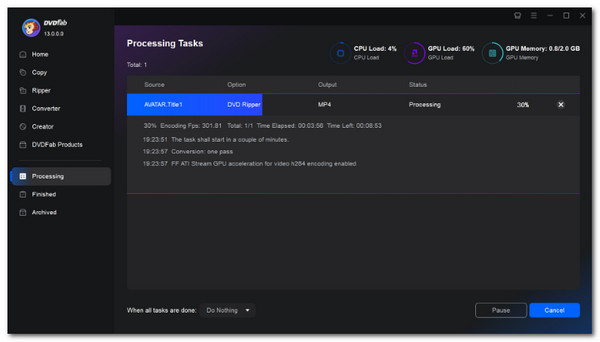
结论
现在,这些是将 DVD 备份到 MP4 的可靠且有效的方法!您现在可以数字化您的 DVD 收藏,并通过它们方便地在各种设备上播放它们。然而,在这些方法中,备份 DVD 的最佳和最专业的方法是使用功能强大的 4Easysoft DVD翻录器。通过此工具的 DVD 相关翻录功能,您可以快速高效地将各种 DVD 内容翻录为 MP4 并输出高质量内容。所以,今天就使用它吧!


 发布者
发布者 