为什么 DVD 无法在 Windows PC 上播放? 7 个可行的修复方法
当您兴奋地想在 DVD 上观看电影,但突然间您的 PC 无法播放 DVD 时,您一定很沮丧。好吧,这个问题的存在可能有很多原因。幸运的是,您可以使用一些解决方案来修复它。如果您想发现它们,请继续阅读这篇文章,因为它介绍了 4 个原因和有效的解决方案来解决这个“DVD 无法在 PC 上播放”的问题。这篇文章还收集了 3 种最佳 DVD 播放器替代品。所以,现在就开始探索它们吧!
指南列表
DVD 无法在 Windows PC 上播放的原因及解决方案 修复 DVD 无法在 Windows 11/10 上播放的 3 种最佳替代方案 关于 DVD 无法在 PC 上播放的常见问题解答DVD 无法在 Windows PC 上播放的原因及解决方案
如前所述,“DVD 无法在 Windows PC 上播放”问题是由于特定原因而出现的。现在,确定这些原因非常重要,这样您就可以轻松规划出将使用哪种解决方案来修复它。因此,以下是您突然遇到“DVD 无法在 PC 上播放”问题的可能原因列表。
- 您的 Windows PC 的 DVD 驱动器出现故障。
- 您的 Windows PC 的 DVD 驱动器不支持 DVD 格式。
- 缺少播放 DVD 所必需的 DVD 编解码器。
- Windows PC 的 DVD 驱动程序已过时。
这些只是您突然遇到“DVD 无法在 Windows 11/10 上播放”问题的几个可能原因。要最终开始修复它,您可以执行以下 4 种有效的解决方案!探索每一个,看看哪一个对您有帮助。
解决方案 1:安装 DVD 编解码器
解决“DVD无法在PC上播放”问题的第一个解决方案是 安装 DVD 编解码器 在 Windows PC 上。在更新 Windows 10 后,Microsoft 取消了 Windows Media Player 附带的内置 DVD 编解码器。在这种情况下,这导致播放某些 DVD 所需的编解码器丢失,这也可能是问题存在的原因。
因此,要安装 DVD 编解码器,您可以访问 Windows PC 上的以下编解码器包:“K-Lite 编解码器包和 Media Player 编解码器包”。成功安装编解码器包后,重新启动系统。然后,再次尝试播放 DVD。
解决方案 2:更新 DVD 驱动程序
除了该解决方案之外,您还可以通过更新 DVD 驱动程序来解决“DVD 无法在 PC 上播放”的问题。过时的驱动程序很可能无法播放最新的 DVD。因此,有必要更新 Windows PC 的 DVD 驱动程序以提高其支持和兼容性。现在,要做到这一点,您应该遵循以下步骤:
步骤1将光标移到带有“Windows”按钮的“开始”按钮上,右键单击它,然后单击“设备管理器”按钮。然后,展开“DVD/CD-ROM 驱动器”选项。
第2步接下来,右键单击“DVD 驱动器”并选择“更新驱动程序”选项。更新过程完成后,您需要重新启动计算机。
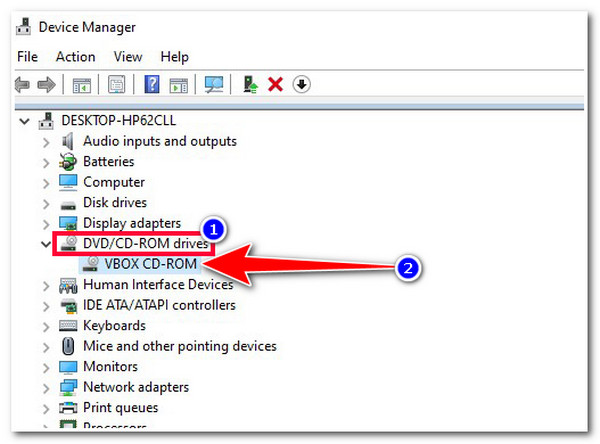
解决方案 3:Windows 疑难解答程序可解决所有问题
如果以上解决方案都不能帮助您解决“DVD 无法在 Windows Media Player 上播放”的问题,您可以尝试使用 Windows 疑难解答。Windows 疑难解答程序是一款可自动检测并修复 Windows PC 上的问题(包括 DVD 驱动器和 Windows Media Player 上的问题)的程序。如果您不知道如何使用此程序,请按照以下步骤操作:
步骤1点击“开始”按钮和“Windows”按钮,然后点击“设置”按钮。之后,选择“更新和安全”选项,点击“疑难解答”按钮。
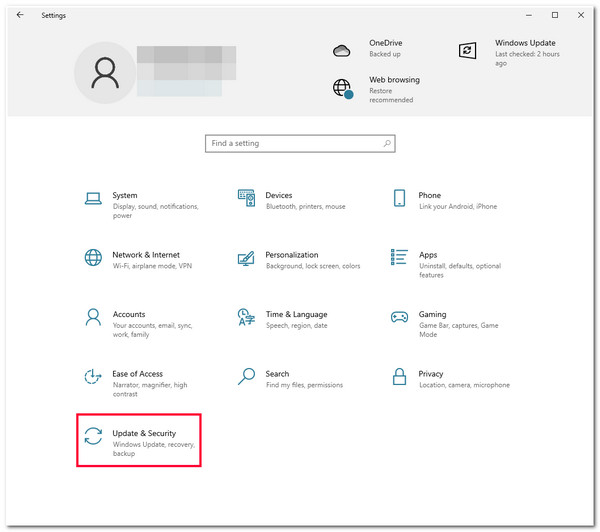
第2步然后,选择“推荐拍摄”部分下的“其他疑难解答”选项。之后,向下滚动,选择“视频播放”选项,然后单击“运行疑难解答”按钮。
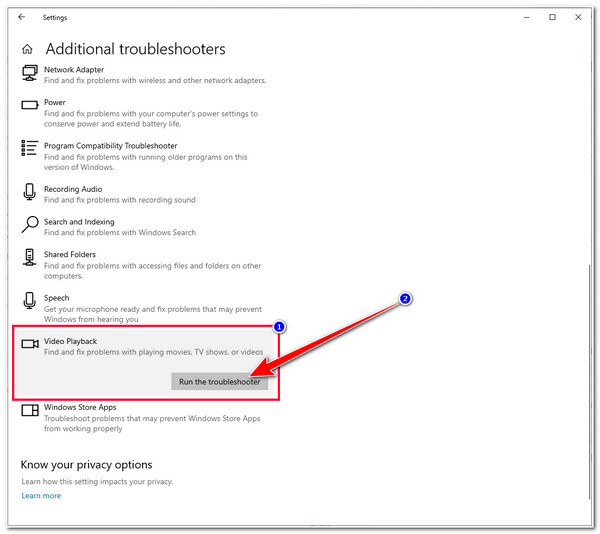
步骤3之后,等待“检测问题”完成,这可能需要几秒钟或几分钟。完成后,它将向您显示扫描的问题并显示潜在的修复。然后,单击“应用此修复”按钮以启动修复过程。
步骤4修复完成后,单击重新启动按钮重新启动 Windows PC。 重启后,您可以检查问题是否得到解决。
解决方案4:修改注册表
解决“DVD 无法在 PC 上播放”问题的最后一个解决方案是修改注册表。此解决方案可以帮助您修复计算机/Windows Media Player 无法识别 DVD 驱动器,或者您找不到 CD/DVD-ROM 驱动器下列出的任何 CD/DVD 设备。现在,要执行此解决方案,您应该遵循以下步骤:
步骤1单击“Windows”按钮,在“搜索栏”中键入“cmd”,右键单击“命令提示符”,然后单击“以管理员身份运行”按钮。
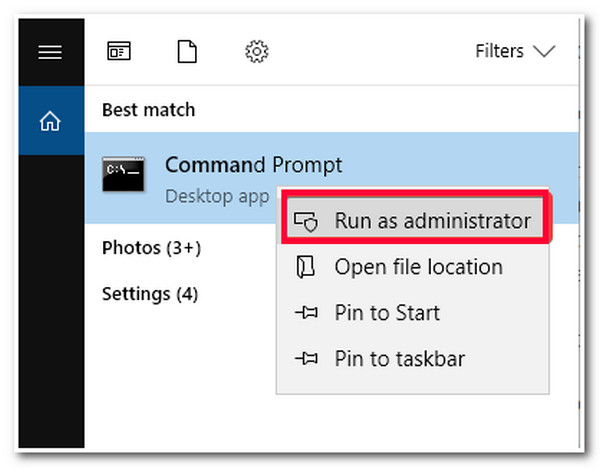
第2步然后点击“是”按钮确认选择。之后将“reg.exe add “HKLMSystemCurrentControlSetServices tapiController0” /f /v EnumDevice1 /t REG_DWORD /d 0x00000001”复制到“导航”面板中并按“Enter”键。
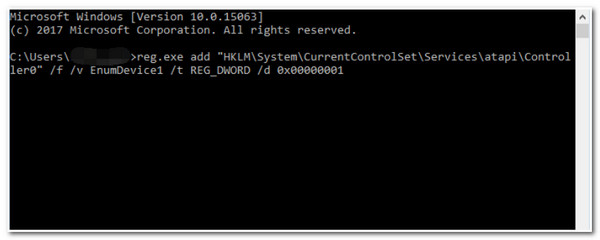
步骤3之后,重新启动 Windows PC,访问“设备管理器”,并检查“CD/DVD”设备是否出现在您的终端上。
修复 DVD 无法在 Windows 11/10 上播放的 3 种最佳替代方案
如果以上解决方案都无法帮助您解决“DVD 无法在 Windows PC 上播放”的问题,您可以切换到其他 DVD 播放器!在这篇文章中,您将看到 3 款最佳 DVD/蓝光播放器!探索每一款,看看哪一款能引起您的兴趣!
1. 4Easysoft 蓝光播放器
您可以使用第一个工具来修复“DVD 无法在 Windows 11/10 上播放”问题,即 4Easysoft 蓝光播放器 工具。此工具支持快速高效地播放所有类型的 DVD、蓝光光盘、ISO 文件和超高清视频。此外,此工具还配备了 AI 技术,可推动其提高 DVD 电影的视觉质量。除了视觉质量外,它还带来无损音频和震撼的高清环绕声。此外,此工具还允许您选择字幕和音轨、切换到全屏并调整音量。

支持4K/1080p高清视频编码H.265视频,画质出色,流畅度佳。
NVIDIA硬件加速技术,让您能够流畅地播放DVD。
通过不同的设置和视频效果自定义轻松控制播放。
将 DVD 标题、章节等组织到播放列表中以便立即观看。
2. VLC 媒体播放器 (VLC)
您还可以使用另一个工具来解决“DVD 无法在 Windows PC 上播放”的问题 VLC 媒体播放器 (VLC)。该工具可以支持不同的 DVD 格式并以高质量的视觉效果播放它们。此外,它还支持直观的界面,具有易于使用的播放和自定义功能,可为您提供最佳的 DVD 电影体验。
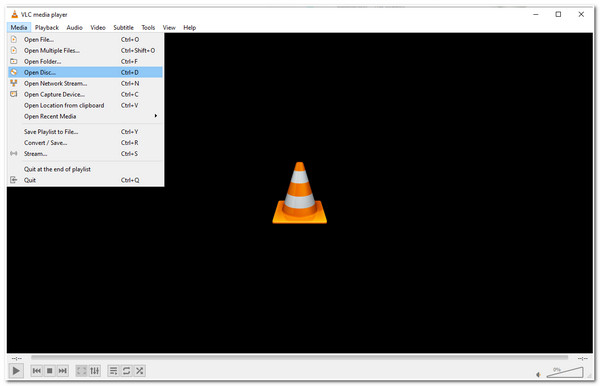
3.5K播放器
如果你使用较旧的 PC 版本,你可以使用 5K播放器 作为替代方案并修复“DVD 无法在 Windows Media Player 上播放”问题。此工具可以帮助在播放超高清 DVD 视频/电影时遇到困难的 PC。它可以播放高质量的 DVD,支持直观的界面,并具有易于使用的菜单。此工具的另一个显着特点是它允许您在 YouTube 上下载视频并进行 AirPlay 镜像。
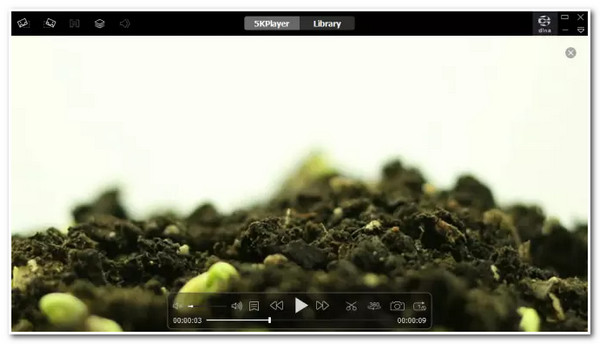
关于 DVD 无法在 PC 上播放的常见问题解答
-
我可以免费使用 5KPlayer 吗?
是的,您可以免费使用 5KPlayer!您可以使用此工具而无需支付任何订阅费用。但是,并非所有功能都可以使用。您需要先注册才能使用它们。
-
如果我的 DVD 有很多划痕会发生什么?
如果您的 DVD 有大量宽或深的划痕,那么这将影响光盘的可读性。这还会使 DVD 驱动器的激光难以有效读取数据。此外,这也可能是您的 DVD 无法在 PC 上播放的原因。
-
如果我修改 Windows 上的注册表,会产生什么负面影响吗?
是的,修改 Windows 注册表可能会产生不利影响。这些影响包括 PC 性能下降、软件崩溃和系统故障。但这些影响仅在您输入了错误的注册表时才会发生。
结论
就是这样!以上就是解决“DVD 无法在 PC 上播放”问题的 4 个原因、有效解决方案以及 3 种最佳替代 DVD 播放器工具。通过这篇文章,您可以识别并快速修复 DVD 无法在 PC 上播放的问题。如果列出的修复方法都无法帮助解决问题,您可以使用 4Easysoft 蓝光播放器 工具是您的最佳选择。借助此工具的 AI 技术和先进的 DVD 播放器功能,您可以获得最佳的观影体验!要了解有关此工具的更多信息,请立即访问其官方网站!



