将 iPhone 联系人导出为 CSV:您应该检查的 3 种方法
有时,您可能需要导出一些 iPhone 联系人并将其存储在电子表格中,以便进行数据记录或管理,或者通过电子邮件共享。那么,为了实现这些目标,您可以做的最好的事情就是将 iPhone 联系人导出到 CSV!现在,您可能会问,“您将如何做到这一点?”好吧,继续阅读这篇文章,因为它介绍了 3 种可行的方法,如何将联系人从 iPhone 导出到 CSV!现在探索每一种方法!
指南列表
将 iPhone 联系人批量导出到 CSV 的快捷方法 如何通过 iTunes 将 iPhone 联系人导出为 CSV 使用 iCloud 将 iPhone 联系人导出为 CSV 文件 关于如何将 iPhone 联系人导出为 CSV 的常见问题解答将 iPhone 联系人批量导出到 CSV 的快捷方法
如果你正在寻找一个可以帮助你快速将 iPhone 联系人导出到 CSV 的工具,那么专业的 4Easysoft iPhone 传输 工具就是您要找的。这款兼容 Windows 和 Mac 的工具可让您传输各种数据,例如归类为重要数据(包括联系人)、媒体文件和社交应用程序的数据。此外,它还允许您将 iPhone 联系人导出为各种格式,例如 CSV、vCard、Gmail、Yahoo、Outlook 等。此工具还具有高级预览功能,可全面显示您的 iPhone 联系人,以便于查看和选择。

注入管理 iPhone 联系人的选项,例如编辑、更新、删除等。
为您提供将 iPhone 联系人备份和恢复到计算机的选项。
让您添加具有自定义信息的新 iPhone 联系人。
允许您在 iOS 设备、计算机和 iTunes 之间传输 iPhone 联系人。
如何使用 4Easysoft iPhone Transfer 将 iPhone 联系人导出为 CSV:
步骤1下载并安装 4Easysoft iPhone 传输 工具在您的 Windows 或 Mac 电脑上启动。接下来,启动该工具并使用充电器的电缆将您的 iPhone 连接到电脑。然后,一旦成功建立连接,请单击左侧的“联系人”选项卡。

第2步之后,一旦成功显示所有联系人,您可以单击任何联系人查看详细信息。要选择要导出为 CSV 格式的联系人,请勾选其相应的复选框。
步骤3选择完所有文件后,点击工具界面顶部带有“计算机”图标的“导出到 PC”按钮。然后从格式列表中选择“导出到 CSV 文件”选项。
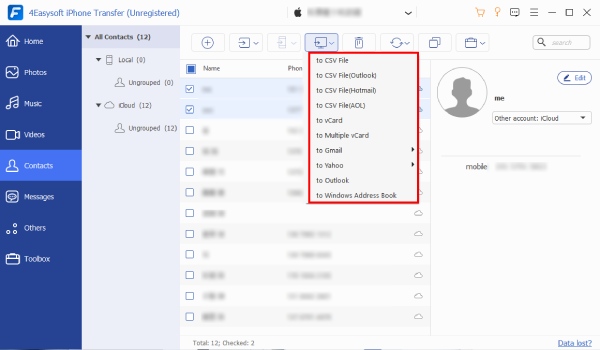
步骤4完成上述设置后,该工具将自动将所有选定的 iPhone 联系人以 CSV 格式导出到您的计算机。就是这样!这就是使用此工具将 iPhone 联系人导出为 CSV 格式的方法!
如何通过 iTunes 将 iPhone 联系人导出为 CSV
就是这样!这是将 iPhone 联系人导出到 CSV 的最快但最有效的方法!除了使用第三方工具外,还有一种涉及 iTunes 和 Windows 联系人的方法。此方法还可以让您高效地将 iPhone 联系人导出到 CSV。但是,与上述方法不同,iTunes 不会直接将 iPhone 联系人导出为 CSV 格式。在这种情况下,您需要使用 Windows 联系人将联系人导出到 CSV 文件。如何使用 iTunes 和 Windows 联系人将 iPhone 联系人导出到 CSV?您必须遵循以下步骤:
步骤1使用 USB 数据线将手机连接到电脑。然后在电脑上启动当前版本的 iTunes,并从设备部分中选择“iPhone 的图标”。
第2步然后,单击左侧面板上的“信息”选项卡,勾选“同步联系人”复选框,并从下拉列表中选择“Windows 联系人”选项。
步骤3然后,点击“所有联系人”单选按钮,并勾选iTunes界面右下角的“同步”按钮。
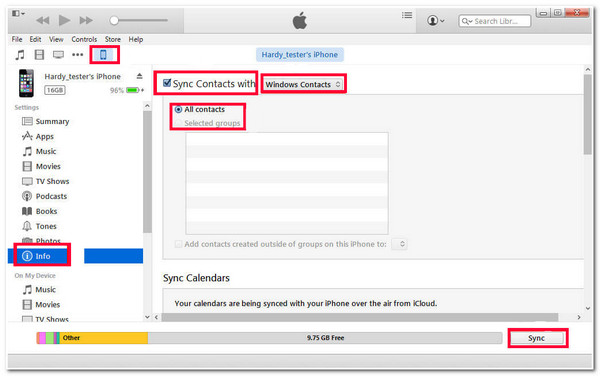
步骤4接下来,转到计算机的“开始”菜单,搜索“wab.exe”并访问它。然后,找到您从 iTunes 同步的联系人并勾选右上角的“导出”按钮。
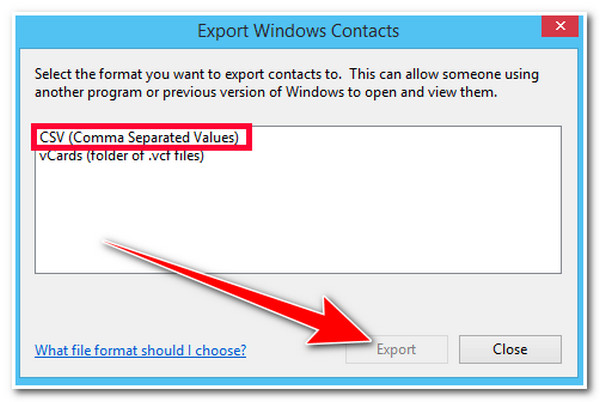
步骤5然后,选择“CSV(命令分隔值)”选项并单击右下角的“导出”按钮。就这样!这些是使用 iTunes 和 Windows 联系人将 iPhone 联系人导出到 CSV 的步骤。
使用 iCloud 将 iPhone 联系人导出为 CSV 文件。
就这样!这就是使用 iTunes 和 Windows 联系人将 iPhone 联系人导出到 CSV 的方法。您还可以使用的最后一种方法来将 iPhone 联系人导出到 CSV,那就是 iCloud!iTunes 也是如此;iCloud 不会直接将您的 iPhone 联系人导出到 CSV。相反,iCloud 会将其保存为 vCard 格式。之后,您可以使用在线转换器工具将其转换为 CSV 文件。现在,如何将联系人从 iPhone 导出到 CSV?以下是您必须遵循的步骤:
步骤1前往 iPhone 的“设置”,点击顶部的“姓名”,然后选择“iCloud”选项。接下来,切换“联系人”选项以将联系人同步到 iCloud。然后,转到计算机的浏览器,访问“iCloud.com”网页,并使用您的 iCloud 帐户登录。
第2步之后,选择“联系人”选项并选择您想要导出的所有联系人。然后,勾选带有“齿轮”图标的“设置”按钮并选择“导出 vCard”选项。然后,前往您以 vCard 格式存储联系人的文件夹。
步骤3完成上述设置后,您可以将 vCard 格式的联系人转换为 CSV。在计算机浏览器上访问 aconvert.com,单击“选择文件”按钮,选择 vCard 格式的 iPhone 联系人,然后勾选“打开”按钮。
步骤4接下来,点击“目标格式”下拉按钮并选择“CSV”格式。之后,勾选“立即转换”按钮以启动转换过程。转换过程完成后,点击“转换结果”部分下的“下载”图标。
关于如何将 iPhone 联系人导出为 CSV 的常见问题解答
-
如何在没有 iCloud 的情况下将 iPhone 联系人导出为 CSV?
如果您没有 iCloud 或者不想使用 iCloud 将 iPhone 联系人导出到 CSV 文件,您可以使用本文介绍的第一种方法和第二种方法。虽然第二种方法间接将 iPhone 联系人导出到 CSV,但它仍然可以满足您的需求。
-
我可以通过电子邮件附加 CSV 格式的 iPhone 联系人吗?
如果您担心是否可以通过电子邮件附加 CSV 格式的文件,那么幸运的是,您可以!这是因为大多数电子邮件平台都支持 CSV 格式的文件。在这种情况下,您可以将 CSV 文件附加到电子邮件消息/信件中。
-
导出 iPhone 联系人时 CSV 文件将包含哪些信息?
CSV 文件通常包含联系人姓名、电话号码、电子邮件地址以及您存储在特定联系人的任何其他可用联系方式等信息。
结论
现在,以上就是将 iPhone 联系人导出到 CSV 的 3 种方法!使用这些方法,您现在可以将 iPhone 联系人存储在电子表格中,以便将来参考/管理数据并通过电子邮件共享。如果您觉得最后两种方法太费力,请使用专业的 4Easysoft iPhone 传输 工具!借助此工具强大的文件传输功能,您可以快速高效地将 iPhone 联系人导出到 CSV!要了解有关此工具功能的更多信息,请立即访问其官方网站!

 发布者
发布者 