4 款出色的 DVD 翻录工具,可从 DVD 中提取音频!
如果您有 DVD 收藏,您可能会遇到一张包含精美电影原声音乐、音乐会音乐或精彩对话脚本的光盘,您希望反复收听。虽然您可以在 DVD 播放器上播放它,但您可能希望它在其他提供便捷播放功能的设备上播放。那么,实现此目的的最佳解决方案是使用 DVD 翻录器从 DVD 中提取音频!您可以在这里找到其中的 4 个!在下面探索它们中的每一个。
但在逐一探究之前,这里有一张表格,其中包含 4 种 DVD 翻录工具及其相应的优缺点。该表格可让您轻松判断要使用哪种工具,并帮助您设定期望。
| DVD 翻录工具 | 优点 | 缺点 |
| 4Easysoft DVD Ripper(最适合所有 DVD 翻录过程) | ◆ 界面具有易于使用的功能。 ◆ 它支持多种格式,包括用于翻录 DVD 的音频格式。 ◆ 它以 60 倍的速度将 DVD 翻录为音频格式。 ◆ 它可以以原始质量将 DVD 翻录成音频。 ◆ 它可以翻录受保护的 DVD。 | ◆ 需付费升级才能充分体验该工具。 ◆ 它在 Lunox 上不可用。 |
| VLC 媒体播放器 | ◆ 它是一个免费且跨平台的工具。 ◆ 支持多种格式。 ◆ 它带有输出调整选项,可在翻录之前修改 DVD 音频。 | ◆ 适合初学者的复杂工具。 ◆ 提供的功能有限。 ◆ 它的翻录速度很慢,或者偶尔会崩溃。 ◆ 不能直接翻录受保护的DVD。 |
| 手刹 | ◆ 它是一个免费的开源工具。 ◆ 提供各种与 DVD 相关的自定义选项。 | ◆ 对于初学者来说是一个困难的工具。 ◆ 没有DVD解密功能。 ◆ 偶尔会出现稳定性问题。 |
| Windows媒体播放器 | ◆ 界面简单易懂。 ◆ 免费且内置的 Windows DVD 翻录工具。 ◆ 提供充足的支持。 | ◆ 界面比较厚重。 ◆ 它需要您安装第三方插件来翻录 DVD。 ◆ 插件可能带来质量、兼容性、安全风险等问题。 |
指南列表
从 DVD 中提取任何音频的高质量方法 如何通过 VLC 从 DVD 中提取音频 在 Mac 上使用 Handbrake 从 DVD 提取音频 如何通过 Windows Media Player 将 DVD 翻录成音频 关于如何从 DVD 中提取音频的常见问题解答从 DVD 中提取任何音频的高质量方法
第一个可以用来从 DVD 中提取音频的工具是专业的 4Easysoft DVD翻录器 工具!此工具可让您从多种音频格式(包括 MP3、ALAC、FLAC、AIFF 等高质量格式)翻录 DVD 内容。此外,此工具还支持输出调整选项,可让您修改编码器、采样率、通道和比特率以获得高质量输出。此工具可让您选择要提取音频的标题并同时翻录所有标题。仅凭这些功能,您就可以轻松快速地从 DVD 中提取高质量的音频。

提供简单的界面和易于执行的 DVD 音频翻录过程。
提供使用内置音量调节器来调节 DVD 音频响度的选项。
融入 GPU 加速技术,可以 60 倍的速度将 DVD 翻录成音频。
能够解密具有区域代码和其他保护等限制的 DVD。
如何使用 4Easysoft DVD 翻录工具从 DVD 中提取音频:
步骤1下载并安装 4Easysoft DVD翻录器 工具在您的 Windows 或 Mac 计算机上。然后,启动该工具,将 DVD 插入计算机的光盘驱动器,然后单击工具上的“加载 DVD”按钮。接下来,勾选“加载 DVD 光盘”选项并选择光盘。

第2步之后,点击“完整标题列表”按钮,在新窗口中,勾选“复选框”按钮,选择所有想要提取/翻录的“标题”。完成后,点击“确定”按钮。

步骤3然后,从下拉列表中选择“翻录为视频/音频”,并勾选“全部翻录为”下拉按钮以访问该工具的输出格式。之后,选择“音频”选项卡,从左侧的选项列表中单击您喜欢的“音频格式”,然后选择特定的质量。

尖端
如果您想将 DVD 音频翻录为高质量格式,本文建议您选择 AAC 格式。它提供出色的音质,同时保持相对较小的文件大小,适合各种应用程序的播放。您还可以将其翻录为 MP3 格式。
步骤4最后,完成上述设置后,勾选工具右下角的“全部翻录”按钮,启动 DVD 转音频翻录过程!就这样!以上就是从 DVD 中提取音频的简单步骤!

如何通过 VLC 从 DVD 中提取音频
除此之外,另一个可用于从 DVD 中提取音频的工具是 VLC Media Player(表格中的第二个工具)。除了此工具能够播放大量不同格式的媒体文件之外,此开源工具还具有内置的 DVD 翻录功能。通过这些功能,您可以轻松地从 DVD 中提取音频。那么,如何使用 VLC 从 DVD 中提取音频?以下是您应该遵循的步骤:
步骤1在计算机上启动 VLC 程序,将 DVD 插入光盘驱动器或外部驱动器,然后单击 VLC 菜单顶部的“媒体”选项卡。然后,从下拉列表中选择“打开光盘”选项并勾选您的 DVD 驱动器。
第2步之后,点击“光盘”选项卡,勾选“无光盘菜单”复选框,然后选择要提取音频的“标题”或“音轨”。然后,点击“播放”下拉菜单并选择“转换”选项。
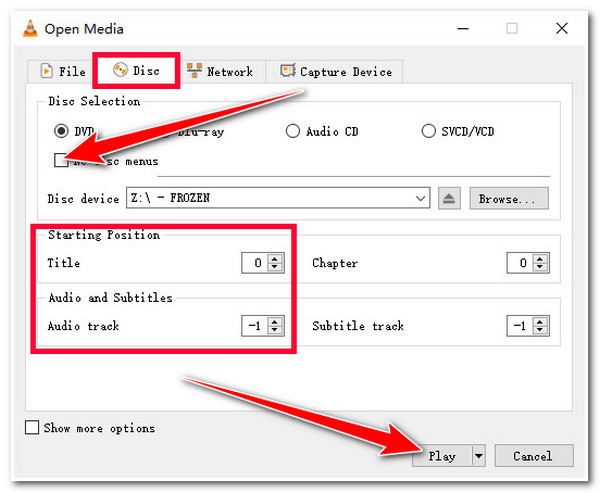
步骤3接下来,在“转换”窗口中,勾选“配置文件”下拉按钮,然后从选项列表中选择“音频 - MP3”选项。您还可以将 DVD 内容翻录为其他音频格式,例如 AAC、FLAC、WAV 等。
步骤4然后,转到“目标”部分,单击“浏览”按钮选择存储提取的音频的位置。最后,勾选“开始”按钮以启动翻录过程。就是这样!这些是如何从 DVD VLC 中提取音频的步骤。
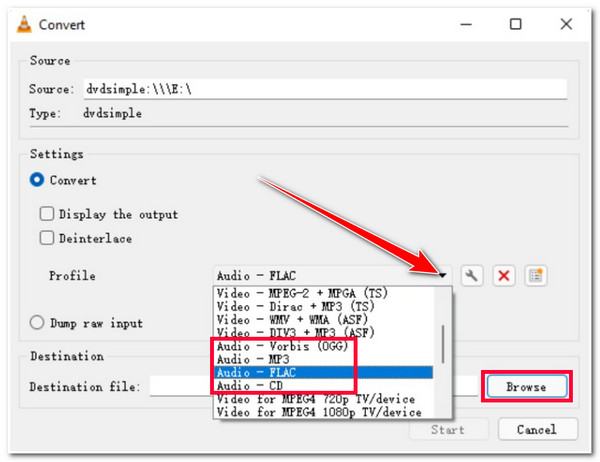
在 Mac 上使用 Handbrake 从 DVD 提取音频
除了 VLC,Handbrake 还可以从 DVD 中提取 5.1 音频!Handbrake 是一款免费的开源视频转码器工具,具有翻录 DVD 的功能。但是,此工具仅支持 MKV、MP4 和 WebM 这些视频格式。在这种情况下,您无法使用此工具从 DVD 中提取音频。幸运的是,市场上有视频转换器工具可用于转换翻录的 DVD。那么,如何从 DVD Handbrake 中提取音频?以下是您应该遵循的步骤:
步骤1在计算机上下载并安装 Handbrake。之后,启动该工具,将 DVD 插入计算机的光盘驱动器或外部驱动器,然后等待该工具检测到您安装的光盘。
第2步接下来,如果您想从特定章节中提取音频,则需要选择“标题”、“范围”选项下的“章节”和“秒/帧”。然后,转到“预设”选项并选择“非常快 1080p 30”以获得快速的转换速度。
由于 Handbrake 仅支持视频格式,您可以将 DVD 转换/翻录为 MP4、MKV 或 WebM 格式,然后使用视频转换器工具将其转换为音频格式。
步骤3之后,单击“开始编码”按钮启动 DVD 翻录/转换过程。完成后,您可以寻找视频转换器工具将视频转换为音频格式。就是这样!这些是如何从 DVD Handbrake 中提取音频的步骤!
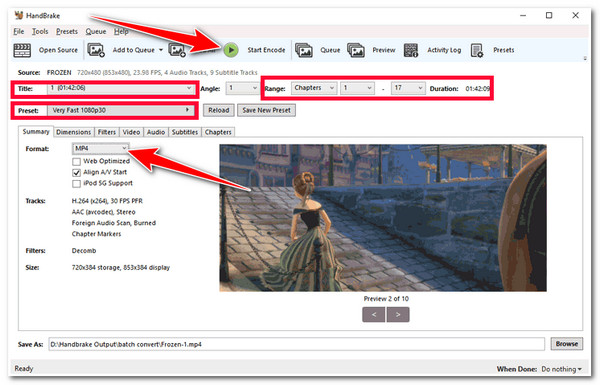
如何通过 Windows Media Player 将 DVD 翻录成音频
最后一个可用于从 DVD 中提取音频的工具是 Windows Media Player 工具。虽然 Windows Media Player 工具不如上述工具强大,但它仍然是一个不错的选择!此外,您不再需要进行安装过程,因为它已经安装在您的计算机上(如果您使用的是 Windows)。因此,事不宜迟,以下是使用 Windows Media Player 从 DVD 中提取音频的简单步骤:
步骤1启动 Window Media Player 工具,转到“播放器库”部分,单击“翻录”按钮,然后从按钮旁边的选项中选择修改格式。不要忘记插入要从中提取音频的 DVD。
第2步之后,勾选“开始翻录”按钮以启动音频提取过程。就这样!这就是使用 Windows Media Player 工具从 DVD 中提取音频的方法。
关于如何从 DVD 中提取音频的常见问题解答
-
我可以从 DVD Audacity 提取音频吗?
是的,您可以使用 Audacity 从 DVD 中提取音频。但是,此工具需要额外的步骤和软件才能实现这一点。Audacity 没有内置直接从 DVD 中提取音频的功能。
-
提取 DVD 内容音频的最佳音频格式是什么?
提取 DVD 的最佳音频格式取决于您的需求。如果您想保留音频的原始质量,可以将其翻录为 WAV。否则,如果您想获取大量音频同时节省设备上的大量空间,您可以在 MP3 和 FLAC 之间进行选择。
-
通过翻录过程从 DVD 中提取音频是否违法?
是的,特别是如果 DVD 受 DRM 或其他形式的保护。您只需要确保仅将提取的音频用于个人用途,而不用于其他商业用途。
结论
就是这样!您可以使用这 4 个 DVD 翻录工具从 DVD 中提取音频。使用其中一个工具后,您现在可以反复聆听那些让您心动的音频!如果您正在寻找一种可以从 DVD 中提取音频并输出高质量输出的工具,那么 4Easysoft DVD翻录器 工具就是您要找的!借助此工具强大的 DVD 翻录/转换功能,您可以从 DVD 中获取高品质音频!要了解有关此工具的更多信息,请立即访问其官方网站!



