全面分析:免费摄像头屏幕录像机有多好?
您是否对价格昂贵的录制器感到头疼,无法录制高质量的教程、游戏或演示文稿?试试 Free Cam Screen Recorder,这是一款功能强大的免费解决方案,可提供专业的屏幕捕获功能。但您真的确定它的性能吗?今天就在这里深入了解 Free Cam Screen Recorder 的功能、优点和缺点!确定此工具是否是满足您需求的完美选择,或者您是否需要寻找替代方案。
免费摄像头屏幕录像机评测:功能、优点和缺点
高品质的屏幕录制工具对于创建教程、演示文稿、录制游戏等至关重要,而 Free Cam Screen Recorder 是一款著名的免费选项。它拥有直观的界面和强大的功能,无需您花费大量金钱订阅。无论您的技术专长如何,Free Cam 都提供了一种直接的方式来以高清质量捕捉您的屏幕活动,甚至进行基本的编辑。在查看下面的功能、优点和缺点时,了解有关 Free Cam Screen Recorder 的更多信息。
特征:
1. 高质量输出. Free Cam 为每个人提供清晰的 1080p 高清录制,保证您的视频具有清晰的视觉效果。
2. 音频捕捉。除了视频,Free Cam 还能让你录制麦克风和系统的音频,非常适合教程、画外音、播客等。
3. 集成编辑器录制后,您可以通过内置编辑器修剪、剪切和增强录制内容。如果您选择简单编辑,Free Cam 8 屏幕录像机足以满足您的编辑需求。
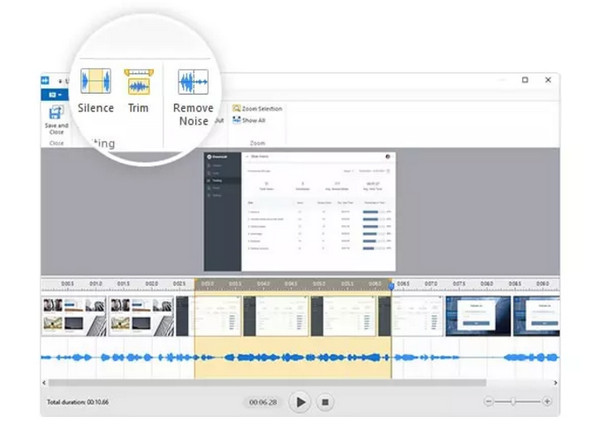
4. 可自定义录制区域。它不固定在一个捕获区域,而是允许您选择全屏录制、选择特定窗口或选定区域。
5.无水印。 尽管 Free Cam 是一款免费的录制工具,但它不会在您录制的视频上留下水印。
6. 导出选项。 这个免费的录音工具允许您以 WMV 格式导出您的录音,该格式与许多播放器和编辑程序兼容。
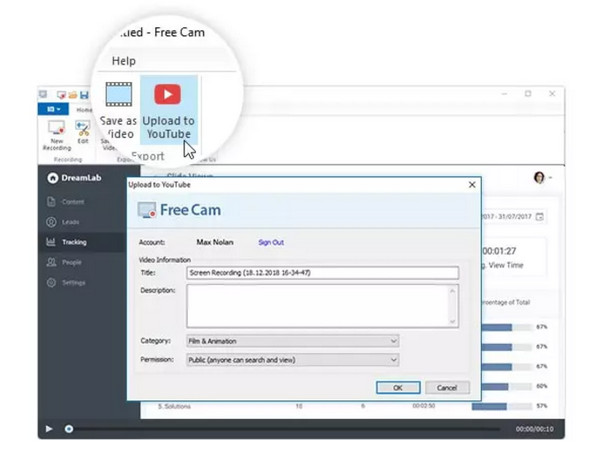
- 优点
- 由于其界面直观,使用起来非常简单。
- 无需任何付款,这对于预算有限的人来说非常好。
- 创建没有水印的高清录音。
- 缺点
- 不提供网络摄像头录制功能。
- 仅支持以 WMV 格式导出,这对于某些用户来说可能并不理想。
- 缺乏效果、过渡等高级编辑功能。
Free Cam Screen Recorder 是一款可靠的免费录制解决方案,提供高质量的捕获和编辑选项。虽然它可能没有其他录像机那么多功能,但它的简单性、无水印和免费使其成为普通用户的诱人选择。因此,您是否好奇如何使用它来捕捉您的屏幕活动?继续下一部分。
如何使用免费的摄像头屏幕录像机捕捉屏幕
如前所述,Free Cam Screen Recorder 提供了一个简单的流程来捕获您的屏幕。无论是用于教程、演示还是其他用途,以下是有关如何开始使用此免费工具的分步指南:
步骤1前往 Free Cam Screen Recorder 网站下载并安装。完成后,从桌面启动该应用程序。
第2步选择要开始录制的区域,可以是“全屏”、“选择区域”或“选择应用程序”。要录制音频,请确保已启用“系统音频”,要录制您的声音,请启用“麦克风”选项。
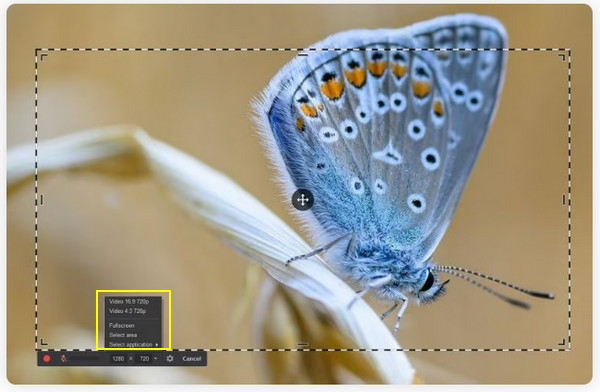
步骤3完成所有设置后,点击“录制”按钮。然后,使用小型控制面板,您可以随时暂停、恢复和停止录制。
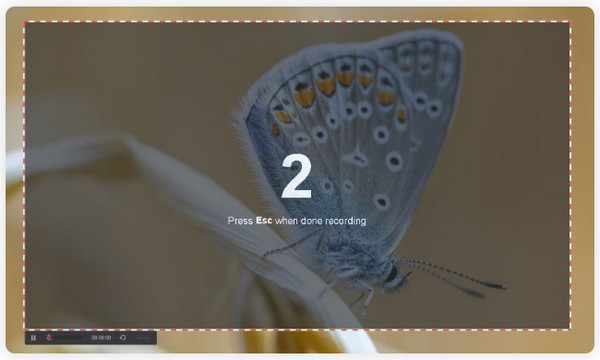
步骤4录制完成后,使用内置编辑器删除视频中的多余部分,方法是单击“编辑”按钮,这将打开一个新对话框。您可以修剪、调整音量、添加淡入/淡出效果以及静音。
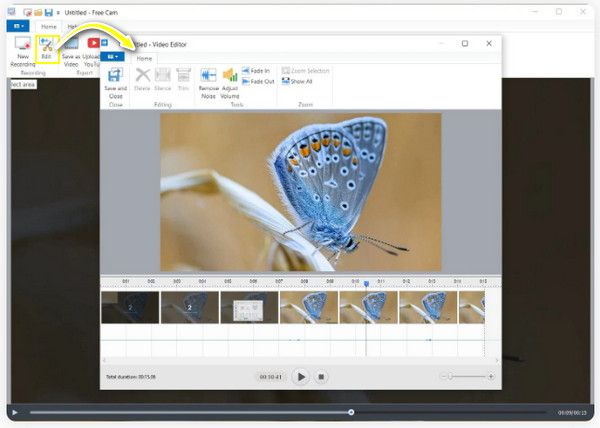
步骤5就这样!点击“另存为视频”按钮以 WMV 格式导出录制内容,或者如果您希望在线共享,请选择“上传到 YouTube”按钮。
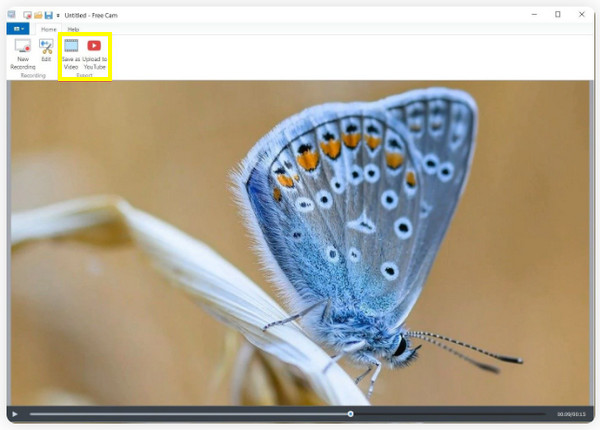
通过遵循这些步骤,您将能够使用 Free Cam 屏幕录像机捕捉屏幕、添加画外音并获得精美的视频。但如果您想要更强大的功能怎么办?了解以下最佳的 Free Cam 替代方案。
免费摄像头最佳替代品:4Easysoft 屏幕录像机
也许你想要一个多功能且功能丰富的屏幕录制工具,拥有比 Free Cam 更多的自定义选项,请考虑 4Easysoft 屏幕录像机。。此工具可让您以多种格式(包括高清分辨率)捕获屏幕,使其成为网络研讨会、教程、游戏和其他专业内容的首选。与 Free Cam Screen Recorder 不同,此替代方案具有以下高级功能: 网络摄像头录制,让您可以同时录制屏幕和面部摄像头,而不会影响质量。此外,它还有一个编辑套件,您可以在其中快速增强录制效果,然后将其导出为您喜欢的格式。它确实是 Free Cam Screen Recorder 的一个引人注目的替代品。

可以捕捉高达 4K UHD 的视频以获得清晰的输出。
通过网络摄像头和系统及麦克风的音频录制您的屏幕。
在录音期间和录音后添加注释和亮点。
自定义录制设置,例如分辨率、帧速率、格式等。
步骤1启动 4Easysoft 屏幕录像机 软件在电脑屏幕上显示。要开始使用,请从主界面选择“视频录像机”。

选择“全屏”(整个屏幕)或“自定义”(选择所需区域)来录制所选部分。无论选择哪种,您都可以拖动边框来调整其位置。

第2步到 录制你的电脑声音,打开“系统声音”开关按钮;对于您的声音,打开“麦克风”按钮。通过拉动相应的滑块来调整音量。

步骤3配置完成后,点击“REC”按钮开始或按“Ctrl + Alt + R”键轻松控制。现在,使用下面的弹出工具箱,您可以在录制过程中进行注释,添加文本、线条、形状和标注,甚至可以根据需要截取屏幕截图。

步骤4过了一会儿,点击“停止”按钮结束录制,然后进入预览窗口。在这里,您可以观看并检查是否需要进行任何编辑。如果您喜欢它的外观,请点击“保存”按钮。

在结束这篇 Free Cam Screen Recorder 评论文章之前,这里有一个比较表 4Easysoft 屏幕录像机 以及 Free Cam 免费版和专业版:
| 特征 | 4Easysoft 屏幕录像机 | 免费摄像头屏幕录像机 | 免费摄像头屏幕录像机专业版 |
| Windows 11 和 macOS | √ | × | × |
| 视频质量 | 高达 4K 超高清 | 760p | 1080p 高清 |
| 网络摄像头和屏幕录制 | √ | × | √ |
| 自定义录音区域 | 全屏、窗口或自定义 | 完整、窗口或自定义 | 完整、窗口或自定义 |
| 单独录音 | √ | × | √ |
| 视频剪辑 | √ | √ | √ |
| 导出格式 | MP4、AVI、MOV、FLV 等 | WMV | WMV 和 MP4 |
结论
对于那些想要简单、免费、高质量的录制工具的人来说,Free Cam Screen Recorder 是一个绝佳的解决方案。正如您在这篇评论中看到的,它是一个很好的选择,具有易于使用的界面、无水印输出和强大的录制功能。然而,它缺乏网络摄像头录制和高级编辑功能,因此对于那些目标更高的人而言,它不够好。以下是 4Easysoft 屏幕录像机。 为您提供。它具有 4K 录制、网络摄像头集成、实时绘图和多种导出选项。因此,无论录制什么项目,该程序都会将它们提升到一个新的水平。


