Google Photos Movie Maker - 在 PC 和移动设备上制作电影的指南
除了市面上的许多其他视频编辑软件之外,您是否知道 Google Photos 的新功能?该平台允许用户直接在其上制作电影。它确实是一项很棒的服务,不仅可以组织和存储图像和视频,还可以编辑以制作电影。现在,您想知道如何在 Google Photos 上制作电影。幸运的是,这篇文章帮到了您!请继续阅读有关使用 Google Photos Movie Maker 和其他知识的完整指南。
指南列表
Google Photos Movie Maker 简介 如何在计算机/手机上使用 Google Photos Movie Maker 制作电影的最佳 Google Photos Movie Maker 替代品 有关 Google Photos Movie Maker 的常见问题解答Google Photos Movie Maker 简介
Google Photos Movie Maker 是 Google 新增的一项功能,您可以使用其中的视频库进行合并。与其他视频编辑应用类似,使用该工具,您可以将视频合并到单轨时间轴中,然后创建基本动作,直到制作电影。Movie Maker 可以修剪、调整亮度和对比度,并提供新主题。您可以在空白画布中选择视频或图像,然后排列所选内容。您对 Google Photos Movie Maker 还有什么期望?
改变纵横比。 由于纵向视频如今非常流行,尤其是 TikTok 和 Reels,因此 Google 还支持纵向和横向模式来编辑视频。
添加背景音乐。 由于没有音频,视频就没有生气,因此 Google Photos Movie Maker 允许您在主题音乐部分添加音轨。它提供摇滚、乐观、反思和电子类别。
改变视频长度。 如果您想剪辑视频,可以使用滑块增加长度。然后,您还可以添加更多照片或剪辑。
这些只是 Google Photos Movie Maker 的一些主要功能。要了解有关其编辑功能的更多信息,请继续阅读以了解如何在 Google Photos 上制作电影。提供了针对计算机和移动版本的详细指南。
如何在计算机/手机上使用 Google Photos Movie Maker
整个电影制作过程对于 PC 和移动设备来说都很简单。因此,无论您是否是技术型用户,您都可以享受使用 Google Photos Movie Maker 制作电影的体验。如果准备好了,请继续阅读以下教程。
如何在 Windows/Mac 上使用 Google Photos Movie Maker 的详细步骤
步骤1在网络浏览器上打开“Google 相册”。然后登录您的 Google 帐户。然后继续下一步。
第2步点击左侧菜单上的“实用工具”选项。在“新建”选项下,选择“电影”。然后,您可以选择“电影主题”或点击“开始”继续。
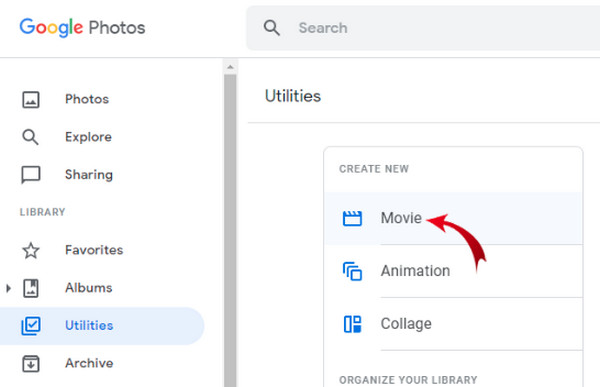
步骤3选择要添加到电影中的图片或剪辑,然后等待 Google Photos 将所有文件显示在“编辑器”屏幕中。您可以通过点击电影胶片来排列顺序。
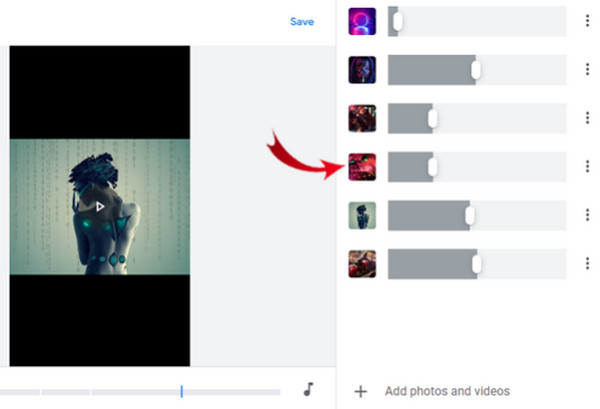
步骤4对于音轨,单击“音符”图标。接下来,从您的收藏中添加音乐。您还可以通过单击“效果”图标为您的电影添加风格。
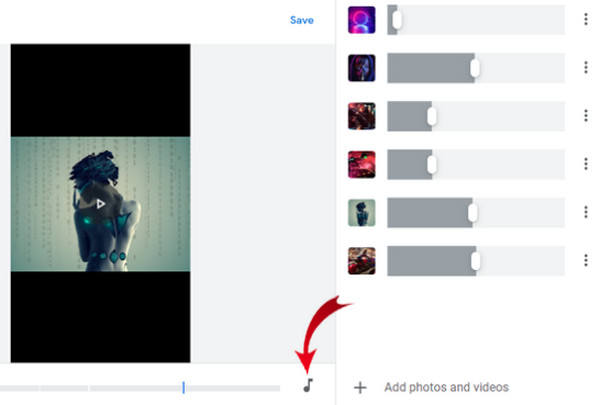
步骤5一旦确定,请先预览电影,然后设置名称,然后在电脑上“保存”它。
如何在 Android/iPhone 上使用 Google Photos Movie Maker 制作电影
步骤1对于移动设备,请点击“Google Photos”应用程序,并根据需要登录您的帐户。接下来,转到“库”选项。
第2步从上面的四个选项中点击“实用工具”。然后,在“新建”部分下,点击“电影”。选择主题是可选的;您可以添加图片或剪辑。
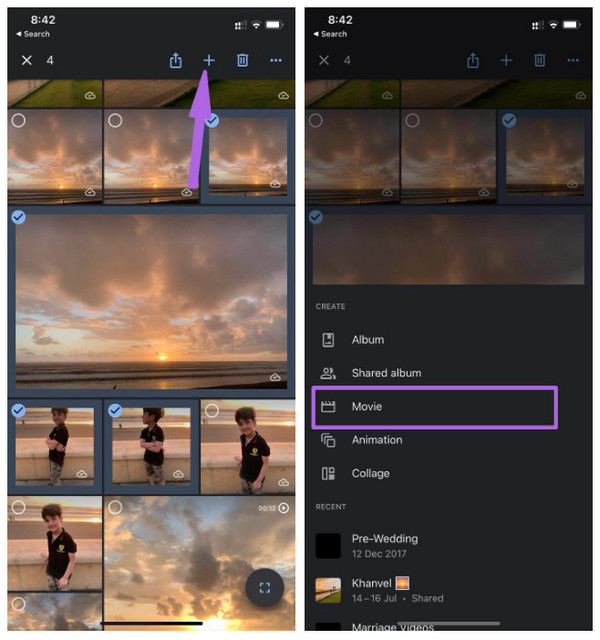
步骤3添加完所有文件后,如果您想排列顺序,请点击每个胶片,然后拖动“滑块”来设置每个胶片的长度。
步骤4要添加背景音乐,请点击“音符”图标,然后从文件或主题音乐中选择音乐。
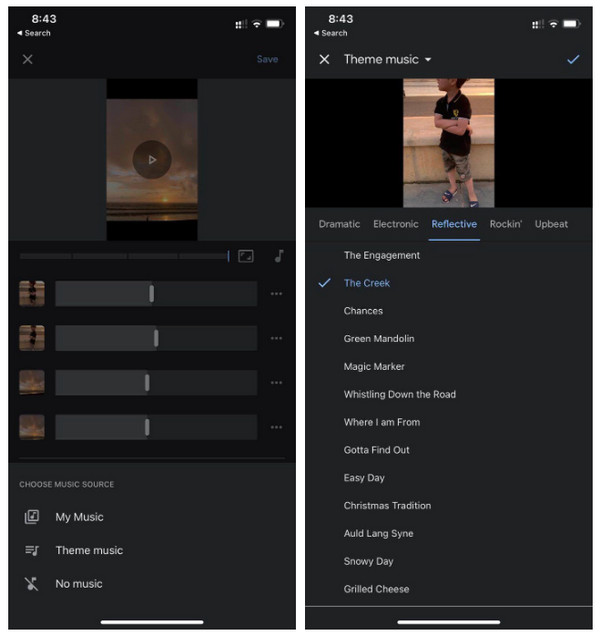
步骤5接受所有更改之前,请先观看影片。如果满意,请点击上方的“保存”按钮。
制作电影的最佳 Google Photos Movie Maker 替代品
如果你想要更强大的特性和功能,可以选择以下工具 4Easysoft 全视频转换器,Google Photos Movie Maker 的最佳替代品。该程序内置 MV Maker,提供各种工具来旋转、裁剪、修剪、应用滤镜和效果、添加背景音乐、水印等。除此之外,您还可以自定义视频设置,如分辨率、质量、输出格式等,以保持高质量。除了 MV 选项卡内的编辑功能外,您还可以在工具箱中探索更多功能,其中提供了 15 多种用于编辑视频的工具包。

MV Maker 功能提供了简单的视频编辑过程。
提供多种格式,例如 MP4、AVI、MOV、GIF 等。
分屏功能可让您将视频并排放置。
提供实时预览来监控您所做的所有更改。
步骤1启动程序后,选择“MV Maker”选项卡。单击“添加”加号按钮,从 PC 导入图像或剪辑。使用鼠标拖动每个图像或剪辑,或使用“前进”或“后退”按钮排列它们。
第2步单击带有“星形棒”图标的“编辑”按钮即可编辑每个效果。您可以转到“旋转和裁剪”部分来定位图像或剪辑。然后,导航到“效果和滤镜”选项卡以应用所需的效果;在应用更改之前可以看到预览。

如果您想添加文本或图像水印,请使用“水印”部分,这与添加“音频”和“字幕”相同。
步骤3完成所有操作后,在“主题”部分为您的 MV 选择所需的主题。然后,如果您希望添加开始和结束标题并为音频应用效果,请转到“设置”选项卡。

步骤4如果对结果满意,请点击“导出”按钮。从那里,您可以更改格式并调整质量、分辨率和帧速率等设置。最后,点击“开始导出”以保存您的 MV。

有关 Google Photos Movie Maker 的常见问题解答
-
我可以在 Google Photos Movie Maker 中制作动画吗?
在电脑上打开 Google Photos。从那里选择照片;您最多可以选择 49 张图片。点击“新建”选项,然后在任何其他选项中选择“动画”选项。
-
Google Photos Movie Maker 中可使用的图片/剪辑是否有限制?
理想情况下,制作一部电影不需要太多图片和剪辑。但是,如果您遵守 Google 的最大限制(每部电影 50 个媒体文件),那就太好了。
-
Google Photos Movie Maker 会在视频中嵌入水印吗?
无论使用移动设备还是PC编辑影片,导出时都不会留下水印。
-
所有主题音乐都可以在 Google Photos 中免费使用吗?
幸运的是,Google Photos 下的所有主题音乐都是免费的,并且可以应用于您使用 Google Photos 制作的任何电影。
-
Google Photos Movie Maker 的所有编辑功能都是免费的吗?
幸运的是,与其他应用程序不同,电影制作器提供了易于使用的功能。尽管所有人都可以进行基本的编辑,但它在制作电影方面仍然很有效。
结论
这就是 Google Photos 新增的功能!事实上,Google Photos Movie Maker 提供了一种简单的方法来编辑视频和图片并将它们组合成电影。不过,请随意使用 4Easysoft 全视频转换器 让事情变得更有吸引力。该程序包含 MV Maker,它带有各种编辑工具和更强大的功能,一定能满足您的期望。


