如何在屏幕录制中添加文字?适用于所有设备的 4 种方法!
虽然屏幕录像对于教程、演示文稿等其他用途来说非常实用,但添加文字可以显著提升其效果。无论您是想突出步骤、强调关键细节,还是增添专业质感,今天就来学习如何在屏幕录像中添加文字吧!从使用内置工具到专用编辑软件,只要了解如何在屏幕录像中添加文字,就能创作出更专业、更有效地传达信息的作品。
指南列表
为什么需要在屏幕录制中添加文本 录制时在视频中添加文字的最佳方法 使用 iMovie 在 Mac 上向屏幕录制添加文本 如何在 Windows 上为照片录音添加文字 通过 InShot 为录音添加文本 [Android/iPhone]为什么需要在屏幕录制中添加文本
在屏幕录制中添加文字不仅是为了美观,还能让您的教程、演示文稿或演示更具吸引力,更能吸引观众。文字叠加层提供背景信息,引导观众完成屏幕上的操作。简而言之,以下列出了文字叠加层的重要性:
• 有些解释可能难以传达,添加文本可以提供必要的背景信息。
• 添加文本覆盖可为您的屏幕录制增添一丝精致和专业感。
• 观看无声录音可能会很无聊;屏幕上显示文字可以打破这种无聊感并让观众集中注意力。
• 在屏幕录制中添加文字将使每个人都能更轻松地查看,尤其是听力障碍者。
录制时在视频中添加文字的最佳方法
今天的方法首先由 4Easysoft 屏幕录像机这款录音机提供了一种无缝高效的解决方案,可在录制过程中直接添加文本。是不是很棒?在此过程中,您可以添加文本、箭头、形状、线条、标注等,而无需担心会影响视频和音频质量。这样就无需进行后期编辑,从而节省大量时间。除了实时为屏幕录制添加文本外,该程序还集成了网络摄像头,让您可以添加摄像头,与屏幕活动同时录制,从而增强教程、演示和会议的录制效果。

可以在录制过程中添加文本、箭头、形状和更多注释。
通过可调节的录制设置捕捉清晰的音频和视频。
记录整个屏幕、特定区域或单个活动窗口。
利用 GPU 的功能为您提供更流畅、更快速的屏幕录制。
步骤1打开 4Easysoft 屏幕录像机 并选择“视频录制器”。选择录制整个屏幕(全屏)还是特定区域(自定义)。您可以使用边框选择来调整区域大小。

第2步当然,别忘了录制声音!打开“系统声音”录制电脑音频,打开“麦克风”录制语音。您可以通过侧面调节音量。

步骤3一切设置完毕,准备就绪后,点击侧面的“录制”按钮。使用下方的工具箱,您可以为屏幕录制内容添加文本,例如附加线条、标注、形状等,并使用不同的颜色、字体和大小进行注释。

步骤4完成后,点击“停止”按钮。然后,您可以在预览窗口中观看包含文本的录制内容,看看是否有不需要的部分,以便将其剪掉。最后,点击“保存”按钮即可保存您的屏幕录制内容。

使用 iMovie 在 Mac 上向屏幕录制添加文本
对于 Mac 用户,iMovie 是一款集成编辑器,界面直观,能够为屏幕录制内容添加文本叠加,例如标题、字幕和标注。iMovie 提供丰富的自定义选项,在为屏幕录制内容添加文本后,您可以编辑字体样式、动画和位置。如果您对 iMovie 的神奇功能感到好奇,以下是如何在 Mac 上为屏幕录制内容添加文本的方法:
• 在 Mac 上启动 iMovie,选择“新建”新建项目,然后选择“影片”。在编辑窗口中,点击“导入媒体”按钮,选择您的视频录制内容并将其添加到时间线。
• 接下来,点击“标题”选项卡,显示所有文本样式和模板。从中选择最合适的一个, 在 iMovie 中向视频添加文字,然后将其拖放到视频上方的时间线中。
• 拖动图层边缘可调整文本在录音中的显示时长。前往“查看器”,双击文本框输入所需文本。然后,您可以更改字体、大小、颜色等。
预览视频,如果满意,请单击“分享”按钮。
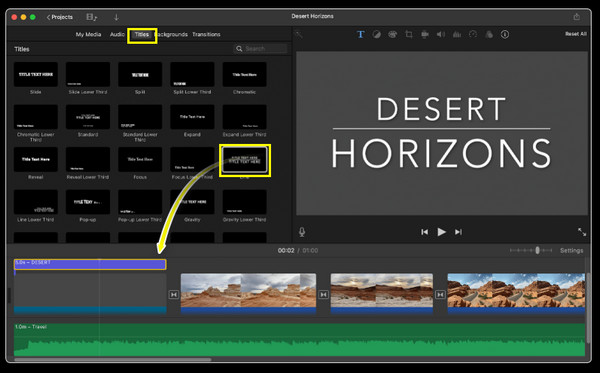
如何在 Windows 上为照片录音添加文字
你知道吗?你也可以使用 Windows Photos 应用来学习如何在屏幕录像中添加文字。幸运的是,Windows 用户拥有内置的 Photos 应用,可以进行基本的文本编辑!虽然它的功能不如其他视频编辑软件丰富,但该应用提供了必要的工具来 将文本叠加到您的录音中,让您添加标题、说明和简单的文本框。
• 在照片应用中,导入你的视频录制内容,点击“编辑和创建”按钮,然后选择“编辑”打开视频编辑器。在工具栏中找到“文本”图标,然后点击它即可在你的录制内容中添加文本框。
• 之后,输入您想要的文本,选择字体、颜色、样式,并调整大小以适合您的偏好。将框拖放到视频帧中您喜欢的位置。
• 一旦您同意,请单击“保存”按钮将编辑后的带有文本的屏幕录像下载到您的计算机文件中。
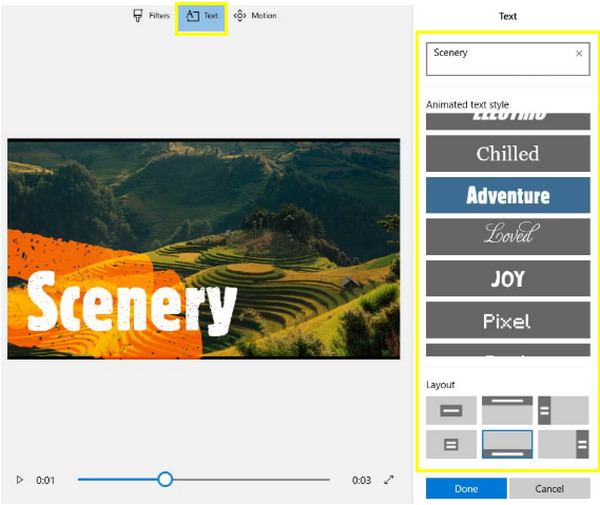
通过 InShot 为录音添加文本 [Android/iPhone]
InShot 是一款在安卓和 iOS 设备上都广受欢迎的编辑应用,所以如果你更喜欢用手机给屏幕录像添加文字,这款工具会非常有效!这款软件界面友好,提供丰富的文本样式、字体和动画选项,让你随时随地都能轻松制作引人入胜、外观专业的视频。准备好你的视频和手机,并查看以下步骤,了解如何在 iPhone 和安卓设备上为屏幕录像添加文字:
• 运行 InShot 应用,并从设备的照片/图库中打开屏幕录像。点击编辑界面中的“文本”按钮,然后在文本框中输入文本。
• 立即自定义,选择字体、颜色、大小以及阴影、轮廓或 3D 等效果。您还可以添加幻灯片、淡入/淡出等动画效果。接下来,将文本框放置在您想要的位置。
• 如果需要,您可以添加多个文本框,用于标题、副标题、标注或其他元素。完成后,点击“导出”按钮并将其保存到您的设备。
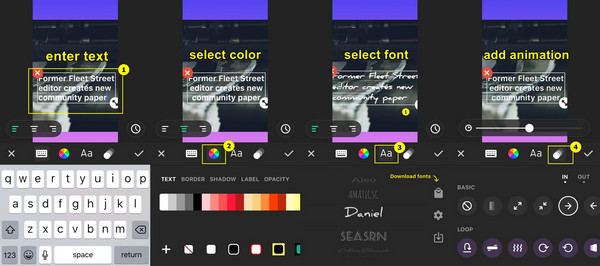
结论
借助 Mac 版 iMovie 和 Windows 版 Photos 等内置工具,您可以在电脑上无缝地为屏幕录制内容添加文字。同时,对于手机用户,InShot 等应用可以添加文字并编辑视频。除此之外,您可能还需要一个更无缝、更高效的解决方案,让您在屏幕录制过程中添加文字,所以请 4Easysoft 屏幕录像机 为您量身定制!如果您想录制教程或其他活动,该程序的实时注释工具将简化工作流程并增强您的项目,同时保持高视频和音频质量。


