综合指南 - 如何刻录具有原始质量的蓝光
刻录蓝光光盘可让您在物理媒体上保留高质量的视频,确保长期使用并在兼容设备上轻松播放。无论您是在 Windows 还是 Mac 上工作,刻录蓝光光盘似乎都很复杂。但如果您拥有正确的工具和步骤,它就会变得轻而易举。本综合指南将引导您完成整个过程,涵盖从必要的准备工作到无缝刻录体验的所有内容。
刻录蓝光光盘前的准备
在开始刻录蓝光光盘之前,您必须做好充分的准备,以确保刻录过程顺利进行并且最终产品的质量。
蓝光驱动程序: 确保您的计算机设备有适配的蓝光驱动程序。尽管某些计算机内置有标准 DVD 驱动器,但它们不支持刻录蓝光光盘。
蓝光光碟: 最好准备一个空白的,可以保存数据。虽然刻录的蓝光也可以作为数字文件存储,但物理介质总是更令人放心。
蓝光尺寸: 检查计算机的存储空间,以确保在刻录蓝光时有足够的空间来创建光盘映像,因为蓝光文件可能非常重要。
蓝光文件: 在进行录制之前,您需要按照正确的顺序排列文件,并确保所有文件都符合蓝光格式标准。
蓝光刻录机: 完成所有这些准备工作后,另一个关键步骤是选择合适的蓝光刻录软件来组织要刻录的文件。
刻录蓝光的最可靠方法
功能强大的蓝光刻录机并不容易找到,因为您需要考虑几个不同的因素。如果您不想在刻录蓝光光盘时受到不同操作系统之间差异的限制,那么您可以选择 4Easysoft DVD 制作工具 针对 Windows 和 macOS 进行了优化。由于它可以保存 25GB 或 50GB 文件,因此您可以放心,您的蓝光将以原始质量保存。除了制作原版的完整副本外,您还可以在刻录的蓝光上进行一系列 DIY 操作:编辑视频、自定义菜单等,这些操作都对您开放。您可以改进您的蓝光视频以满足您的要求。

将视频的所有内容完整刻录到蓝光光盘上。
将多个视频合并为一个章节或将一个视频剪辑为多个章节。
支持自定义菜单,适应您的日常观看习惯。
以不同的标准(NTSC 或 PAL)将视频刻录到 DVD 光盘/文件夹。
步骤1启动 4Easysoft DVD Creator,插入空白光盘后单击“蓝光光盘”按钮。
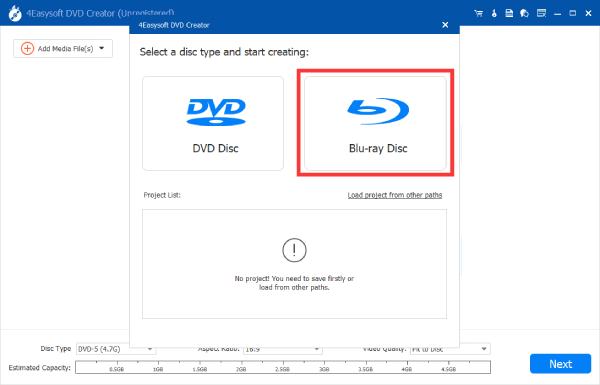
第2步点击“添加媒体文件”按钮导入要刻录蓝光的视频。然后点击“下一步”按钮。
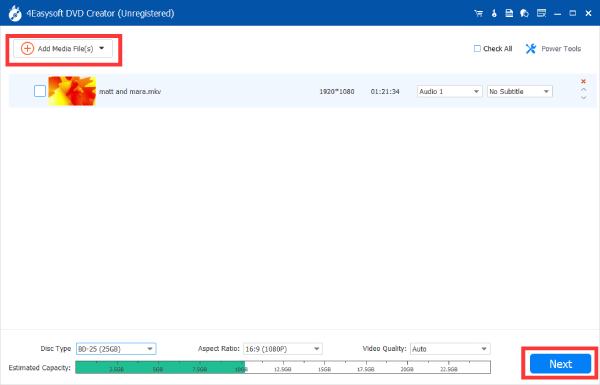
步骤3现在,您可以自己制作菜单并调整您喜欢的其他设置。一旦满意,请单击“刻录”按钮刻录蓝光。
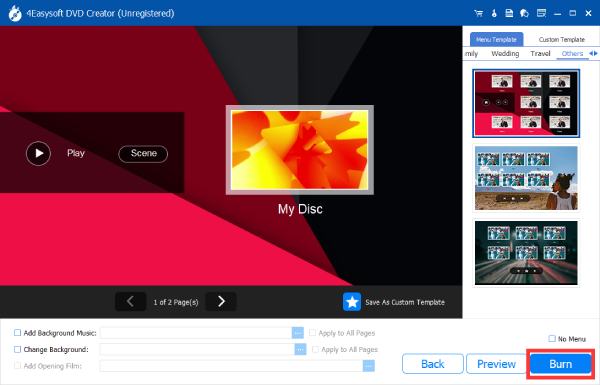
如何使用 ImgBurn 在 Windows 上刻录蓝光
如果你是 Windows 用户,那么 类似 ImgBurn 的程序 可能会有所帮助。例如,ImgBurn 功能丰富,足以成为一款免费的 DVD/蓝光刻录机。您不仅可以使用它在 Windows 系统上免费刻录蓝光光盘,还可以根据自己的需要控制刻录速度。它支持大量光盘格式,对于初学者来说,它的界面非常直观,因此赢得了许多忠实的支持者。

当然,ImgBurn 也有缺点。例如,作为一款免费开源工具,当您在使用它时遇到问题时,您可能无法找到技术支持来帮助您。当您下载并安装 ImgBurn 时,您还可能会意外安装一些未知软件。最重要的是,它已经十多年没有更新了。
以下是如何在 Windows 上使用 ImgBurn 刻录蓝光:
步骤1启动 ImgBurn 并插入空白光盘。单击“从文件/文件夹创建映像文件”按钮。
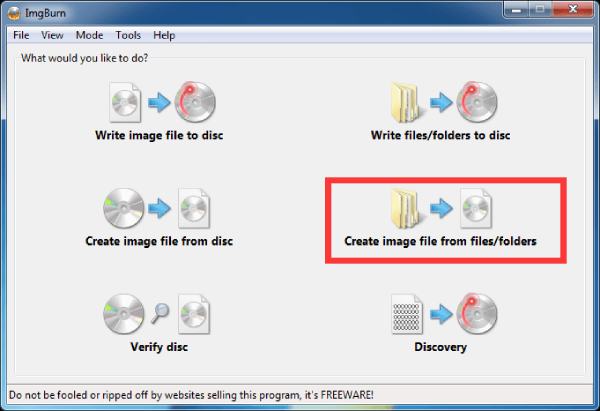
第2步单击“浏览文件”按钮找到要刻录蓝光的文件夹和保存的视频文件。
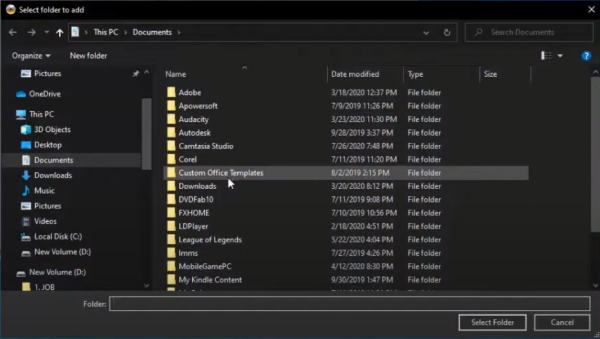
步骤3选择所需文件后,单击“写入”按钮开始刻录蓝光光盘。
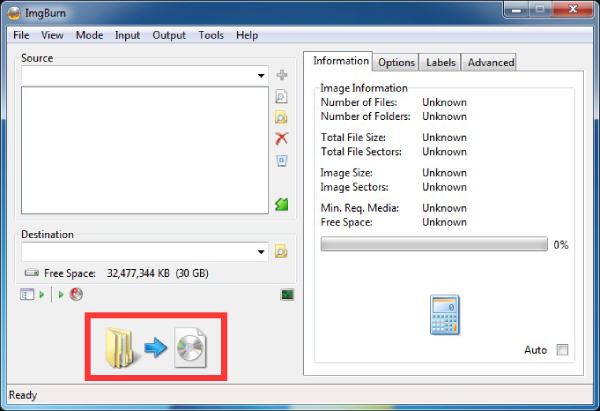
如何使用 DVDStyler 在 Mac 上刻录蓝光
Mac 用户可以使用开源 DVDStyler 轻松刻录蓝光。它是免费软件中处理速度最快的,可确保您在几秒钟内完成蓝光刻录任务。当然,这种处理速度通常适用于小文件。如果您要使用此软件,可能会遇到软件崩溃 免费 DVD 刻录机 处理大文件。您可以按照以下说明处理用于刻录蓝光的小尺寸视频文件:
步骤1启动 DVDStyler,点击“文件浏览器”按钮搜索要刻录蓝光的视频。点击“添加”按钮添加。
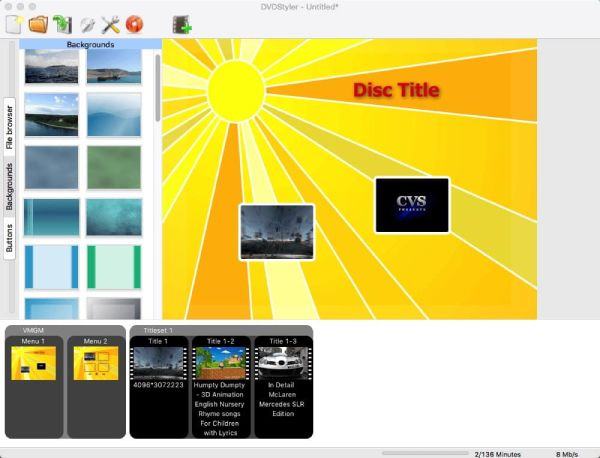
第2步在将视频刻录为蓝光和 ISO 文件之前,双击标题以确定详细参数。
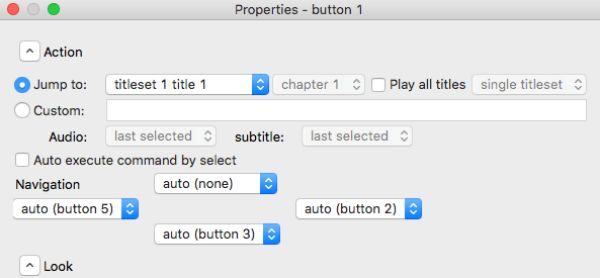
步骤3单击“刻录”按钮,然后单击“创建 iso 映像”按钮。现在,您可以单击“开始”按钮并开始刻录蓝光。
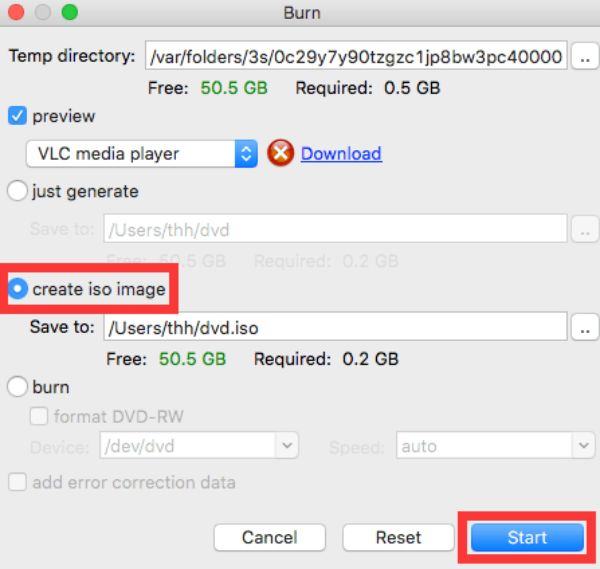
结论
刻录蓝光光盘是存储和欣赏物理格式的高质量视频的绝佳方式。借助合适的工具,例如兼容的蓝光刻录机、空白光盘和可靠的刻录软件,该过程变得简单而高效。如果您想要最可靠、功能最强大的蓝光刻录机,请立即下载并试用 4Easysoft DVD 制作工具 免费!


