如何使用内置工具等在 Mac 上刻录 DVD
拥有一份您喜爱的电影或视频的实体副本、备份它们或方便共享和存储总是一件特别的事情。对于 Mac 用户来说,学习如何在 Mac 上刻录 DVD 比您想象的要容易。您的 Mac 电脑拥有完成此操作所需的一切!在今天的指南中,您将了解如何在 Mac 上刻录 DVD 的两个简单步骤,从准备到刻录操作!准备好了吗?现在将您的 Mac 变成您的 DVD 刻录站。
步骤1:准备在Mac上刻录DVD所需的一切
学习如何在 Mac 上刻录 DVD 的第一步是确保您已准备好记下的项目。看看这些内容对于您的 DVD 刻录体验有什么帮助:
• 空白 DVD 光盘。 根据您的要求,可重写的 DVD-R 或 DVD-RW 可用于将视频刻录到光盘上。对于高清视频,您可以考虑使用蓝光光盘。
• 要刻录的视频。 确保所有要刻录的文件都集中在一个文件夹中,这样操作开始后您就不会难以找到它们。
• 内置或外置 DVD 驱动器。 当然,您需要一个 DVD 驱动器,以便 Mac 能够检测您要放置所有文件的光盘。如果您的 Mac 没有内置 DVD 驱动器,您可以使用外置驱动器。
• 刻录软件。 幸运的是,有很多工具可用于在 Mac 上刻录 DVD。您可以使用 Mac 上的内置 Finder 或第三方工具(例如 4Easysoft Mac DVD Creator 和 iSkysoft)来获得编辑和自定义菜单等附加功能。
一旦一切准备就绪,请使用最好的刻录软件继续以下有关如何在 Mac 上刻录 DVD 的实际刻录过程。
第 2 步:使用更便宜的材料轻松清洁蓝光光盘
1.4Easysoft Mac DVD 制作器
支持多种媒体格式,包括视频、音频和图像, 4Easysoft Mac DVD 制作器 不会让您在学习如何在 Mac 上刻录 DVD 时遇到兼容性问题。它的一个突出功能是它可以创建完全可自定义的 DVD 菜单,让您可以个性化设计、背景和按钮,以获得专业触感。此外,它还确保高质量的视频编码,处理高清和标准格式,非常适合那些想要以卓越品质保存相机视频或电影的人。与其他刻录机相比,如果您希望获得精美的最终 DVD 产品,此工具是最佳选择。

使用所有视频格式创建 DVD,如 MP4、MOV、WMV、AVI 等。
它可以让您在刻录之前修剪、裁剪、调整效果、合并标题等。
拥有许多主题模板供您选择,例如假日、婚礼、旅行等。
支持 NTSC 或 PAL 标准,可设置为在电视或 DVD 播放器上播放。
步骤1首先启动 4Easysoft Mac DVD 制作器 并将空白光盘放入 DVD 驱动器。在程序屏幕上,选择“DVD 光盘”选项。

单击“添加媒体文件”按钮上传您要刻录的文件,然后单击“下一步”按钮继续。

第2步在此部分,您可以根据需要开始编辑视频,调整字幕、添加音轨等。使用“编辑”按钮裁剪、修剪和为视频添加效果。
导航到右侧窗格,您可以为光盘选择一个菜单。您可以创建自定义菜单或从众多主题模板中选择一个。单击“刻录”按钮保存所有编辑。

步骤3最后,从“目标”字段中选择所需的路径,然后单击大“刻录”按钮开始创建 DVD 光盘。

2. Finder
对于那些选择简单、免费解决方案的人来说,Mac 上的 Finder 提供了一种直接刻录 DVD 的方法。只需点击几下,您就可以完美地完成“如何在 Mac 上刻录 DVD”!与其他软件不同,Finder 允许您将文件直接拖放到空白光盘并完成刻录操作。虽然它对刻录文档和非视频文件有很大帮助,但它不提供 4Easysoft 提供的带有自定义菜单和高质量编码的视频刻录功能。
步骤1打开 Finder 并将 DVD 光盘插入驱动器后,准备好要刻录的文件,然后将其拖放到 Finder 侧栏内的空白 DVD 图标上。
第2步右键单击 DVD 图标并选择“刻录到光盘”。在此对话框中,根据需要指定光盘名称和刻录速度,然后单击“刻录”按钮。
该过程将立即开始,您将在下面看到一个进度条。
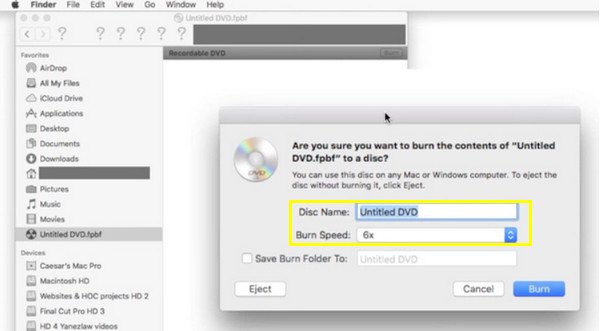
3.iSkysoft DVD 制作器
它不仅仅是学习如何在 Mac 上刻录 DVD;iSkysoft for Mac 具有大量功能,您可以在其中创建幻灯片、添加菜单、音轨等。与 4Easysoft 一样,此工具支持多种媒体格式,从视频到图像和音乐;然而,在自定义菜单方面它有所欠缺。尽管如此,它的亮点之一是它能够将视频转换为 DVD 格式,同时保持高质量的分辨率。它还提供了大量预制模板供您选择,让您快速获得具有专业外观的 DVD。
步骤1在 Mac 上启动 iSkysoft DVD Creator。将空白光盘插入驱动器,然后单击程序界面上的“导入”按钮添加文件。
第2步由于 iSkysoft 有多个菜单模板,您可以选择一个或为您的 DVD 创建自己的设计。在预览选项中检查您的 DVD 的外观。
一切设置好后,点击“刻录”按钮,等待刻录完成。
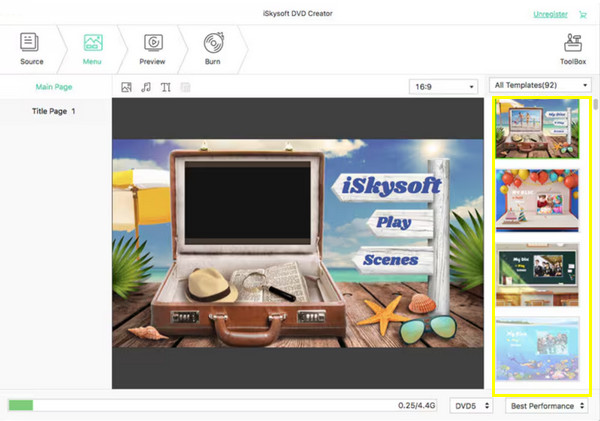
4.如何使用命令行在 Mac 上刻录 DVD:
在学习了如何在 Mac 上刻录 DVD 的所有软件之后,还可以使用命令行刻录 DVD。虽然这可能有点技术性,但对于习惯使用命令的高级用户来说,它仍然是一种很好的方法。以下是分步指南。
• 安装 Homebrew 及其所有工具后,插入空白 DVD 并准备好所有要刻录的文件,然后在 Mac 上通过“应用程序”到“实用程序”启动终端。
• 现在,要将文件转码为 DVD,请在终端中输入以下命令:ffmpeg -i my-video.mp4 -target pal-dvd -aspect 16:9 my_dvd_video.mpg;按“Enter”。
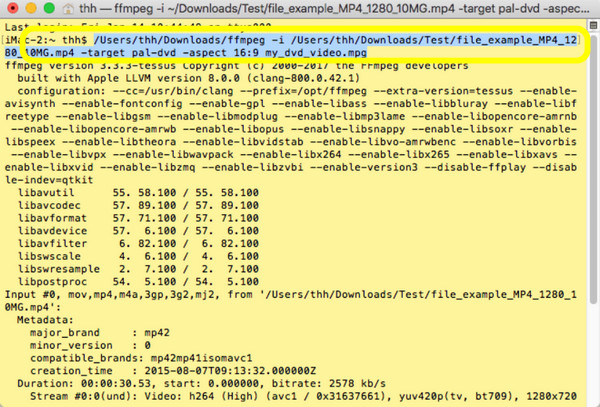
• 对于 DVD 文件夹,请输入命令:dvdauthor -o my_dvd/ -t my_dvd_video.mpg。对于 ISO 映像,请输入 mkisofs -o output.iso my_dvd。
最后,输入命令:hdiutil burn output.iso。您已成功生成 ISO 映像,现在可以将其刻录到光盘上。
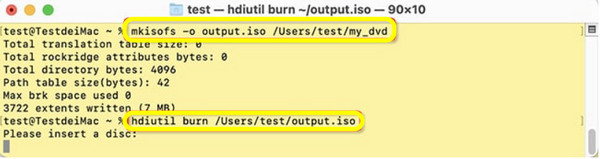
结论
总而言之,今天分享了如何在 Mac 上刻录 DVD 的完整步骤。Mac 上有一个名为 Finder 的内置工具,可用于基本刻录任务;否则,请使用 iSKysoft 等第三方工具来获得高级功能。但是,为了让您的 DVD 具有自定义菜单和高质量效果的专业预订, 4Easysoft Mac DVD 制作器 是完美的解决方案。除了提供创建 DVD 的便利性之外,它还具有丰富的功能,如高清视频编码、多种文件格式支持以及 DVD 菜单的广泛自定义选项。因此,立即下载它并每次都获得一流的效果。


