如何在 iPhone 16 上启用开发者模式 - 使用技巧
iPhone 的开发者模式允许 iOS 应用开发者访问高级设置和调试选项,以测试/运行应用或修改设置。现在,如果您是应用开发新手,您需要知道此模式默认不启用;您仍然需要手动启用它。因此,这篇文章介绍了 2 种可行的方法,您可以按照这些方法在 iPhone 上启用开发者模式。此外,这篇文章还介绍了使用它的方法!所以,开始深入了解吧!
指南列表
iPhone 上的开发者模式是什么?它有什么用? 如何在 iPhone 16 上启用开发者模式 如何在 iPhone 上使用开发者模式 有关如何在 iPhone 上启用开发者模式的常见问题解答iPhone 上的开发者模式是什么?它有什么用?
在深入了解如何在 iPhone 上启用开发者模式的 2 种简单方法之前,您可以先了解一下此模式的背景。通过这样做,您可以更深入地了解此模式。因此,开发者模式是一项功能,它提供了用户和 iOS 开发人员可以使用的各种隐藏选项。这些选项包括设备的常规设置中通常没有的高级设置和调试工具。
现在,一旦您启用了 iPhone 的开发者模式,它会有什么帮助呢?好吧,开发者模式提供了很多帮助,特别是如果您正在开发 iOS 应用程序。它可以提供的一些帮助包括在实际设备上测试应用程序、访问高级调试工具、测试应用程序性能以及更快地调试应用程序的能力。此外,开发者模式可以保护您免于无意中安装有害应用程序并减少攻击媒介。
如何在 iPhone 16 上启用开发者模式
现在您已经了解了什么是开发者模式以及在 iPhone 上启用它后可以获得哪些帮助,现在是时候了解如何在 iPhone 上启用开发者模式了。如前所述,这篇文章介绍了两种启用开发者模式的简单方法。您可以探索其中的每一种方法,看看您认为哪一种更直接、对您更有益。所以,不要再拖延了,现在就探索它们吧!
1. 通过设置
在 iPhone 上启用开发者模式的第一种方法是通过设备的“设置”应用进行访问。要启用此功能,请按照以下步骤操作:
步骤1打开“设置”应用,选择“隐私和设置”选项,点击“开发者模式”按钮。然后点击开发者模式屏幕上的“开关”按钮将其打开。
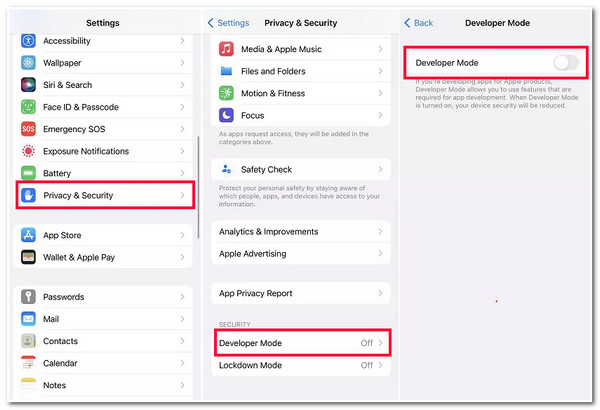
第2步之后,点击“重启”按钮启动模式启用过程。接下来,在对话框中的“打开”按钮中输入密码。就这样!这就是你通过“设置”启用 iPhone 开发者模式的方法。
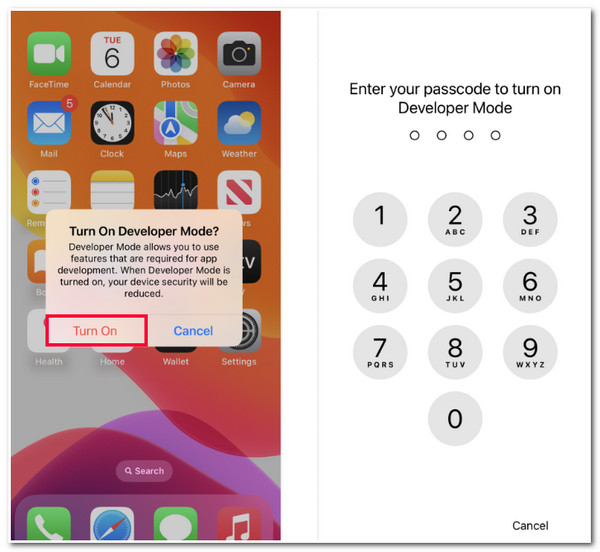
2. Mac 上的 Xcode
否则,如果您的设置中没有开发者模式,您可以使用 Mac 上的 Xcode 在 iPhone 上启用开发者模式。但是,使用此方法需要更长的时间。但至少您已在设备上启用了开发者模式。那么,如何使用 Xcode 在 iPhone 上启用开发者模式?以下是您应该遵循的步骤:
步骤1在 App Store 上下载并安装“Xcode”工具到您的 Mac 上。然后,启动它,接受“条款和条件”,并输入您设备的密码。之后,在新窗口中单击“安装”按钮。
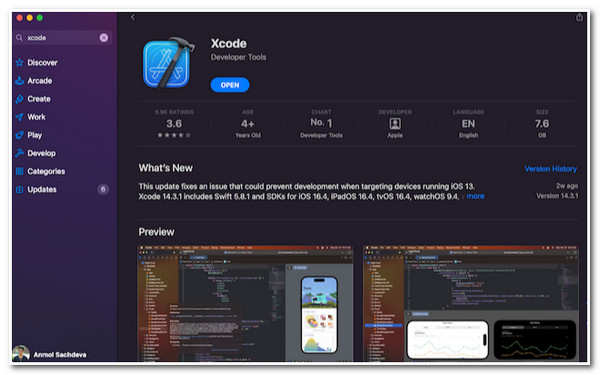
第2步接下来,使用 USB 数据线将 iPhone 连接到 Mac。之后,勾选“Windows”选项卡并选择“设备和模拟器”选项。然后,转到 iPhone 并点击“信任此计算机”按钮。
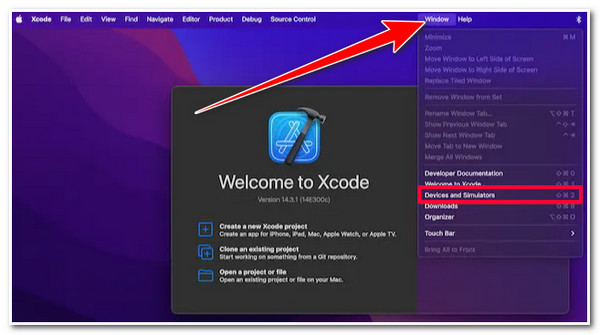
步骤3然后打开 iPhone,运行“设置”应用,选择“隐私和安全”选项,向下滚动,然后点击“开发者模式”按钮。然后,在开发者模式屏幕上切换其“开关”按钮以将其打开。之后,点击重启按钮以完成该过程。
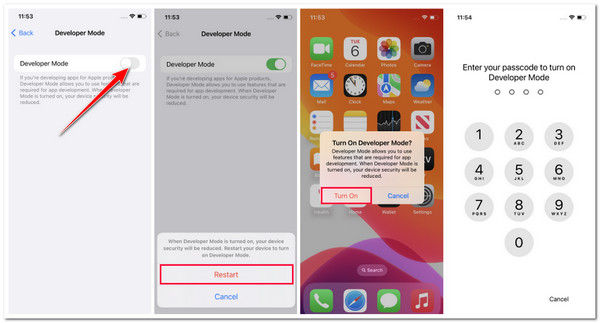
如何在 iPhone 上使用开发者模式
就是这样!这些简单的步骤向您展示了如何在 iPhone 上启用开发者模式。现在,如果您是开发者模式的新用户并且没有足够的知识来使用它,请探索以下几个步骤。通过执行列出的步骤,您可以获得有关如何使用开发者模式的基本知识。所以,不要再拖延了,探索以下步骤!
步骤1按照本文第 2 部分中的步骤在 iPhone 上启用开发者模式。之后,使用 USB 数据线将 iPhone 连接到电脑。如果您想将 iPhone 与电脑一起使用来开发、测试和调试 iOS 应用,请执行此操作。
第2步之后,当你连接两台设备时,你需要点击 iPhone 上的“信任这台电脑”按钮来信任你的电脑。如果你第一次这样做,iPhone 上通常会弹出“信任这台电脑?”对话框。
步骤3否则,如果您想开发、测试和调试 iOS 应用程序,则必须使用 Xcode。在计算机上启动该工具并使用 USB 线连接您的 iPhone。
步骤4接下来,要构建并运行应用程序,请从 Xcode 上的列表中选择您的“设备”,然后单击“运行”按钮。然后,您可以使用开发者模式的工具和功能。其中包括高级设置、网络链路调节器、性能优化等。
无需开发者模式即可修复 iPhone 上所有错误的额外技巧
就是这样!这些就是你需要知道的事情和在 iPhone 上启用开发者模式的方法。现在,如果你是第一次使用开发者模式,你需要小心,因为如果使用不当,它可能会对你的设备造成潜在的损害。如果你犹豫是否使用它来调试应用程序,你可以使用 4Easysoft iOS 系统恢复 工具!此工具可以修复 50 多个 iOS 系统问题/错误,包括许多 iPhone 系统和应用程序错误。此外,此工具具有一键功能,可让您高效快速地解决问题而不会丢失数据。此外,它还通过下载固件包提供免费升级和降级。通过下载此软件包,您还可以解决问题并获得完美的新系统!

两种模式修复 iPhone 错误:标准模式适用于简单错误,高级模式适用于严重错误。
修复各种 iOS 问题,例如设备、屏幕、iOS 模式和 iTunes 模式问题。
扫描并备份您的 iPhone 而不保存任何信息或数据。
支持所有 iPhone 型号和版本,从 iPhone 4S/4 到搭载 iOS 17/18 的 iPhone 16。
有关如何在 iPhone 上启用开发者模式的常见问题解答
-
在 iPhone 上启用开发者模式安全吗?
是的,只要你知道如何使用它。但是,在 iPhone 上启用开发者模式可能会导致设备发生各种变化。这些变化包括电池使用量增加、性能下降、音频问题等。
-
哪些 iPhone 型号或版本支持开发者模式?
开发者模式适用于运行 iOS 16 及更高版本的 iPhone 机型。如果您的 iPhone 上没有开发者模式,则您可能正在使用旧版本的 iOS。
-
我可以在不使用 Xcode 的情况下在 iPhone 上启用开发者模式并在“设置”中启用它吗?
遗憾的是,没有其他方法可以在 iPhone 上启用开发者模式。您只能通过在“设置”上启用它并使用 Xcode 来启用开发者模式。
结论
就是这样!以上就是在 iPhone 上启用开发者模式的两种可行方法。阅读完这篇文章后,您现在对开发者模式、如何启用它以及如何使用它有了一点了解!如果您犹豫是否使用开发者模式来修复所有错误,您可以使用 4Easysoft iOS 系统恢复 工具作为替代方案!借助此工具的高级 iOS 系统恢复功能,您可以快速有效地修复 iPhone 系统和应用程序错误!要了解有关此工具的更多信息,请立即访问其官方网站!
