如何修复iPhone 16上的通话失败? 你应该知道的原因
当您想给某人打电话时,您的 iPhone 总是显示“呼叫失败”错误,这确实令人沮丧!这也很烦人,尤其是当您想为重要事项给某人打电话时。您可能也对此错误感到烦恼,这促使您找到解决方法。好吧,幸运的是,您的搜索过程将您带到了这里。这篇文章介绍了 12 种有效方法,向您展示如何修复 iPhone 上的呼叫失败。所以,不要再拖延了,现在就开始探索它们吧!
为什么我的iPhone 16通话失败?
在阅读这篇文章的 12 种有效方法之前,您可能会问:“iPhone 上的呼叫失败意味着什么?”好吧,这仅意味着您的蜂窝信号/网络、提供商、物理 SIM 卡或软件错误可能出现问题。
现在,为什么我的 iPhone 通话失败了?有几个原因导致您突然遇到此问题。这篇文章列出了以下几个原因;请查看!
- 蜂窝信号错误 - 当您尝试在信号不稳定的地方拨打电话时,通常会发生上述问题。
- 放置不当/SIM 卡损坏 - 另一个原因可能是由于您的 SIM 卡在 iPhone 的 SIM 卡托上放置不当或造成物理损坏。
- 软件问题 - 这也可能是由于您的 iPhone 系统存在各种问题。
修复 iPhone 通话失败的 12 种有效方法
现在您已经了解了 iPhone 通话不断失败的可能原因,是时候探索这篇文章的 12 种有效解决方法了!所以,不要再拖延了,尝试一下每一种方法,看看哪种方法可以帮助您解决通话失败的问题。
1. 一键修复 iPhone 通话失败的终极方法
可以向您展示如何修复 iPhone 上的呼叫失败的第一种方法是使用专业的 4Easysoft iOS 系统恢复 工具。此工具可以高效快速地修复 50 多个 iOS 系统问题,包括通话失败。它提供一键修复功能,可快速修复问题且不会丢失任何数据。此外,虽然它可以快速修复问题,但它可以以很高的成功率为您解决问题!现在,这些只是此工具高级功能的一瞥。如果您想了解更多,请浏览下面的列表!

通过下载固件包免费升级和降级 iOS 版本。
标准模式适用于简单问题,高级模式适用于未知问题。
100%安全修复过程,扫描并备份所有数据但不保存。
支持所有 iPhone 型号和版本,从 iPhone 4S/4 到搭载 iOS 17/18 的 iPhone 16。
如何使用 4Easysoft iOS 系统恢复工具修复 iPhone 通话失败问题:
步骤1在计算机上下载并安装 4Easysoft iOS 系统恢复工具。然后,启动该工具,选择“iOS 系统恢复”选项,并通过 USB 数据线将您的 iPhone 连接到计算机。之后,单击“开始”按钮。

第2步接下来,工具界面上会显示您设备的所有信息。阅读完显示的信息后,点击“修复”按钮。

步骤3然后,在“标准或高级”模式之间进行选择。如果选择标准,它将解决问题而不会丢失数据。否则,如果选择高级,它将修复数据丢失的问题,但成功率很高。之后,单击“确认”按钮。

步骤4然后,为您的 iPhone 选择适当的类别、类型和型号。接下来,选择具有不同版本的固件,然后单击“下载”按钮。然后,单击“下一步”按钮开始修复问题,就这样!这就是使用此工具修复 iPhone 上呼叫失败的方法!

2.关闭并重新启动电话应用程序
解决“iPhone 上通话不断失败”问题的最简单方法之一是关闭并重新启动电话应用程序。通过这样做,您可以刷新应用程序并让其重新启动。为此,您只需访问 iPhone 的应用程序切换器,向上滑动“电话”应用程序,然后重新启动该应用程序。看看你现在是否可以拨打电话。
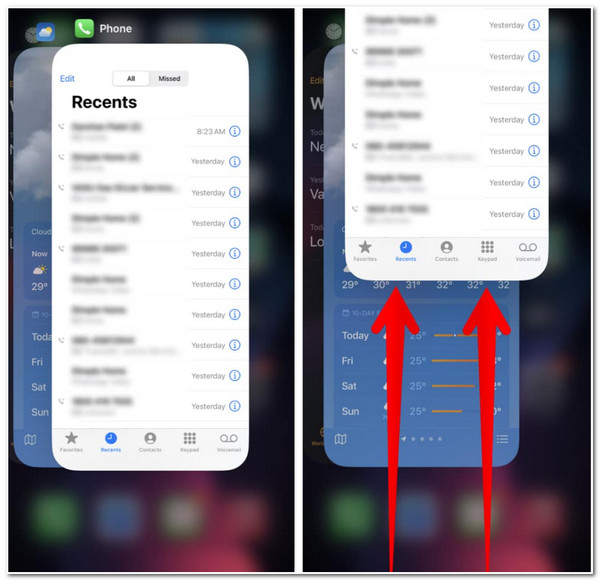
3. 切换飞行模式
另一个可以显示如何修复失败的 iPhone 的选项是切换飞行模式。如果不稳定或有故障的蜂窝连接导致问题,则切换飞行模式可以帮助您重新启动蜂窝连接。为此,您必须访问 iPhone 的控制中心并选择“飞行模式”按钮以启用它。然后,等待至少 30 秒,然后点击“飞行模式”将其关闭并重新启用您的蜂窝连接。
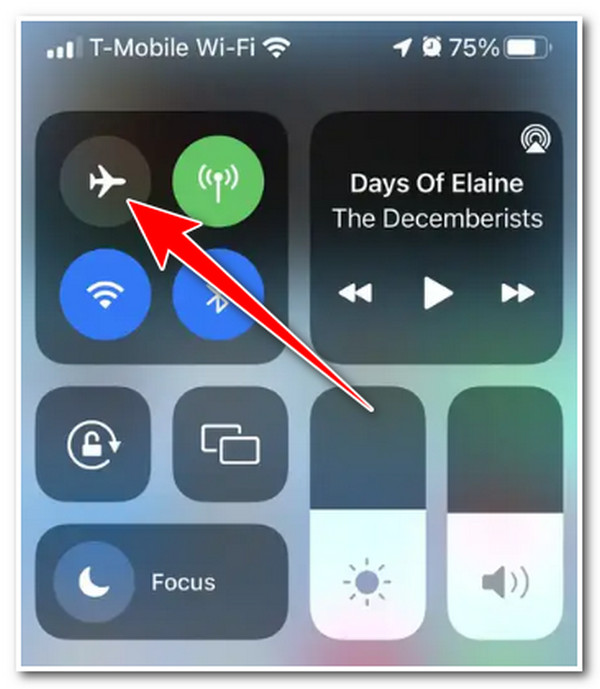
4. 尝试移动到另一个位置
如果“电话”应用和蜂窝连接未触发“iPhone 上呼叫不断失败”问题,则可能是位置问题。要确定您所在位置的蜂窝信号强度,您可以根据屏幕右上角的设备信号条图标来确定。如果信号条未填满所有信号空间,则表明您所在位置的蜂窝信号强度较弱。您可以到外面寻找蜂窝信号较强的位置。
5. 弹出并重新插入 SIM 卡
否则,如果问题不是由于您所在位置的蜂窝信号强度引起的,那么您的 SIM 卡可能有问题。您可以使用 SIM 弹出针将其弹出,并检查是否有物理损坏或污垢斑点(用干净的布清洁)。然后,将其正确放置在 SIM 托盘上,然后再次将其插入 SIM 托盘上。
如果您使用的是 eSIM,则可以将其删除并再次添加。现在,如何通过删除并重新插入 eSIM 来修复 iPhone 上的呼叫失败,以下是您必须遵循的步骤:
步骤1在 iPhone 上运行“设置”应用,点击“蜂窝网络”按钮,然后选择要删除的“eSIM”。然后点击“删除 eSIM”按钮。
第2步之后,再次点击“删除 eSIM”按钮确认该过程。然后,选择“添加 eSIM”选项并按照屏幕上的说明再次设置您的 eSIM。
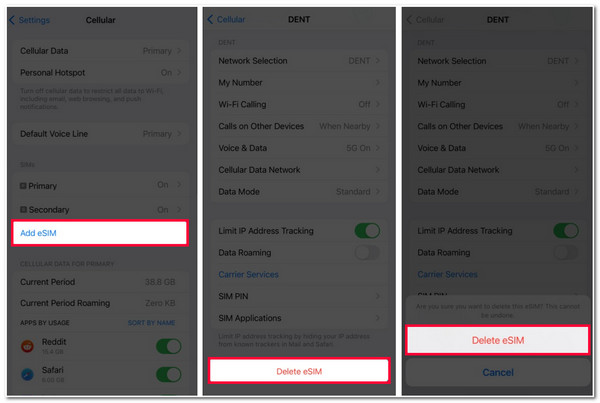
6. 禁用 LTE
回到不稳定或故障的蜂窝连接,另一个可能引发“iPhone 通话不断失败”问题的原因是 LTE。在极少数情况下,iPhone 上的 LTE 会影响设备的蜂窝连接和通话能力。要关闭此功能,您需要运行“设置”应用,点击“蜂窝”按钮,然后选择“蜂窝数据”选项。之后,点击“语音和数据”按钮并选择“3G”选项。
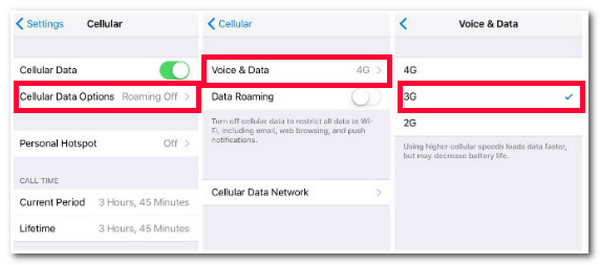
7.检查运营商更新
如果 iPhone 上的通话仍然失败,您可以采取的另一个选择是检查并更新运营商。大多数电信公司都会发布运营商更新,以提供更好的连接性和对新技术的适应性。如果您尚未获取这些更新,则可能会导致上述问题。要更新您的运营商,请在 iPhone 上运行“设置”应用,点击“通用”按钮,然后选择“关于”选项。之后,点击“更新”按钮查看是否有可用的更新。
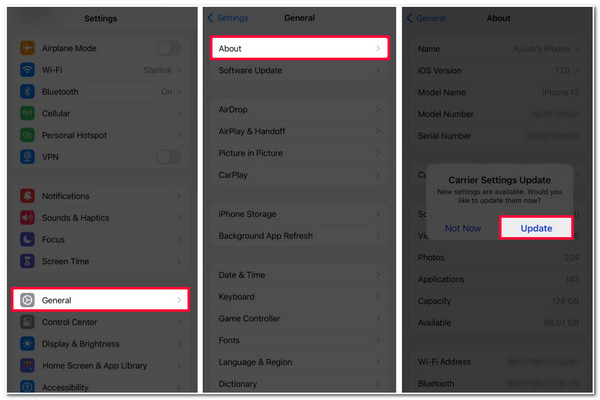
8. 检查日期和时间
除了检查运营商更新外,您还需要检查设备的日期和时间。如果您前往时区不同的国家/地区,则可能会遇到通话失败的情况。如何通过根据您的位置更新日期和时间来修复 iPhone 上通话失败的问题?您需要做的就是访问“设置”应用上的“常规”选项,点击“日期和时间”按钮,然后打开“自动设置”选项。此选项将根据您的位置自动更新时间。
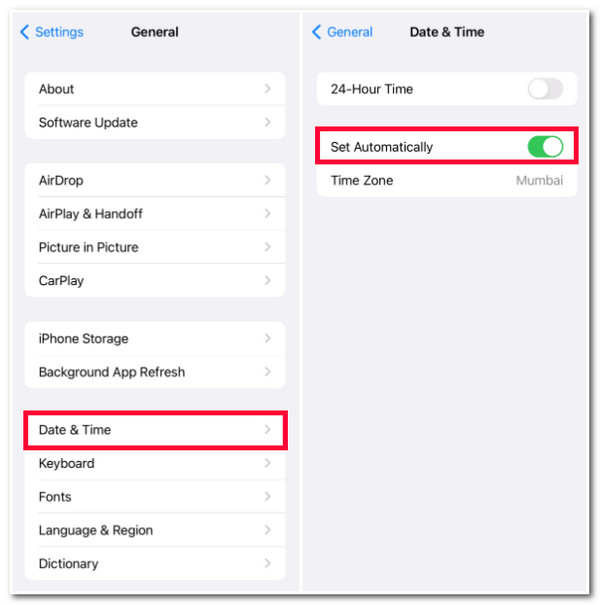
9.重置网络设置
除了日期和时间之外,错误地修改 iPhone 上的某些网络设置也可能导致 iPhone 出现通话不断失败的问题。您可以将设备的所有网络设置从其默认值重置,并检查问题是否已解决。为此,您必须遵循以下步骤:
步骤1运行“设置”应用,进入“通用”选项,点击“传输或重置 iPhone”按钮。之后,选择“重置”选项。
第2步接下来,再次点击“重置网络设置”按钮以确认该过程。该过程完成后,您可以尝试给某人打电话,看看是否仍然遇到该问题。
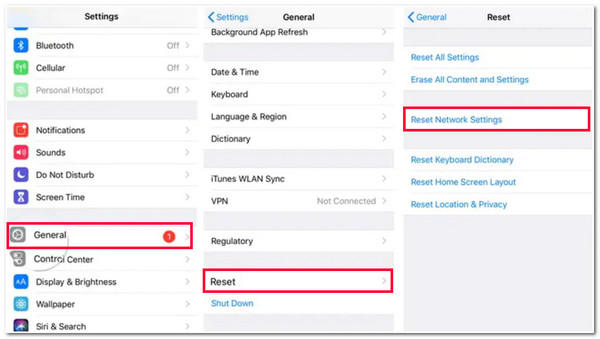
10.重启你的iPhone
如果重置网络设置无法帮助您解决 iPhone 上通话不断失败的问题,请尝试重新启动 iPhone。重新启动 iPhone 是刷新后台应用程序、内存问题和蜂窝信号问题的绝佳方式。现在,此操作与您使用的 iPhone 型号不同。您可以按照下面提供的适合您的步骤进行操作:
- 如果你正在使用 iPhone X/11/12/13,同时按住设备的“侧面和任一音量”按钮。然后,当出现“滑动关机”时,将其向右拖动以关闭设备。片刻之后,按住“侧面”按钮,直到屏幕上出现“Apple 徽标”。
- 如果你正在使用 iPhone SE/8/更早版本,按住“侧边”按钮;当屏幕上出现“滑动关机”时,将其向右拖动以关闭设备。然后,几秒钟后,按下“侧边”按钮将其重新打开,直到屏幕上出现“Apple 标志”。
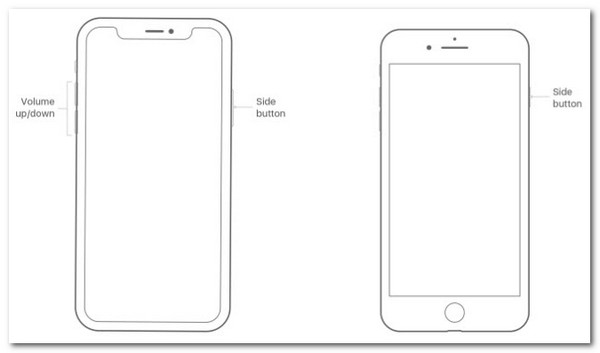
11.更新你的iPhone的iOS版本
另一个导致您询问为什么我的 iPhone 上的通话失败的原因是 iOS 版本故障和错误。这是您需要获取 Apple iOS 版本更新的原因之一。每次更新都有各种故障和错误修复,可以解决问题。因此,要检查您的 iPhone 是否有可用的更新,您只需访问“设置”应用,点击“常规”按钮,然后选择“软件更新”选项。然后,如果您有更新,请点击“下载并安装”按钮。
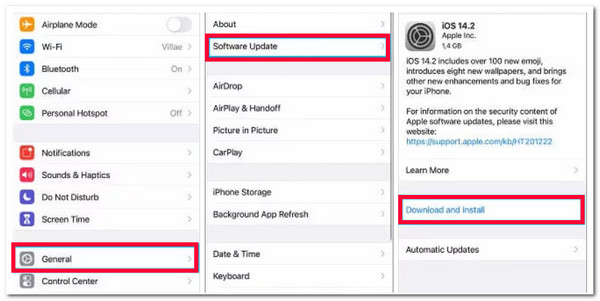
12. 将您的 iPhone 带到 Apple 服务中心
如果上述修复方法都无法解决 iPhone 通话不断失败的问题,那么是时候向 Apple 服务中心寻求帮助了。虽然这会迫使你花费时间和金钱,但这是值得的。Apple 服务中心的专家可以帮你解决问题。
有关如何修复 iPhone 呼叫失败的常见问题解答。
-
1. 物理损坏的 SIM 卡可以修复吗?
SIM 卡不易受到物理损坏,但一旦损坏就无法修复。如果您仍在使用它,除了通话失败问题外,还可能会遇到其他问题。
-
2. 重置网络设置会删除数据吗?
是的,重置网络设置会删除数据。但是,删除的数据只是与网络相关的信息和偏好设置。其中包括 Wi-Fi 网络、其密码、VPN 配置文件等。
-
3. 呼叫失败是否也意味着对方挂断了电话?
不,收据被拒绝接听您的电话。如果您的呼叫失败,则收件人不会收到该信息。那么,此时后台一定出现了问题。
结论
就是这样!以上就是 12 种有效方法,它们可以告诉你如何解决 iPhone 上的通话失败问题!有了这些方法,你现在可以毫无阻碍地与某人通话,而不会受到上述问题的阻碍。如果没有一种方法可以帮助你解决问题,你可以使用 4Easysoft iOS 系统恢复 工具来修复它!借助此工具强大的系统恢复技术,它可以高效快速地修复问题!要了解有关此工具的更多信息,请立即访问其官方网站!



