如何锁定 iPhone 上的应用程序以保护你的隐私 [教程]
确保在 iPhone 上使用的各种应用程序的隐私的最佳方法之一是锁定它们。但是,Apple 不提供任何官方方法来增加另一层保护或安全性。因此,这篇文章收集了 5 种可能在 iPhone 16 上锁定应用程序并根据您的偏好保护它们的方法。所以,事不宜迟,开始探索每一个并立即保护您的 iPhone 应用程序!
指南列表
通过屏幕时间限制功能锁定 iPhone 16 上的应用程序 如何使用密码或面部识别码锁定 iPhone 上的应用程序 如何通过引导式访问锁定 iPhone 上的应用程序 使用 Google Smart Lock 锁定 iPhone 上的应用程序 有关如何在 iPhone 16 上锁定应用程序的常见问题解答通过屏幕时间限制功能锁定 iPhone 16 上的应用程序
在搭载 iOS 12 及更高版本的 iPhone 16 上锁定应用程序的第一种方法是通过屏幕时间限制功能锁定它。此功能可以限制特定应用程序的使用时间(时间)。一旦达到限制,该功能将要求您在打开应用程序之前输入密码。通过这种方式,您可以锁定 iPhone 上的应用程序。但是,此功能只能锁定第一方应用程序或 Apple 创建的应用程序。现在,如果您对此没有任何问题,以下步骤将向您展示如何通过屏幕时间使用密码锁定 iPhone 上的应用程序:
步骤1启动 iPhone 的“设置”应用,进入“屏幕使用时间”选项,点击“打开屏幕使用时间”按钮。然后,选择“使用屏幕使用时间密码”选项。
第2步接下来,输入您想要的四位数密码。完成后,返回“屏幕使用时间”屏幕,点击“应用限制”按钮,然后选择所有要锁定的应用。
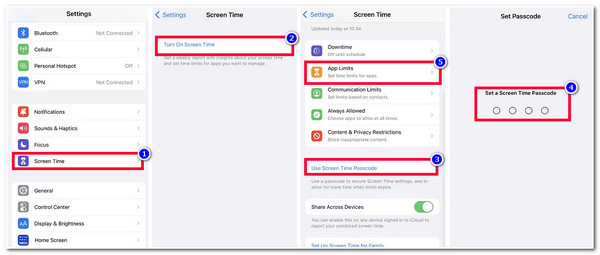
除此之外,您还可以通过设置屏幕使用时间限制来锁定 iPhone 上的应用程序。当然,此选项也与上述选项一样有效。那么,您将如何做到这一点?以下是您必须遵循的步骤:
步骤1启动“设置”应用,点击“屏幕使用时间”按钮,选择“应用限制”选项。然后,点击“添加限制”按钮并输入您之前设置的密码。
第2步接下来,点击“复选框”按钮,选择要修改时间限制的应用程序。然后,设置所需的使用时间限制并自定义天数。
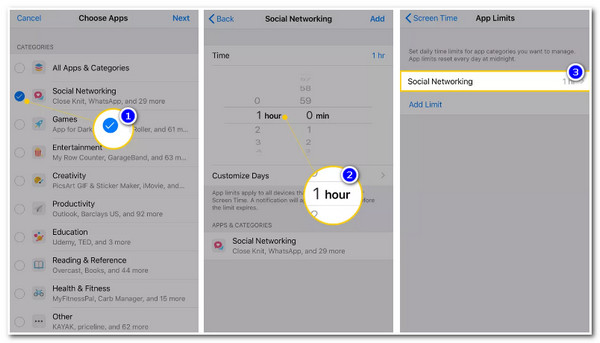
如何使用密码或面部识别码锁定 iPhone 上的应用程序
如果您使用的是 iPhone X 或更高版本,则可以使用密码或面容 ID 锁定 iPhone 上的应用程序。但是,屏幕时间限制也是如此;此功能仅允许您锁定特定应用程序。现在,如果您同意,以下是使用密码或面容 ID 锁定 iPhone 上的应用程序的步骤:
步骤1进入“设置”应用,点击“面容 ID 与密码”按钮,输入“密码”。接下来,点击“其他应用”按钮。
第2步之后,向下滚动直到到达“使用FACE ID”部分,然后通过“切换”相应的按钮选择所有要使用Face ID锁定的应用程序。
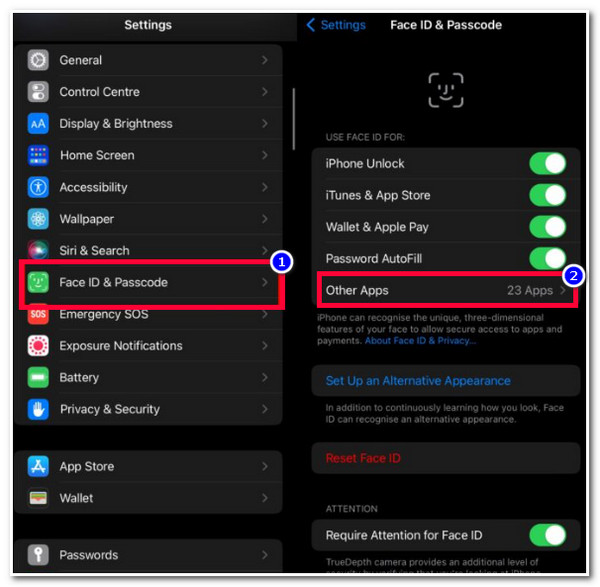
或者,您可以使用 触控 ID 如果您使用的是搭载 iOS 11 版本的 SE、8 和 8 Plus 机型,请按照以下步骤通过指纹(Touch ID)锁定 iPhone 上的应用程序:
启动“设置”应用,选择“Touch ID 和密码”选项,然后输入密码。之后,转到“使用 Touch ID 来”部分。然后,打开要使用 Touch ID 锁定的应用程序。
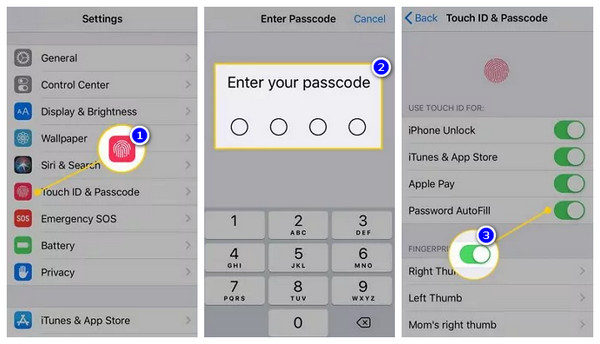
如何通过引导式访问锁定 iPhone 上的应用程序
另一种锁定 iPhone 应用程序的方法是使用引导式访问。引导式访问是一种可以将您锁定在特定应用程序中并且不允许您使用其他应用程序的选项。为了让您更清楚地了解此选项,如果您的 iPhone 被某人借来发短信,当然,您不希望他们访问其他应用程序。为此,您可以使用引导式访问来阻止他们访问其他应用程序。现在,此功能仅适用于使用 iOS 11 或更新版本的 iPhone X 或更高版本以及 iPhone 8 或更早版本。那么,如何通过引导式访问锁定 iPhone 上的应用程序?以下是您必须遵循的步骤:
步骤1启动“设置”应用,点击“通用”按钮,转到“辅助功能”选项,然后选择“引导式访问”选项。(如果您使用的是 iOS 13,则可以转到“辅助功能”并选择“引导式访问”选项)。
第2步接下来,通过切换相应的“开关”按钮启用“引导式访问”。然后,转到“密码设置”部分并点击“引导式访问密码”按钮。
步骤3然后,启动应用程序,然后按下侧面按钮(对于 iPhone X 或更高版本)或三次主屏幕按钮(对于 iPhone 8 或更早版本)以启用引导式访问选项。
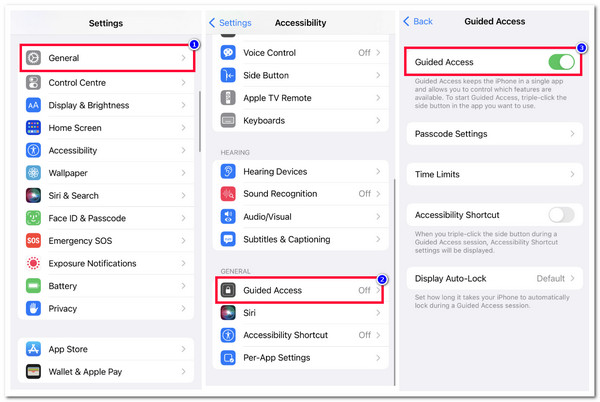
使用 Google Smart Lock 锁定 iPhone 上的应用程序
本文为您推荐的最后一个用于锁定 iPhone 应用程序的选项是 Google Smart。此应用程序提供简单的安全性,同时具有高效的应用程序锁定功能。其应用程序锁定功能之一是使用特定的安全措施来保护您的应用程序,例如双因素身份验证和指纹扫描。要设置此应用程序并使用它来锁定您的 iPhone 应用程序,请按照以下步骤操作:
步骤1访问“myaccount.google.com”网站,点击“安全”按钮,选择“两步验证”选项。然后,选择“安全密钥”选项并点击“添加安全密钥”按钮。
第2步之后,选择你用来登录 Google Smart Lock 账户的 iPhone 设备。然后点击“继续”按钮并执行以下提示。
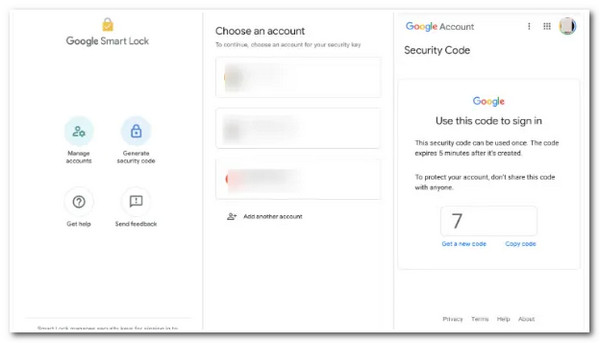
如果忘记密码怎么办?如何解锁您的 iPhone 和应用程序?
就是这样!以上就是在 iPhone 16 上锁定应用程序的 4 种有效且可行的方法。现在,如果您忘记了锁定应用程序的密码怎么办?别担心;您可以使用 4Easysoft iOS解锁器 解锁应用程序密码的工具!此工具具有“清除屏幕密码”功能,可以快速有效地删除各种密码限制。它可以消除锁定 iPhone 应用程序的 4/6 位密码、Touch ID 和 Face ID 限制。此外,它还可以删除 iPhone 上锁定应用程序的密码!

删除并重置 Apple ID 和密码,并关闭“查找我的 iPhone”功能。
还可以删除屏幕时间限制、密码和家庭共享。
在任何情况下解锁您的 iPhone 设备和锁定的应用程序,例如忘记密码、屏幕损坏等。
支持几乎所有iPhone型号和版本,从iPhone 4S/4到iPhone 16!
有关如何在 iPhone 16 上锁定应用程序的常见问题解答
-
如何在没有屏幕使用时间的情况下锁定 iPhone 上的应用程序?
尽管所有运行 iOS 15/14/13/12 版本的 iPhone 型号都支持屏幕使用时间功能,但您可以使用面容 ID、触控 ID、引导式访问或 Google Smart Lock 锁定 iPhone 上的应用程序,作为屏幕使用时间的替代方案。您可以针对上述每个替代方案执行上述步骤。
-
iPhone 上的引导式访问可以持续多长时间?
一旦你在特定应用程序上开启了引导式访问功能,iPhone 会在 20 分钟不活动后关机。一旦你在启用了引导式访问的应用程序上停留了 20 分钟,而你没有对它进行任何操作,你的设备就会进入睡眠状态。
-
如何退出在 iPhone 上运行引导式访问?
要退出引导访问功能,请三次单击侧边按钮(对于 iPhone X 或更高版本)或主屏幕按钮(对于 iPhone 8 或更早版本),输入密码,然后选择结束选项。
结论
就是这样!以上就是在 iPhone 16 上锁定应用程序的 5 种可行且有效的方法!有了这些方法,您现在可以保护您在特定应用程序中投入的各种活动和个人信息!现在,如果您忘记了用于锁定应用程序的密码,您可以使用 4Easysoft iOS解锁器 删除忘记密码的工具!借助此工具的高级 iPhone 解锁功能,您可以轻松高效地解锁 iPhone 上锁定的应用程序!访问此工具的官方网站以了解更多信息。


