如何在 Amazon Prime 视频上录制?适用于所有设备的步骤
虽然 Amazon Prime 提供离线下载,但在某些时候还是会受到限制。如果您想捕捉特定场景、创建精彩片段或保存内容以供个人使用,该怎么办?立即了解如何在 Amazon Prime 上录制!幸运的是,您不会遇到困难,因为有很多方法可以做到这一点。现在探索如何在 PC 和移动设备上录制 Amazon Prime 的五种方法;随时随地欣赏您最喜爱的 Amazon Prime 视频。
指南列表
录制 Amazon Prime 视频的简单技巧和窍门 在 Windows/Mac 上录制 Amazon Prime 的 3 种最佳方式 如何在 Android/iOS 上以 2 种方式在 Amazon Prime 上录制| 方法 | 特征 |
| 4Easysoft 屏幕录像机 | 可以录制系统和麦克风的屏幕和音频,并支持自定义区域和网络摄像头。 |
| Windows 游戏栏 | 用于屏幕和音频录制的内置 Windows 工具。 |
| OBS工作室 | 一个免费的、开源的、高度可定制的、支持流媒体的录音机。 |
| iOS 内置录音机 | 为 iOS 设备提供音频捕获的简单录音。 |
| Android内置录音机 | 集成 Android 音频的录音功能。 |
录制 Amazon Prime 视频的简单技巧和窍门
在深入了解如何在 Amazon Prime 上录制的精细过程之前,最好仔细考虑一些技巧。为了能够轻松录制 Amazon Prime 视频,您应该考虑许多因素。它们如下:
尊重版权法
虽然您可以使用第三方应用程序录制 Amazon Prime,但必须尊重 Amazon Prime Video 的版权使用。您必须了解其服务条款,其中规定录制和分发其内容可能会导致暂停或法律后果。因此,请确保仅在录制 Amazon Prime 视频时才使用此副本。
质量
观看时,请确保使用最高画质。Prime Video 为部分影片提供高达 4K 的画质,这很不错。至于音频,请使用高品质音响系统,因为大多数影片都支持杜比全景声或环绕声选项。
带宽和硬件使用情况
在 Amazon Prime 上录制之前,请先检查您的互联网连接。对于标准高清,建议至少 5 Mbps,而 4K 则需要大约 25 Mbps 及以上。您知道,网络不佳可能会导致缓冲或质量低下,从而导致录制效果不佳。
DVR 功能
与其他有线电视服务不同,Amazon Prime 没有 DVR 功能。Amazon Prime 不会录制直播或其他流媒体以存储在个人设备上。但是,它为某些节目提供了下载功能,可让您将视频暂时保存在设备上。
通过遵循这些提示,您可以充分利用 Amazon Prime Video 录制体验,同时避免任何法律或技术问题。使用哪些工具来学习如何在 Amazon Prime 上录制?查看下表,了解以下部分讨论的五种工具。
在 Windows/Mac 上录制 Amazon Prime 的 3 种最佳方式
在 Amazon Prime Video 上录制时,您可以在 Windows 和 Mac PC 上通过多种方式完成此操作,每种方式都有自己的一套功能和方法。探索以下三种工具并了解如何在 Amazon Prime 上录制。
1.4Easysoft 屏幕录像机
适用于 Windows 和 Mac 的多功能、功能丰富的录制软件非常适合您的 Amazon Prime Video 录制需求!除了让您有选择地或同时录制屏幕、音频和网络摄像头外, 4Easysoft 屏幕录像机 保证您获得高质量的录音效果。它还能够以各种格式保存录音,确保与多种设备兼容。该程序使用其直观的界面和强大的功能(如可自定义的设置、注释工具等),非常适合所有希望在所有录音项目中获得高质量结果的人。所以,快来发现它在 Amazon Prime 上录音的魔力吧。

支持高清和 4K 录制,为您提供清晰的 Amazon Prime 内容。
让您选择要录制的特定区域,从全屏到自定义尺寸。
提供可定制的视频和音频设置以获得您想要的结果。
提供可定制的视频和音频设置以获得您想要的结果。
步骤1打开 4Easysoft 屏幕录像机,然后点击“视频录制器”选项开始。然后,选择“全屏”进行全屏录制或“自定义”选择特定区域;确保 Amazon Prime Video 窗口已准备好录制。

第2步启用“系统声音”来捕捉 Amazon Prime 内容的音频,并启用“麦克风”来捕捉您的声音;如果需要,拉动幻灯片来改变音量。

步骤3准备就绪后,单击右侧的“录制”按钮。然后,使用工具箱在屏幕上进行注释或在录制过程中截取屏幕截图。

步骤4完成后,点击“停止”按钮。您将被导航到预览窗口,您可以在其中编辑录制的 Amazon Prime。如果您满意,请点击“保存”按钮。

2. Windows 游戏栏
接下来,这里有 Windows 游戏栏, 适用于 Windows 11/10 的内置工具。有了它,您可以轻松录制屏幕和音频活动,无论您是想学习如何在 Amazon Prime 上录制足球比赛还是只是捕捉屏幕上的细节,它都非常适合。虽然它缺乏视频编辑等高级功能,但它是希望获得快速录制解决方案的用户的理想选择。
● 按“Windows + G”键激活游戏栏,并准备好要录制的 Amazon Prime 内容。从“捕获”中单击“录制”按钮。
● 要停止,请单击“停止”按钮或使用“Windows + Alt + R”键,您将在“捕获”中的“视频”文件夹中看到您的视频。
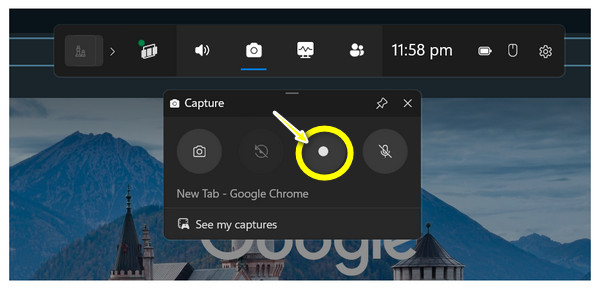
3.OBS 工作室
继续 OBS工作室,这是一款免费的录制软件,因具有大量自定义和专业功能而备受推崇。此工具专为希望更自由地控制录制设置的用户而设计,具有叠加、视频混合和多场景创建等高级选项。虽然一开始可能令人生畏,但它值得您花时间,因此以下是如何在 PC 上录制 Amazon Prime Video:
● 在计算机上运行 OBS。首先单击“场景”框中的“添加”按钮,然后随意命名。现在,从“来源”框中单击“添加”按钮并选择“窗口捕获”。
● 接下来,从列表中选择 Amazon Prime 窗口,然后单击“开始录制”按钮。完成后,单击“停止录制”按钮,您的视频将位于您在 OBS 设置中设置的文件夹中。
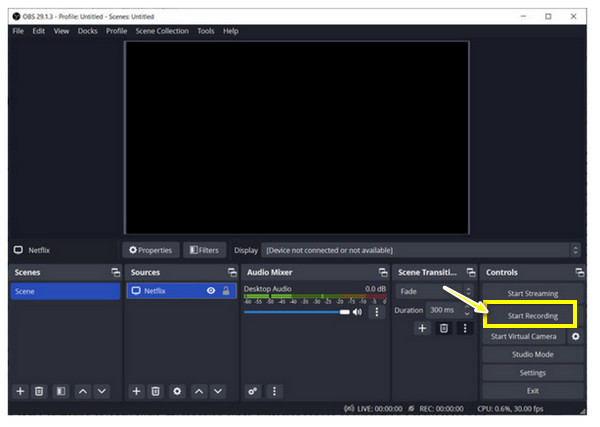
如何在 Android/iOS 上以 2 种方式在 Amazon Prime 上录制
完成桌面操作后,您还可以使用您心爱的手机在 Amazon Prime 上录制!幸运的是,iPhone 和 Android 设备都有内置屏幕录像机,因此您无需安装任何东西即可捕捉屏幕。根据您的设备类型,开始按照如何在 Amazon Prime Video 上录制的步骤进行操作。
如何通过 iOS 内置录音机在 Amazon Prime 上录音?
● 准备好您的 Amazon Prime Video,然后从屏幕右上角向下滑动或向上滑动以访问“控制中心”,具体取决于您正在使用的内容。
● 点击“屏幕录制”开始倒计时。内容完成后,再次访问“控制中心”并点击“录制”按钮停止录制。然后它将保存在照片应用中。
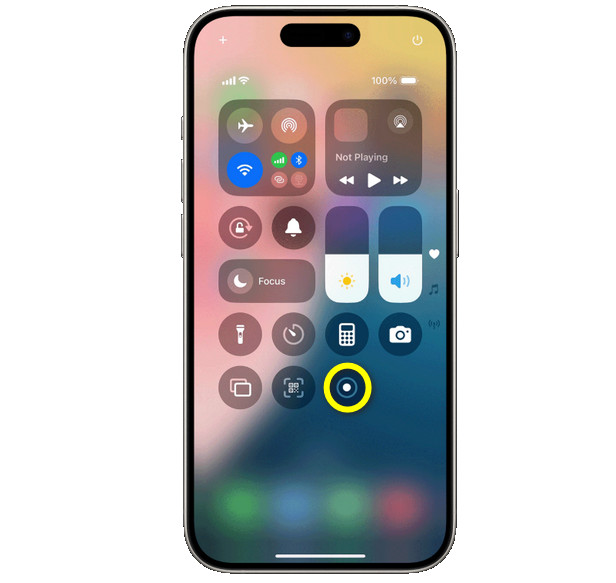
如何通过 Android 内置录音机在 Amazon Prime 上录音
● 在您的设备上,从顶部向下滑动以访问“快速设置”菜单,并查看是否有“屏幕录制”按钮。如果没有,请再次向下滑动以访问完整菜单。
● 现在,如果您的 Amazon Prime 内容已准备就绪,请播放它并点击“屏幕录制”按钮开始。稍后完成它,它将出现在您的图库中。
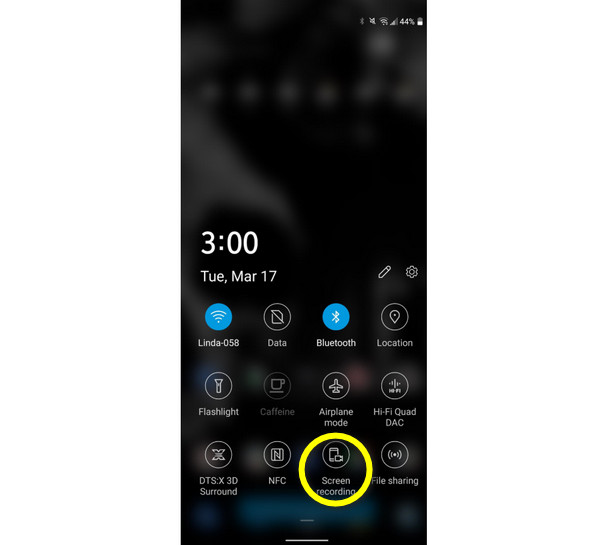
结论
虽然 DVR 无法完美兼容 Amazon Prime 的 DRM,但您可以在此处了解如何在 Amazon Prime 上录制,以及录制技巧。在任何设备上的众多录制工具中,像 4Easysoft Screen Recorder 这样的软件提供了可靠的解决方案,可以高质量地保存您喜爱的节目。借助其可自定义的输出设置、区域选择、编辑工具等,您可以按照自己的方式录制内容。试试这个 适用于 Windows/Mac 的免费屏幕录像机 现在!


