【详细指南】如何在 Peacock 上录制并稍后观看
Peacock 是一款热门的流媒体服务,内容丰富多样,从电影、电视剧到体育赛事直播,应有尽有。或许您有自己喜欢的节目,并且期待随时观看,于是会问:“如何在 Peacock 上录制?” 虽然 Peacock 本身没有内置录音功能,但这篇文章会教您一些方法!探索 Peacock 的三种简易录制方法,让您随时随地享受喜爱的内容。
| 解决方案 | 特征 |
| 适用于 Windows 和 Mac 的 4Easysoft 屏幕录像机 | 提供高质量录音、高级注释、录音选项和硬件加速。 |
| iPhone 内置录音机 | 它使用简单并与 iOS 集成以录制音频和视频。 |
| Android 内置录音机 | 通过快速设置轻松访问以录制屏幕,但根据 Android 版本和设备的不同可能会略有不同。 |
指南列表
如何在 Peacock 上录制?了解更多 在 Windows 和 Mac 上使用 Peacock 进行录音的最佳方式 使用 iPhone 内置录音机在 Peacock 上录音 如何在安卓设备上将 Peacock 设置为默认屏幕录制如何在 Peacock 上录制?了解更多
准备好学习如何在 Peacock 上录制视频了吗?先来了解更多关于 Peacock 流媒体服务的信息吧。Peacock 是一个引人入胜的平台,独特地融合了免费和付费内容。你可以深入探索 Peacock 的原创世界,从惊悚剧到喜剧,各种类型的作品应有尽有,但 Peacock 远不止于此。
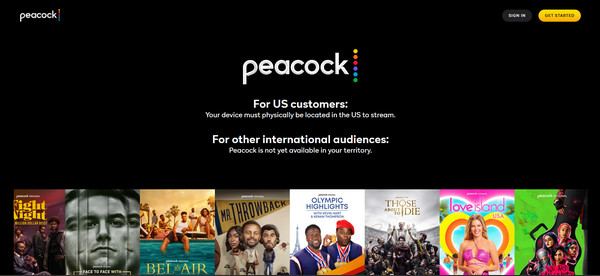
内容
这个流媒体平台拥有众多经典和当代电影的宝藏,包括那些大片和备受喜爱的动画。对于体育迷来说,Peacock 能带给你无限的激情,因为它能将比赛和体育赛事直播到你的屏幕上。
计划
与其他流媒体平台类似,Peacock 的免费套餐支持去除烦人的广告,而其专业套餐则提供无广告体验和更多内容!因此,无论您是普通用户还是忠实影迷,Peacock 都诚邀您在家中放松身心,享受您喜爱的电影类型。
尽管 Peacock 收藏了电影、电视剧、生活等内容,但如前所述,它无法让你捕捉自己最喜爱的内容,以便以后随时欣赏。不过别担心,接下来的部分将帮助你在各种设备上使用 Peacock 进行录制。
在 Windows 和 Mac 上使用 Peacock 进行录音的最佳方式
使用 Peacock 开始录制 4Easysoft 屏幕录像机一款功能强大、用途广泛的程序,能够高质量地捕捉任何屏幕活动,包括 Peacock 内容。这款友好的 Windows 和 Mac 工具超越了基础录制功能,拥有一系列增强录制体验的功能,包括直观的界面、用于捕捉整个屏幕的区域选择、选定窗口或选定区域,以及分辨率、帧速率等自定义选项,可根据不同用途优化质量。此外,4Easysoft 完全支持音频和网络摄像头录制,让您可以在 Peacock 上录制电脑声音、语音和反应!

捕捉高达 4K 分辨率的 Peacock 内容的清晰视频和音频。
借助 GPU 的强大功能,您可以确保更流畅、更快速的录制过程。
以您喜欢的格式(MP4、MOV、MKV、AVI 等)导出 Peacock 录音
预览并删除 Peacock 录音中不重要的部分。
步骤1开火 4Easysoft 屏幕录像机 并选择“视频录制”选项。接下来,选择要录制的区域,选择“全屏”录制整个屏幕,或选择“自定义”录制特定区域。您可以调整录制区域的大小以获得理想的画面。

第2步到 录制音频 在 Peacock 中,打开“系统声音”按钮,如果需要为录音添加旁白,则打开“麦克风”。使用滑块调节音量。

步骤3点击红色的大“录制”按钮即可截取屏幕;之后别忘了播放 Peacock 的节目或影片。录制过程中,您可以使用注释工具,例如文本、线条、形状等。如果您想保存特定场景,甚至可以截取屏幕截图。

步骤4录制完成?点击“停止”按钮,然后在预览窗口中观看录制的 Peacock 内容,看看是否有需要修剪掉的部分。最后,点击“保存”按钮,即可将录制内容保存到电脑上。

使用 iPhone 内置录音机在 Peacock 上录音
幸运的是,对于 iPhone 用户来说,借助控制中心内置的屏幕录像机,你可以在 Peacock 上快速录制。如果你在 Peacock 上找不到它,可以前往“设置”,然后前往“控制中心”添加该功能。准备好后,以下是如何在 iPhone 上使用 Peacock 录制:
步骤1在您的苹果设备上,请启动 Peacock,找到您想要录制的内容。然后,从屏幕右上角向下滑动(其他 iPhone 型号请从屏幕底部向上滑动)打开“控制中心”。
第2步在所有功能中,点击“屏幕录制”按钮 在 iPhone 上录制屏幕,然后播放 Peacock 节目或电影。完成后,点击“红色栏”或再次打开“控制中心”即可停止录制。视频将保存在“照片”应用中。
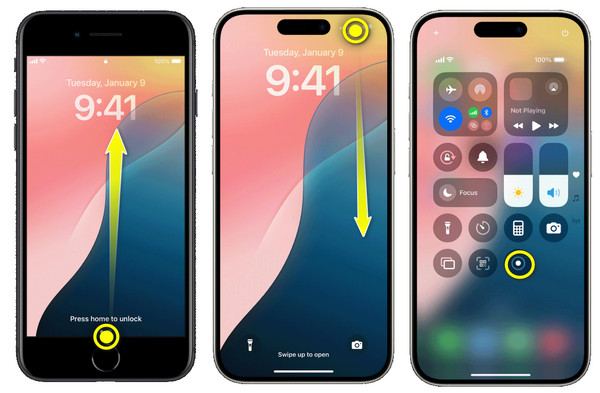
如何在安卓设备上将 Peacock 设置为默认屏幕录制
并非所有 Android 设备都具备此功能,但如果您拥有最新款 Android 设备,您还可以享受其内置的录音功能。为此,您无需安装第三方应用;只需在“快速设置”中访问录音功能,即可立即在 Peacock 上录音。请按照以下说明了解如何在 Peacock 上录音:
步骤1准备好你的安卓设备以及你想要录制的 Peacock 内容。从屏幕顶部向下滑动,打开“快速设置”,然后点击“屏幕录像机”按钮或其他类似名称。
第2步授予所有屏幕和音频录制权限,然后点击“开始录制”。现在,开始播放 Peacock 电影、节目等。片刻之后,停止录制并在“图库”中找到它。

结论
好了,以上就是三种简单有效的 Peacock 录制方法,适用于所有设备。无论您是 iPhone 还是 Android 用户,现在都可以使用内置工具录制您喜爱的节目和电影。不过,为了获得最全面、功能最丰富的录制体验,请使用 4Eysoft屏幕录像机 在您的电脑上。享受屏幕录制功能,包括注释工具、自定义设置、音频和网络摄像头集成,以及最重要的高质量视频音频。所以,如果您想学习如何在 Peacock 上录制奥运会,那就赶快使用这款出色的程序录制吧!


