如何为 OnlyFans 录屏:适用于所有设备的 5 种简单方法
您是否正在寻找一种高效的方法,可以录制来自不同创作者的 OnlyFans 内容以供日后观看?录制 OnlyFans 内容其实很简单。然而,由于 OnlyFans 没有内置屏幕录像机,您需要选择并使用市面上高效的第三方录像机,而市面上选择太多,这可能会花费大量时间!谢天谢地,您找到了这里。这篇文章介绍了五种使用不同设备录制 OnlyFans 内容的方法!
指南列表
在 Windows/Mac 上录制 OnlyFans 屏幕 [高质量] 使用 QuickTime 在 Mac 上录制 OnlyFans 屏幕的默认方式 在 iPhone/Android 上录制 OnlyFans 的 3 种方法在 Windows/Mac 上录制 OnlyFans 屏幕 [高质量]
如果你想知道如何在 Windows 或 Mac 电脑上录制高质量的 OnlyFans 内容,你必须使用专业的 4Easysoft 屏幕录像机这款工具可让您以高达 60 fps 的帧率录制各种 OnlyFans 内容,最高画质可达无损。它还能让您在不同的屏幕区域录制内容。您可以全屏录制、在特定屏幕区域录制或在一个活动窗口中录制。此外,您还可以通过自定义快捷键启动 OnlyFans 屏幕录制,轻松快捷。此外,这款工具拥有直观的界面,提供最佳的 OnlyFans 屏幕录制体验!那么,如何使用这款专业的录制工具录制 OnlyFans 直播呢?探索以下内容。

可自定义的设置,让您调整导出格式、热键和质量。
同时录制 OnlyFans 内容以及网络摄像头和麦克风音频。
支持实时绘图工具,您可以使用它来添加形状、线条、箭头等。
预定录音将自动设置何时开始和停止录音的任务。
步骤1安装 4Easysoft 屏幕录像机 在您的电脑上。之后,启动该工具,访问您想要录制的 OnlyFans 内容,返回工具主界面,然后点击“视频录制器”。

第2步现在,如果您想在整个屏幕上录制 OnlyFans,请点击“全屏”。否则,请点击“自定义”,并选择所需的分辨率,在特定的屏幕区域录制 OnlyFans 内容。无论如何,您仍然可以根据自己的喜好自由调整边框。

步骤3之后,要录制 OnlyFans 音频,请打开“系统声音”选项。如果您想在录制时录制您的声音和面部表情,还可以打开“麦克风”和“网络摄像头”。别忘了拉动滑块来调整相应的音量。

步骤4完成上述设置后,点击“录制”按钮,开始录制您想要录制的 OnlyFans 内容。录制过程中,您可以添加线条、形状、文字等,甚至 在 OnlyFans 上截取屏幕截图.

步骤5录制完成后,点击“停止”按钮。在预览部分,您可以使用工具的修剪器剪掉录制内容中不需要的开头和结尾部分。然后点击“保存”即可导出。以上就是使用此工具录制 OnlyFans 屏幕的步骤。

使用 QuickTime 在 Mac 上录制 OnlyFans 屏幕的默认方式
现在,如果您使用的是 Mac,则无需下载第三方工具来录制 OnlyFans 内容,因为您可以使用 QuickTime 播放器作为录制工具。QuickTime 除了是一款多媒体播放器外,还支持屏幕录制功能。此功能可让您捕捉整个屏幕或特定屏幕区域内的任何屏幕活动,包括 OnlyFans 内容。然而,与第一款推荐工具不同,QuickTime 只能录制 1080P 画质的 OnlyFans 内容。它只能 使用 QuickTime 录制带有内部音频的屏幕。好吧,如果您同意的话,那么以下是使用 QuickTime 录制 OnlyFans 直播的步骤:
步骤1在 Mac 上运行 QuickTime 多媒体播放器。之后,访问您想要录制的 OnlyFans 内容。然后点击 QuickTime 上的“文件”选项卡,并选择“新建屏幕录制”选项。
第2步接下来,点击“录制”开始录制。完成后,点击菜单栏上的“停止”按钮,QuickTime 将自动保存您的录制内容。以上就是 OnlyFans 屏幕录制的简单步骤。
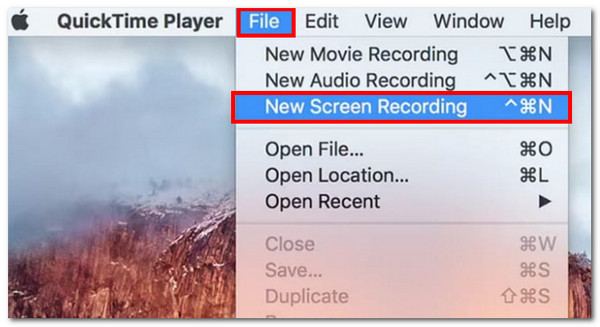
在 iPhone/Android 上录制 OnlyFans 的 3 种方法
就是这样!以上就是在 Windows 和 Mac 上录制 OnlyFans 内容的简单方法。现在,如果您使用手机观看 OnlyFans 内容,也有一些简单的方法可以录制内容。在本部分中,本文将重点介绍三种录制 OnlyFans 内容的简单方法。所以,不要再犹豫了,开始探索每一种方法,并选择一种适合您的方法吧。
1. iPhone 内置屏幕录像机
如果您使用 iPhone 并希望录制 OnlyFans 的屏幕,您可以使用其内置的屏幕录制功能!使用此功能,您可以全屏录制 OnlyFans 的内容和直播,并将其直接保存到您的设备中。那么,如何录制 OnlyFans 的屏幕呢?以下是您必须遵循的步骤:
步骤1在 iPhone 上找到你想录制的 OnlyFans 内容,进入 iPhone 的“控制中心”,然后点击“录制”按钮。然后,等待 3 秒倒计时结束。
第2步倒计时结束后,录制将自动开始。屏幕录制完成后,点击“停止”按钮,录制内容将自动保存到 iPhone 的照片应用中。
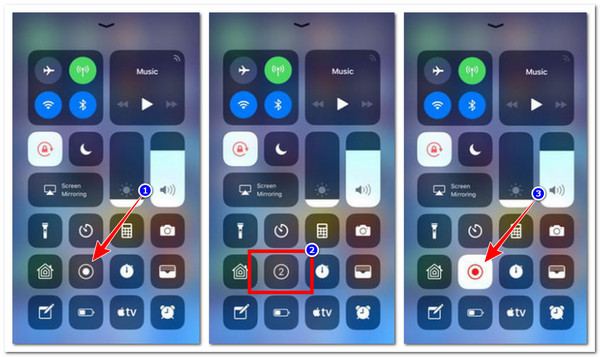
2. Android内置屏幕录像机
另外,如果你使用 Android 手机,你也可以使用其内置的屏幕录像功能 在 Android 上录制屏幕 来自 OnlyFans。iPhone 的屏幕录像机也同样如此;这款工具也易于使用,可以快速全屏录制 OnlyFans 的内容。以下是如何使用安卓内置屏幕录像机录制 OnlyFans 内容的步骤。
步骤1访问您想要录制的 OnlyFans 内容。然后,下拉“快速设置”面板,找到“屏幕录像机/屏幕录制”功能,点击即可开始录制。
第2步录制完成后,只需点击“停止”按钮,录音就会自动保存到设备的本地存储中。
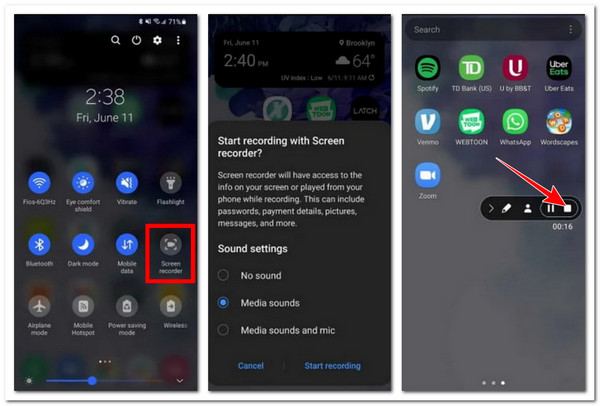
3. AZ 屏幕录像机
现在,如果您觉得那些内置的屏幕录像应用效果不佳,或者您发现它们提供的屏幕录像自定义选项太有限,请尝试使用 AZ 屏幕录像机。这款兼容 iPhone 和 Android 的应用可以录制高质量的屏幕录像,没有时间限制和水印。现在,这款应用通常用于创建教程、流媒体素材以及保存来自 OnlyFans 等平台的视频供个人使用。此外,这款应用还具有一些实用功能,例如可配置的分辨率、帧速率和比特率,以及简洁的用户界面。您想了解如何使用 AZ 屏幕录像机录制 OnlyFans 的屏幕录像吗?如果是,请按照以下步骤操作:
步骤1从 Google Play 或 Apple Store 平台安装 AZ 屏幕录像机。然后,启动应用程序并按照屏幕上的指南进行设置。
第2步接下来,访问您想要录制的 OnlyFans 内容。然后点击浮动工具栏上的“录制”图标开始录制。
步骤3录制完成后,访问通知栏并点击“停止”即可停止录制。这就是使用此应用执行“OnlyFans 如何录制直播”的步骤。
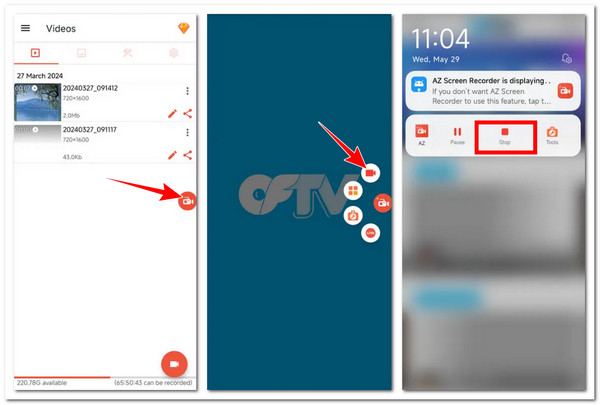
结论
总而言之,本文重点介绍了在 Windows、Mac、Android 和 iPhone 上录制 OnlyFans 内容的五种最佳方法。通过这些方法,您现在可以在 OnlyFans 上录制自己喜欢的内容,并观看和保存以供个人使用。然而,在这五种方法中,只有专业的 4Easysoft 屏幕录像机 能为您提供最佳的屏幕录制服务和输出效果。还在等什么?立即访问此工具的官方网站并下载!


