如何将 MP3 传输到 iPhone:4 种有效且可行的方法
无论您想从 iPhone、Windows/Mac 还是 iTunes 传输 MP3 音乐,您都可以使用许多文件传输工具。然而,尽管它们很有用,但您可能仍需要考虑它们的局限性,或者您可能仍希望获得有关如何使用它们的指导。谢天谢地,您来到这里!这篇文章介绍了 4 种有效且可行的将 MP3 传输到 iPhone 的方法,但也有其局限性。所以,事不宜迟,现在就开始探索它们吧。
指南列表
无需 iTunes 直接将 MP3 音乐传输到 iPhone iTunes/Finder 在 Windows/Mac 上将 MP3 传输到 iPhone 如何通过音乐应用程序将 MP3 传输到 iPhone 如何将 MP3 音乐通过 AirDrop 传输到 iPhone 16 关于如何将 MP3 传输到 iPhone 的常见问题解答无需 iTunes 直接将 MP3 音乐传输到 iPhone
如果你正在寻找一种无需 iTunes 即可将 MP3 传输到 iPhone 的方法,那么专业的 4Easysoft iPhone 传输 工具就是您要找的!这款兼容 Windows 和 Mac 的工具可让您在 iOS 设备(包括 iPhone)和 iOS 设备之间无缝传输各种 MP3 文件到计算机。此外,此工具还具有高级预览功能,可全面显示 MP3 文件,以便于预览和选择。它还配备了音乐编辑器,您可以使用它在传输 iPhone 中的 MP3 文件之前对其进行管理。

与音乐编辑器集成,可让您创建、转换、收听和删除 MP3 文件。
与音乐编辑器集成,可让您创建、转换、收听和删除 MP3 文件。
内置铃声制作器,可让您将喜爱的 MP3 音乐转换为铃声。
结合将 iTunes MP3 文件同步到您的 iPhone 或计算机的选项。
如何使用 4Easysoft iPhone 传输工具将 MP3 传输到 iPhone:
步骤1下载并安装 4Easysoft iPhone 传输 工具在您的 Windows 或 Mac 电脑上。之后,启动该工具并使用 USB 线将 iPhone 连接到保存 MP3 文件的位置。然后,选择左侧窗格中的“音乐”选项卡。
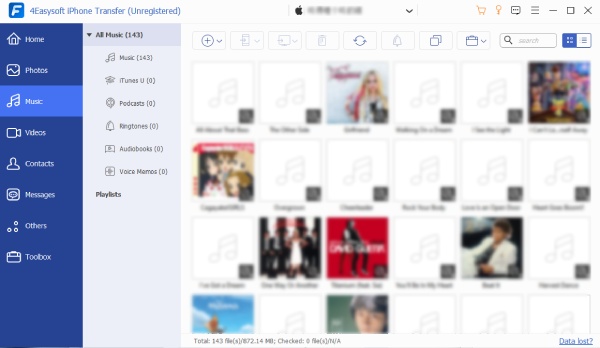
第2步接下来,从不同类别中选择您想要传输的音乐。然后,选择后,使用另一根 USB 线将您想要存储 MP3 音乐的 iPhone 连接到计算机。
步骤3之后,单击工具界面顶部带有“移动设备”图标的“导出到设备”按钮。然后确认操作。就这样!这些是使用此工具将 MP3 传输到 iPhone 的简单步骤。
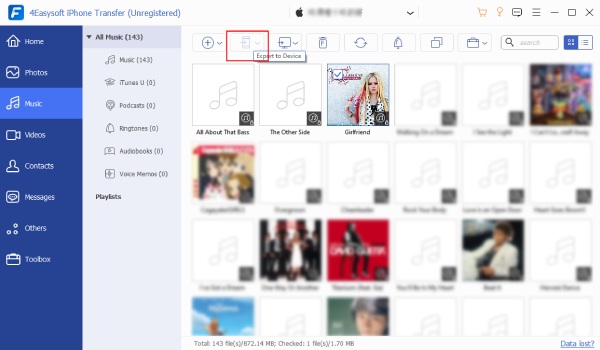
iTunes/Finder 在 Windows/Mac 上将 MP3 传输到 iPhone
除了上述方法外,您还可以使用 iTunes/Finder 将 MP3 传输到您的 iPhone。iTunes/Finder 还为 iOS 设备提供了一个简单的 MP3 文件传输过程。但是,在使用 iTunes/Finder 之前,您需要考虑一些限制。这些限制包括:
◆ 通过 iTunes 传输 MP3 文件将会覆盖您 iPhone 中现有的文件。
◆ 由于不确定的错误,某些 iTunes 库的音乐将无法同步。
◆ 由于配置的设置,您可能会遇到 MP3 文件传输不成功的情况。
现在,如果您仍想尝试使用 iTunes/Finder 将 MP3 传输到 Windows/Mac 上的 iPhone,这里有 2 个不同的指南。
如果您使用的是 PC,则必须遵循以下步骤使用 iTunes 将 MP3 从 PC 传输到 iPhone:
步骤1将您的 iPhone 连接到电脑,运行当前版本的 iTunes,然后点击 iPhone 上的“信任此电脑”按钮(如果仅询问)。
第2步然后,等待 iTunes 检测到您的 iPhone。检测到您的 iPhone 后,点击左上角菜单的“iPhone”图标,勾选“摘要”选项正下方的“音乐”按钮。
步骤3接下来,单击“同步音乐_歌曲”复选框并从以下两个选项中进行选择,无论您是要同步整个音乐库还是选择播放列表、艺术家、专辑等。
步骤4之后,您应该选择是否包含视频或语音备忘录。最后,完成后您可以勾选“应用”按钮。就这样!这就是您使用 PC 上的 iTunes 将 MP3 传输到 iPhone 的方法。
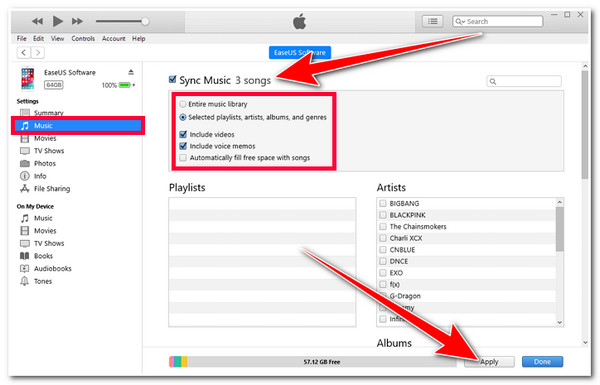
否则,如果您使用的是 Mac,则需要遵循以下步骤使用 Finder 将 MP3 传输到 iPhone:
步骤1 使用 USB 线将 iPhone 连接到 Mac,启动 Finder 程序,然后单击“设备”图标。之后,勾选“音乐”选项卡。
第2步然后,单击“将音乐同步到 [您的设备]”复选框,并选择是否同步整个音乐库或仅同步选定的艺术家、专辑、流派等。之后,勾选“应用”按钮。就这样!这就是您使用 Mac 上的 Finder 将 MP3 传输到 iPhone 的方法。
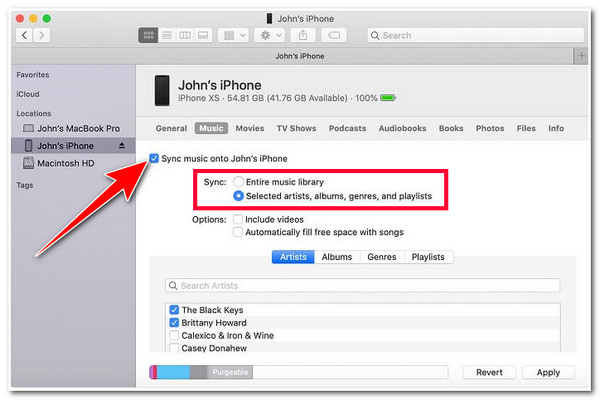
如何通过音乐应用程序将 MP3 传输到 iPhone
就是这样!这些步骤是使用 Windows/Mac 上的 iTunes/Finder 将 MP3 传输到 iPhone。除了使用 Mac 上的 Finder 之外,将 MP3 传输到 iPhone 的另一种简单方法是使用音乐应用程序。但是,这种方法仅适用于使用 Mac 的用户。那么,如何使用音乐应用程序将 MP3 传输到 iPhone?以下是您必须遵循的步骤:
步骤1将你的 iPhone 连接到你的 Mac 并启动 Apple Music。之后,解锁你的 iPhone 并点击“信任”按钮以信任计算机。
第2步然后,一旦您的 Mac 识别出您的 iPhone,请访问 Apple Music 上的“歌曲”选项卡并选择您想要传输的“MP3”文件。最后,将它们拖放到您的 iPhone 上。就完成了!这就是您使用音乐应用程序将 MP3 传输到 iPhone 的方法。
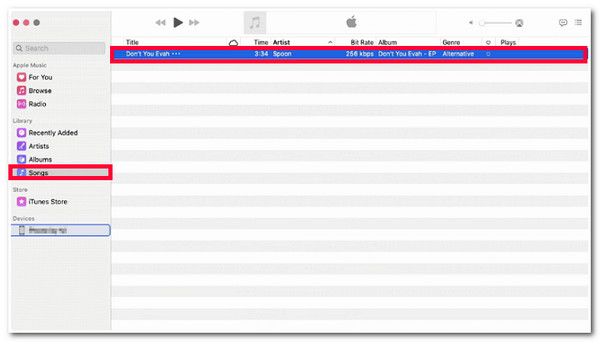
如何将 MP3 音乐通过 AirDrop 传输到 iPhone 16
您可以使用的最后一种将 MP3 音乐传输到 iPhone 16 的方法是 AirDrop。AirDrop 是 Apple 开发的专有无线文件共享功能。它允许用户在附近的 Apple 设备(如 iPhone、iPad 和 Mac)之间快速轻松地传输文件。但是,在使用 AirDrop 之前,您需要确保两台设备都在蓝牙范围内,否则您可能会遇到传输问题。那么,通过 AirDrop 将 MP3 从 iPhone 无线传输到 iPhone 吗?以下是您必须遵循的步骤:
步骤1在两部 iPhone 上打开 AirDrop。然后在源设备上启动音乐应用,访问要传输的 MP3 文件,然后点击播放。
第2步之后,点击“三个点”图标并选择“共享歌曲”选项。之后,您将看到附近的设备;点击您想要传输 MP3 文件的 iPhone 的 AirDrop 名称。
步骤3最后,前往接收方 iPhone 并点击“接受”按钮,开始传输所选 MP3 文件的过程。就这样!这就是您使用 AirDrop 将 MP3 传输到 iPhone 的方法!
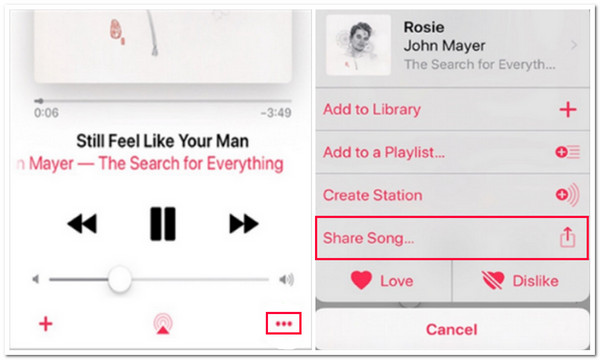
关于如何将 MP3 传输到 iPhone 的常见问题解答
-
1. 如何使用 AirDrop 将 MP3 文件从 Mac 传输到 iPhone?
要使用 AirDrop 将 MP3 音乐从 Mac 传输到 iPhone,您必须首先在 Mac 上找到要传输的 MP3,右键单击它,然后选择共享选项。之后,勾选 AirDrop 按钮并选择接收 iPhone。在接收 iPhone 上,点击接受按钮。
-
2. iTunes/Finder 将 MP3 文件传输/同步到 iPhone 需要多长时间?
iTunes/Finder 将 MP3 传输到您的 iPhone 所需的时间取决于 MP3 文件大小、MP3 文件数量和连接速度等因素,范围从几秒钟到几分钟,对于较大的传输甚至需要几小时。
-
3. 如何将 MP3 从 iPhone 传输到 Android?
要将 MP3 从 iPhone 传输到 Android,您可以在 iPhone 上使用 Google Drive 等云服务平台。您可以使用 iPhone 将 MP3 音乐上传到 Google Drive。然后,在 Android 上访问相同的 Google Drive;从那里,您可以下载 MP3 文件。
结论
就是这样!以上就是将 MP3 传输到 iPhone 的 4 种高效且可行的方法!现在,您可以通过这些方法将所有想要传输的音乐传输到 iPhone!如果您不愿意使用最后三种特色方法,请使用专业的 4Easysoft iPhone 传输 而不是!借助此工具强大的 MP3 传输功能,您可以体验无缝、无缝的 MP3 到 iPhone 传输过程。要了解有关此工具功能的更多信息,请立即访问其官方网站!


