如何将音乐从 iTunes 传输到 iPhone:3 种简便方法
无论出于什么原因,无论您是想将铃声传输到 iPhone 还是将新音乐添加到设备的音乐库,iTunes 都是您可以使用的最佳选择之一!但是,由于存在错误,iTunes 有时可能很难处理。但别担心!在这篇文章中,您将看到 3 种高效且不同的方法,如何将音乐从 iTunes 传输到 iPhone,这些方法一定能实现您从 iTunes 传输音乐的预期目的!从下面开始。
指南列表
如何将音乐从 iTunes 同步到 iPhone [数据丢失] 如何手动将音乐从 iTunes 传输到 iPhone 一键将音乐从 iTunes 传输到 iPhone 关于如何将音乐从 iTunes 传输到 iPhone 的常见问题解答在开始详细探索如何将音乐从 iTunes 传输到 iPhone 的每种方法之前,您可以先在下表中浏览本文推荐方法的片段。通过浏览此表,您可以设定对每种推荐方法的期望!所以,不要再拖延了,浏览表格,看看这 3 种高效方法有多可靠!
| 修复 | 效力 | 困难 |
| 将音乐从 iTunes 同步到 iPhone | 通过自动同步将 iTunes 音乐传输到 iPhone。 | 简单,但会丢失数据。 |
| 手动将音乐从 iTunes 同步到 iPhone | 手动将 iTunes 音乐传输到 iPhone | 缓和 |
| 第三方工具一键将音乐从 iTunes 传输到 iPhone | 将音乐从 iTunes 传输到 iPhone 或 Windows/Mac。 | 简单的 |
如何将音乐从 iTunes 同步到 iPhone [数据丢失]
现在您已经浏览了上面的表格,是时候从 iTunes 传输音乐了。向您展示如何将音乐从计算机 iTunes 传输到 iPhone 的第一个选项是同步。iTunes 允许您将音乐库同步到您的 iPhone 和其他 iOS 设备。但是,在使用此选项之前,您必须在 Windows 上安装更新版本的 iTunes。如果您使用的是装有 macOS Sequoia 的 Mac,则可以使用 Finder。除此之外,您还应该预料到同步的音乐库将替换(删除)您 iPhone 上的所有音乐。如果您同意,以下是向您展示如何将音乐从 iTunes PC 传输到 iPhone 的步骤:
步骤1使用 USB 数据线将您的 iPhone 连接到电脑,启动 iTunes/Finder,然后点击“信任”按钮让您的电脑访问您的设备(如果您的 iPhone 上没有出现信任按钮,也没关系)。
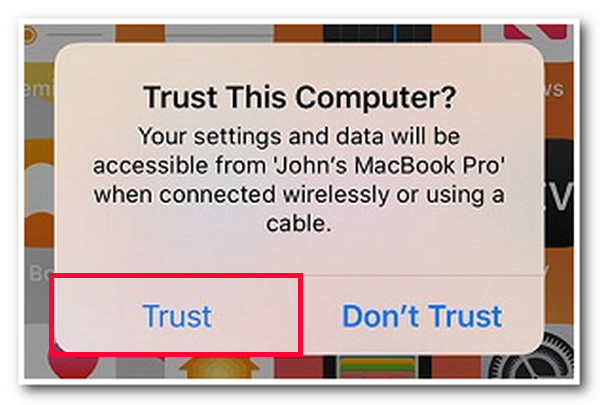
第2步然后,一旦 iTunes 成功检测到您的 iPhone,请点击上方面板上的“设备图标”并选择您连接的设备。之后,选择“音乐”选项卡并选择您想要同步或传输的整个音乐库。
步骤3接下来,勾选屏幕下方的“同步”按钮,等待同步过程完成。完成后,您就可以在 iPhone 上访问同步的音乐库了。就是这样!这些是如何通过同步将音乐从 iTunes 传输到 iPhone 的简单方法!
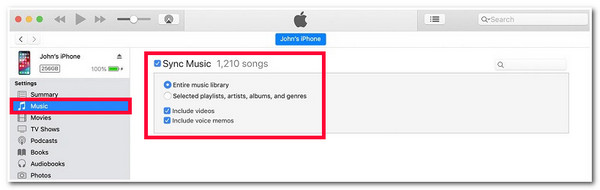
如何手动将音乐从 iTunes 传输到 iPhone
除了上述通过自动同步将音乐从 iTunes 传输到 iPhone 的步骤外,您还可以手动将音乐从 iTunes 传输到 iPhone。现在,这样做的好处是您可以阻止 iTunes 自动将音乐库同步到您的 iPhone。这样,您可以节省 iPhone 上的存储空间。此外,您可以手动选择要传输的音乐。您可以根据艺术家、专辑和流派选择一首音乐。现在,如果您想尝试此选项,以下步骤将向您展示如何通过手动传输将音乐从 iTunes 传输到 iPhone 而无需同步:
步骤1在 PC/笔记本电脑上运行“iTunes/Finder”,然后使用 USB 线将 iPhone 连接到电脑。然后,访问您的设备,选择“摘要”选项卡,并单击“手动管理音乐和视频”按钮。
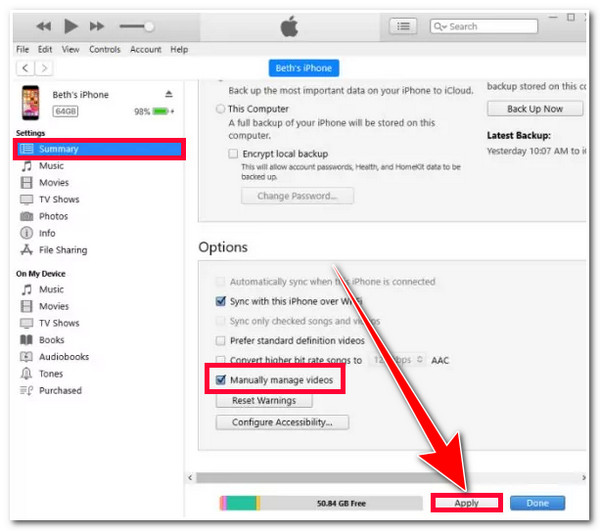
第2步之后,勾选屏幕下方的“应用”按钮,转到“库”部分,选择“歌曲”选项。然后,将要传输的音乐拖放到屏幕左侧窗格上的“iPhone 的音乐”部分。
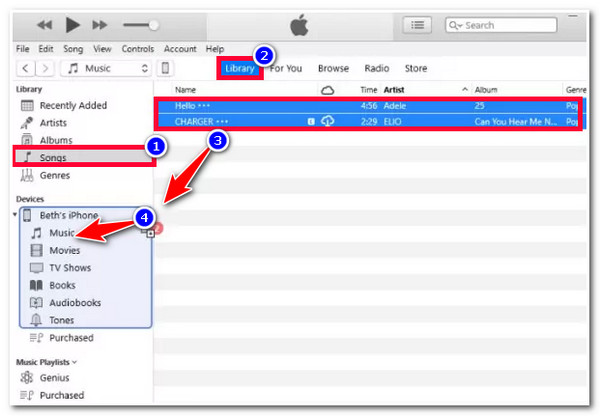
步骤3然后,完成上述设置后,等待 iTunes 完成传输过程。完成后,您现在可以访问 iPhone 上的音乐。然后,您就大功告成了!这些是如何通过手动传输将音乐从 iTunes 传输到 iPhone 的几个步骤。
一键将音乐从 iTunes 传输到 iPhone
就是这样!以上就是通过同步和手动传输将音乐从 iTunes 传输到 iPhone 的两种方法。如果您发现这些选项太费力,并且由于数据丢失而犹豫不决,您可以使用专业的 4Easysoft iPhone 传输 工具作为替代方案!这款兼容 Windows 和 Mac 的工具支持 iOS 和 iTunes 之间的传输过程,可让您将一批 iTunes 音乐同步到您的 iPhone。只需单击一下,您就可以高效快速地从 iTunes 传输您喜爱的音乐!此外,您可以同时传输它们而不会在此过程中丢失数据。现在,这些只是此工具强大功能的一瞥。如果您想了解更多,请浏览下面的列表!

支持 iTunes 资料库功能,您只需单击几下即可将音乐和视频库传输到您的 iPhone。
提供两种同步模式:将设备同步到 iTunes、将 iTunes 同步到设备以及查看 iTunes 资料库。
配备内置音乐编辑器,可让您创建播放列表、转换音频、编辑专辑、收听和删除不需要的音乐。
能够传输几乎所有类型的数据,包括必要的数据、媒体和社交媒体文件。
如何使用 4Easysoft iPhone Transfer 一键将音乐从 iTunes 传输到 iPhone:
步骤1下载并安装 4Easysoft iPhone 传输 工具在您的 Windows 或 Mac 电脑上。然后,启动该工具,通过 USB 数据线将您的 iPhone 插入电脑,点击 iPhone 上的“信任”按钮,然后选择工具左下角的“工具箱”选项卡。

第2步接下来,选择“iTunes 资料库”选项,并从菜单中选择“将 iTunes 同步到设备”选项。之后,在新窗口中,勾选“音乐”选项,并勾选“一键到设备”按钮。

步骤3之后,等待该工具完成同步过程。完成后,您现在可以在 iPhone 上访问同步的 iTunes 音乐。就是这样!这些是如何使用此工具的 iTunes 资料库功能将音乐从 iTunes 传输到 iPhone 的简单方法!
关于如何将音乐从 iTunes 传输到 iPhone 的常见问题解答
-
在没有 iTunes 的情况下,如何将音乐从 PC 传输到 iPhone?
您可以使用 USB 数据线将 PC 上的音乐传输到 iPhone,而无需使用 iTunes。您需要通过 USB 数据线将 iPhone 连接到电脑才能执行此操作。然后,您可以通过复制文件并将其移动到 iPhone 的本地存储来传输 PC 上的音乐。
-
如何将音乐从 iPhone 传输至 PC?
要将音乐从 iPhone 传输/移动到 PC,您可以使用 Dropbox。在您的 PC 和 iPhone 上安装 Dropbox,使用同一个帐户登录两台设备的 Dropbox,然后上传您想要从 iPhone 传输的歌曲。接下来,在您的计算机上下载歌曲。
-
为什么 iTunes 上的某些音乐无法同步到 iPhone?
iTunes 上的音乐无法在您的 iPhone 上同步的原因有很多。这些原因可能是格式不兼容、文件损坏或嵌入了版权保护。您可以将其转换为兼容的文件格式或重新下载音乐。
结论
就是这样!以上就是将音乐从 iTunes 传输到 iPhone 的 3 种高效且不同的方法。通过这 3 种方法,您可以随时随地丰富 iPhone 的音乐库,享受您喜爱的音乐!如果您发现这两个选项太费力且由于可能丢失数据而犹豫不决,您可以使用 4Easysoft iPhone 传输 工具!借助此工具强大的 iTunes 资料库功能,您可以轻松快速地将 iTunes 资料库传输到 iPhone!访问此工具的官方网站以了解更多信息。
