如何在 iPad 停用后解锁的 5 种有效方法 [2024 教程]
为 iPad 添加屏幕锁定密码是确保其安全的好方法。但是,如果您忘记密码并多次输入错误的组合,您的 iPad 将自动禁用。如何解锁已禁用的 iPad?禁用 iPad 后,您将无法使用设备。既然您在这里,您现在就遇到了这个问题。幸运的是,这篇文章介绍了 5 种解锁已禁用 iPad 的有效方法。现在就开始探索吧!
指南列表
如何使用 iTunes/Finder 解锁已禁用的 iPad 如何在没有 iTunes 的情况下解锁已禁用的 iPad Pro/Air/Mini 通过 iCloud 解锁已禁用 iPad 的终极指南 [数据丢失] 通过恢复模式解锁已禁用iPad的详细步骤 关于如何解锁已禁用的 iPad Pro/Air/Mini 的常见问题解答如何使用 iTunes/Finder 解锁已禁用的 iPad
向您展示如何解锁已禁用的 iPad Pro/Air/Mini 的前两种方法是 iTunes/Finder。它们提供选项,使您能够解锁已禁用的 iPad Pro/Air/Mini。如果您使用的是 Windows,则可以使用 iTunes,如果您使用的是运行 macOS Catalina/Sequoia 的 Mac,Finder 将是您使用的最佳选择。
现在,只有您最近使用 iTunes 备份了 iPad,才能使用 iTunes/Finder 解锁已禁用的 iPad。此外,您必须注意,使用 iTunes/Finder 将删除 iPad 的当前数据并将其替换为备份中存储的数据。但它将帮助您删除 iPad 的密码,解锁已禁用的设备。
如果您最近使用 iTunes 进行过备份并且同意删除数据,那么您必须遵循以下步骤,如何使用 iTunes/Finder 解锁已禁用的 iPad:
步骤1在 Windows 或 Mac 电脑上启动“iTunes”或“Finder”应用程序,并通过 USB 线将 iPad 连接到电脑。接下来,在 iTunes 或 Finder 上选择您的“iPad”设备:
- 在 iTunes 中,点击 iTunes 界面左上角的“iPad”按钮。
- 在 Finder 中,前往屏幕左侧边栏并选择您的 iPad。
第2步在新屏幕上,单击“检查更新”按钮后立即单击“恢复 iPad”按钮。之后,等待 iTunes 完成 iPad 的恢复过程。
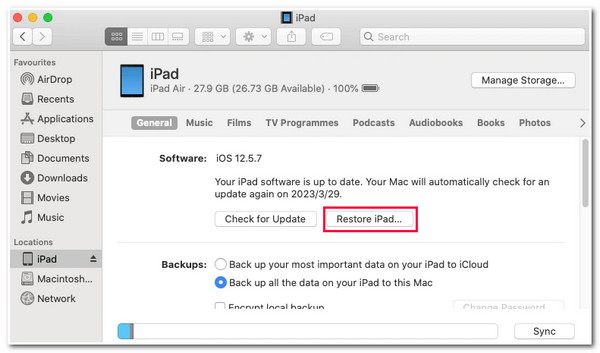
如何在没有 iTunes 的情况下解锁已禁用的 iPad Pro/Air/Mini
就是这样!这是使用 iTunes/Finder 解锁已禁用 iPad 的简单而有效的默认方法。现在,如果 iTunes 无法正常运行,或者您无法承受 iPad 数据被覆盖的后果,该怎么办?那么,最好的替代方案是使用免费的 4Easysoft iOS解锁器 工具!此工具具有清除 iOS 屏幕密码的功能,可删除您的 iPad Pro/Air/Mini 屏幕密码,并使您能够从禁用状态解锁设备。此外,它还支持解决阻碍您访问 iPad Pro/Air/Mini 的各种问题;其中包括解锁旧的 iOS 设备、在屏幕不工作时绕过 iPad 屏幕密码、删除忘记的密码等。

重置您的 Apple/iCloud ID 并删除您的 Apple/iCloud ID 密码。
解锁屏幕时间功能以消除忘记的屏幕时间和家庭共享限制。
一键解锁 iPad 上的所有密码,不会丢失数据。
支持几乎所有 iPad 设备和版本,包括 iPad Air/Mini/Pro。
如何在不使用 iTunes 的情况下使用 4Easysoft iOS 解锁工具解锁已停用的 iPad:
步骤1下载并安装 4Easysoft iOS解锁器 工具在您的 Windows 或 Mac 电脑上。之后,启动该工具,使用 USB 线将您的 iPad 连接到电脑,仔细阅读显示的信息,然后单击“开始”按钮。

第2步接下来,工具界面上会自动显示您的iPad信息,检查信息无误后点击“开始”按钮,固件包将自动下载。

步骤3然后,下载完成后,在输入字段中输入“0000”以确认操作。之后,单击“解锁”按钮以启动 iPad 的屏幕密码擦除过程。就这样!这些是如何免费解锁已禁用 iPad(无需 iTunes)的几个步骤!

通过 iCloud 解锁已禁用 iPad 的终极指南 [数据丢失]
除了 iTunes/Finder,您还可以使用 iCloud 解锁已禁用的 iPad Pro/Air/Mini。与 iTunes 一样,iCloud 也支持一个选项,可让您解锁 iPad Pro/Air/Mini:擦除 iPad 选项。现在,iTunes 也是如此;iCloud 还会从您的 iPad 中删除一些数据,除非您之前在 iCloud 或 iTunes 上备份过这些数据,否则您无法恢复这些数据。此外,这只有在您启用 iPad 上的“查找我的”功能后才有效。现在,如果您确实启用了该功能并进行了之前的备份,那么以下步骤将向您展示如何通过 iCloud 解锁已禁用的 iPad Pro/Air/Mini:
步骤1进入电脑浏览器,访问并登录“iCloud 网站”,然后前往“查找 iPhone”部分。之后,点击顶部的“所有设备”按钮,从列表中选择您的“iPad”。
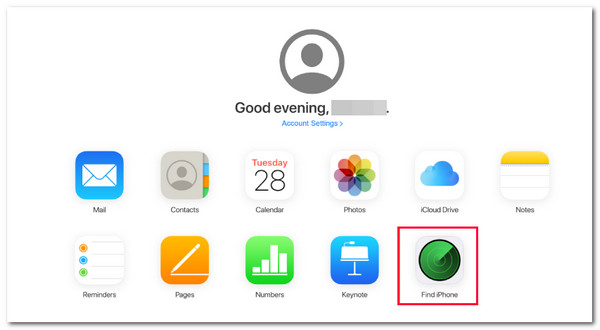
第2步然后,转到 iPad 按钮下方的选项,单击“擦除 iPad”按钮,按照说明操作,然后输入您的“Apple ID”以启动 iPad 的擦除过程并删除屏幕密码。然后,就这样!这就是您通过 iCloud 解锁已禁用 iPad 的方法。

通过恢复模式解锁已禁用iPad的详细步骤
您可以做的最后一个选项是使用 iTunes 通过恢复模式解锁已禁用的 iPad。如果您尚未将 iPad 与任何形式的备份选项同步,则此选项对您很有帮助。但是,此选项将像上面的特色方法一样删除 iPad 的当前数据。如果您同意,那么以下是如何通过恢复模式解锁已禁用 iPad 的步骤:
步骤1通过 USB 线将 iPad 连接到 Windows 或 Mac 电脑。之后,将 iPad 置于“恢复模式”。操作方法如下:
- 带有面容 ID 的 iPad:按“调高音量”按钮、“调低音量”按钮和“电源”按钮,直到看到“恢复模式”屏幕。
- 带有“主页”按钮的 iPad:同时按住“主页”和“电源”按钮,等待屏幕上显示“恢复模式”屏幕。
第2步然后,在弹出的对话框中,出现一条消息,告诉您“iPad 有问题”,单击“恢复”按钮以启动 iPad 密码的删除过程以解锁它。就是这样!这就是解锁通过恢复模式禁用的 iPad 的简单方法。
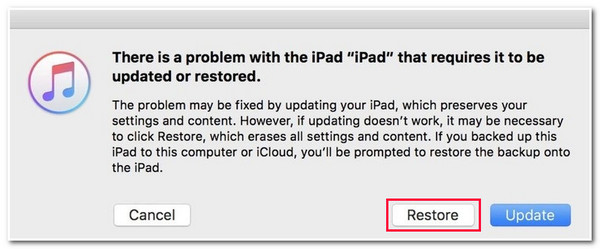
关于如何解锁已禁用的 iPad Pro/Air/Mini 的常见问题解答
-
如何在没有 iTunes 或电脑的情况下解锁已禁用的 iPad?
如果您无法访问 iTunes 并且目前没有电脑,则可以使用其他设备的浏览器访问 iCloud 网站,登录您的 iCloud 帐户,然后前往“查找 iPhone”部分。然后,按照本文第 3 部分中的步骤进行操作。
-
如果我通过 iTunes 恢复我的 iPad,哪些数据会被删除?
您的 iPad 的所有信息和设置都将被删除。在这种情况下,您需要在恢复 iPad 之前在 iTunes 上备份它们。完成备份过程后,您可以启动恢复过程。
-
多次输入错误密码后,我的 iPad 会被禁用多长时间?
这取决于您在 iPad 上输入错误密码的次数。如果您输入错误的密码六次,您的 iPad 将被禁用一分钟。如果您输入错误的密码八次,设备将自动禁用 15 分钟。您输入错误密码的次数越多,禁用时间就越长。
结论
就是这样!以上就是解锁已禁用 iPad Pro/Air/Mini 的 5 种有效方法!有了这 5 种方法,您现在可以解除 iPad 的禁用状态并再次使用它!如果您担心这些默认方法可能会删除数据及其限制,您可以使用 4Easysoft iOS解锁器 工具!借助此工具易于使用且高效的屏幕密码擦除功能,您可以获得最佳效果!访问此工具的官方网站以了解更多信息!


