如何解锁已禁用的 iPhone 16/15/14 [详细步骤]
在为用户提供值得称赞的安全措施方面,苹果并没有让用户失望。然而,在多次输入错误密码后,您的 iPhone 就会自动锁定。那么如何解锁已禁用的 iPhone 16/15/14?如果您目前遇到已禁用的 iPhone,那么您来对地方了!继续阅读这篇文章,了解轻松解锁已禁用 iPhone 的四种方法。
指南列表
第 1 部分。无需 iTunes/iCloud 即可解锁已禁用 iPhone 的最佳方法 第2部分:如何通过Mac上的Finder解锁已禁用的iPhone 第 3 部分。如何在 Windows 上使用 iTunes 解锁已禁用的 iPhone 第 4 部分。通过“查找我的 iPhone”解锁已禁用的 iPhone 16/15/14 第 5 部分:有关如何解锁已禁用 iPhone 的常见问题解答第 1 部分。无需 iTunes/iCloud 即可解锁已禁用 iPhone 的最佳方法
如果你问的是“如何在没有 iTunes/iCloud 的情况下解锁已禁用的 iPhone?”我们推荐你使用的最佳方法是 4Easysoft iPhone 解锁器 工具。此工具旨在支持目前已禁用的几乎所有类型的 iOS 设备和型号。此外,它还具有解锁各种情况下的 iPhone 的功能,无论是由于忘记密码、屏幕时间限制、屏幕损坏等。更令人印象深刻的是,您只需几个步骤即可成功解锁 iPhone。现在就让这个工具试一试吧。

具有擦除屏幕密码功能,可让您删除密码来解决 iPhone 锁定问题。
具有消除密码时间限制且不丢失任何数据的功能。
支持不同的Apple设备,包括iPhone,iPad,iPod和iOS。
能够清除禁用状态并将您的 iPhone 激活为新设备。
如何使用 4Easysoft iPhone Unlocker 工具解锁已禁用的 iPhone:
步骤1下载并安装 4Easysoft iPhone 解锁器 工具。之后,启动该工具,然后单击 清除密码 解锁已禁用 iPhone 的选项。通过 USB 数据线将已禁用的 iPhone 连接到 Windows 或 Mac 计算机,然后勾选“开始”按钮。

第2步之后,该工具将自动扫描您的 iPhone。请阅读有关您的设备的信息,然后单击 开始 按钮。此按钮还将触发固件包下载。

步骤3等待工具下载完成,输入0000确认操作,最后勾选 开锁 按钮启动密码清除过程。之后,您可以解锁已禁用的 iPhone 16/15/14,并像第一次设置一样进行设置。

第2部分:如何通过Mac上的Finder解锁已禁用的iPhone
在探索了如何解锁已禁用的 iPhone 的最佳方法后,本部分还介绍了三种解锁 iPhone 的默认方法。让我们开始通过 Mac 电脑上的 Finder 解锁已禁用的 iPhone。
如果您目前正在使用搭载 macOS Catalina 或更高版本 Sequoia 的 Mac 电脑,则以下步骤适合您遵循。
步骤1你需要转身 离开 先检查您的 iPhone。为此,请根据您的 iPhone 型号按照以下步骤操作:
- 为了 iPhone SE、iPhone 6S Plus、 和 iPhone 5S 用户:按住 力量 按钮。等待 关闭电源 滑块在屏幕上成形。
- 为了 iPhone 7、7 Plus、6s、 和 iPhone 6 用户:按 边 按钮,直到 P电源关闭 滑块出现在屏幕上。
- 以下是如何做到的 iPhone 8、iPhone X、iPhone 11 和 12:按住 力量 和 音量减小 同时。然后,松开,直到看到 关闭电源 滑块出现在屏幕上。
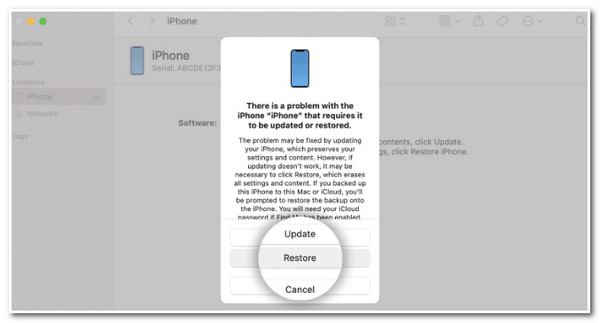
第2步使用 USB 数据线将已禁用的 iPhone 连接到 Mac Catalina,然后将 iPhone 置于恢复模式。要将 iPhone 置于此模式,请根据您的 iPhone 型号执行以下步骤:
- 对于 iPhone SE、iPhone 6S Plus 和 iPhone 5S 用户:按住 Home 键并等待直到屏幕上出现恢复菜单。
- 对于 iPhone 7 和 7 Plus、iPhone 6s 和 iPhone 6 用户,请按住侧边按钮并等待恢复菜单显示在屏幕上。
- 对于 iPhone 8、iPhone X、iPhone 11 和 12:按住 iPhone 的侧边按钮并等到屏幕上出现恢复模式。
步骤3在 Mac 电脑上,启动 发现者 然后点击 恢复。之后,勾选继续该过程 恢复和更新.
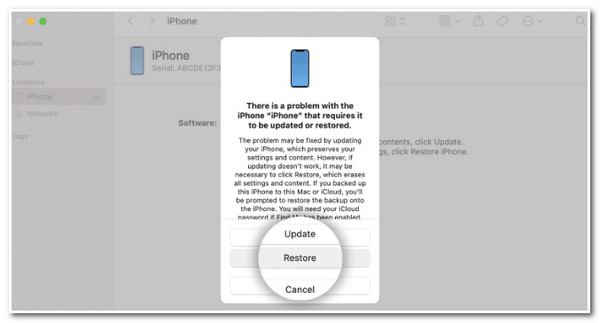
步骤4最后,按照电脑屏幕上的后续提示操作。Finder 还会自动为您的 iPhone 下载软件包。完成后,您可以将 iPhone 设置为新的 iOS 设备。
第 3 部分。如何在 Windows 上使用 iTunes 解锁已禁用的 iPhone
如果您没有运行 macOS Catalina 的 Mac 电脑,则可以使用 iTunes 作为替代方案。iTunes 将帮助您恢复 iPhone 并重置其出厂设置以解锁它。但是,如果您之前没有使用 iTunes 进行任何备份,则无法恢复数据。“如何在 Windows 上通过 iTunes 解锁已禁用的 iPhone?”这是您的操作方法:
步骤1发射 iTunes 在您的 PC 上并通过 USB 线连接您的 iPhone。
第2步将您的 iPhone 置于恢复模式,每个 iPhone 型号都有不同的操作方法:按照适合您的步骤进行操作。
- iPhone 8 或更新机型:按下 iPhone 的“调高音量”按钮,然后按下“调低音量”按钮。然后,按住电源按钮,直到出现“连接到 iTunes”屏幕。
- iPhone 7:按住电源按钮至少三秒钟。然后,使用滑块关闭 iPhone。最后,按住音量降低按钮,直到屏幕上出现“连接到 iTunes”。
- 对于 iPhone 6S 或更早版本:按住电源按钮,然后滑动关机滑块。接下来,按下主屏幕按钮,直到屏幕上显示“连接到 iTunes”。
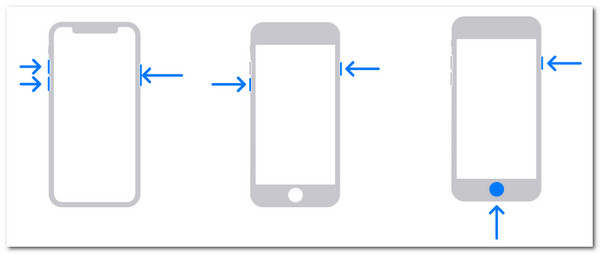
步骤3在您的电脑上,单击“恢复”选项。等待 iTunes 完成恢复过程。之后,您现在可以解锁已禁用的 iPhone 并无需任何密码即可使用您的 iPhone。
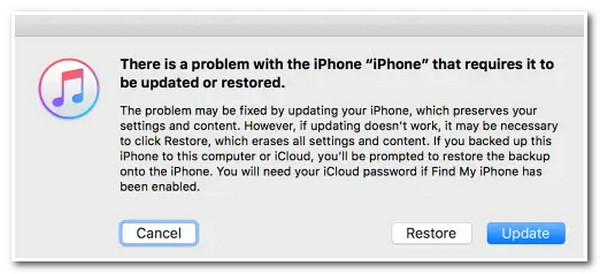
第 4 部分。通过“查找我的 iPhone”解锁已禁用的 iPhone 16/15/14
最后但并非最不重要的一点是,通过“查找我的 iPhone”功能解锁您的 iPhone。此功能旨在让您跟踪和访问您的 iPhone,但您仍然可以使用它来解锁已禁用的 iPhone。但是,此方法仅在您在 iPhone 上启用“查找我的 iPhone”功能时才有效。如果没有,此方法对您不起作用。“如何使用此功能解锁已禁用的 iPhone?”请按照以下几个步骤操作:
步骤1在电脑或手机浏览器上访问 iCloud 网站并登录您的 Apple ID 帐户。或者直接前往“查找我的 iPhone”网站。
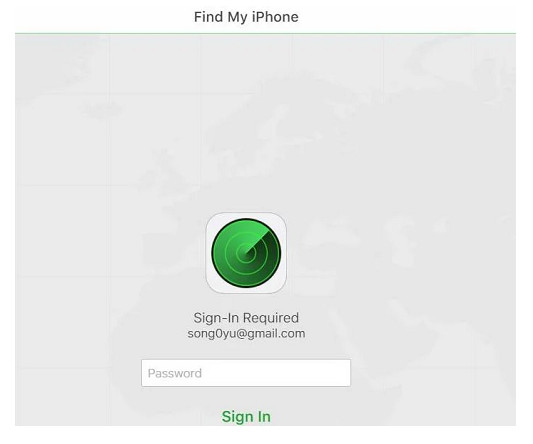
第2步点击 下拉式菜单 然后在 iOS 设备列表中找到您的 iPhone,然后勾选它。然后,该功能会向您显示三个选项。
步骤3点击 抹掉 iPhone 选项并勾选 擦除 按钮进行确认。接下来,您需要输入您的Apple ID,然后抹掉将自动开始。
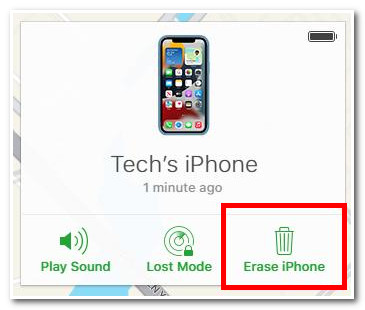
第 5 部分:有关如何解锁已禁用 iPhone 的常见问题解答
-
iPhone 多久后才会被禁用?
密码尝试失败次数达到上限后,iPhone 将被完全或永久禁用。连续输入错误密码的次数上限为 10 次。
-
恢复模式会删除存储在我的 iPhone 设备上的数据吗?
是的,它会删除 iPhone 上的所有内容,并帮助您解锁已禁用的 iPhone。恢复模式可让您删除 iPhone 并将其重新设置为新设备。但您仍然可以通过备份存储在 iCloud 上的文件来克服这种数据删除问题。
-
我可以在不丢失数据的情况下解锁已禁用的 iPhone 吗?
解锁 iPhone 的过程需要您删除数据。但在此过程中,您可以选择恢复之前所做的备份。这样,您就不会丢失设备上存储的任何数据。
结论
这些是摆脱 iPhone 禁用问题的简单方法。了解如何解锁已禁用 iPhone 的方法后,您需要注意每种方法都有要求。如果您能达到这些要求,这些方法就适合您。否则, 4Easysoft iPhone 解锁器 仍然是解锁已禁用 iPhone 的最佳方式。它具有强大的功能,可以消除您的密码和屏幕时间限制,并轻松删除您的 Apple ID。请随时访问我们的网站,在您的 Windows 或 Mac 计算机上下载并安装该工具。
