解决 iPhone 无法与 Outlook 联系人同步的 10 个最佳方法!
使用 Microsoft Outlook,您可以存储和管理您的联系人,并在不同的设备上访问它们。现在,许多用户报告说,在他们更新设备的 iOS 版本后,他们的 iPhone 突然无法与 Outlook 联系人同步。嗯,他们的设备和 Outlook 之间可能存在配置错误。如果您也遇到过这个问题,那么这里有 10 个解决 iPhone 无法与 Outlook 联系人同步的最佳解决方案。探索下面的每一个!
指南列表
解决方案 1:检查 Internet 连接 解决方案 2:更新 Outlook 或 iOS 版本 解决方案 3:启用 Outlook 的联系人访问 解决方案 4:重新启动或重新安装 Outlook 解决方案 5:100% 解决同步问题的可行且简单的方法 解决方案6:确保在Outlook上启用同步 解决方案7:重置帐户 解决方案 8:将 Outlook 设置为默认帐户 解决方案 9:通过 iTunes 将 Outlook 联系人同步到 iPhone 解决方案 10:使用 iCloud 将 Outlook 联系人同步到 iPhone 有关 iPhone 无法与 Outlook 联系人同步的常见问题解答解决方案 1:检查 Internet 连接
解决 iPhone 联系人无法与 Outlook 同步的第一个解决方案是检查互联网连接。Outlook 上的同步过程依赖于稳定的互联网连接来实现目标。如果您当前连接到不稳定的连接,那么您肯定会遇到此问题。解决此问题需要做的是确保您拥有稳定的连接。您可以切换到 Wi-Fi 或蜂窝数据,看看它是否能解决问题。
解决方案 2:更新 Outlook 或 iOS 版本
如果您拥有稳定的互联网连接,但仍遇到 Outlook 联系人无法与 iPhone 同步的问题,您可以更新 Outlook 和设备的 iOS 版本。通过更新它们,您有可能解决该问题。现在,要更新它们,您需要遵循以下步骤:
- 要更新设备的版本,请访问“设置”应用,点击“通用”按钮,然后选择“软件更新”选项。然后,如果有可用更新,请下载并安装。
- 另一方面,要更新 Outlook 应用程序,请在移动设备上运行“App Store”,查找“Microsoft Outlook”,然后点击“更新”按钮。
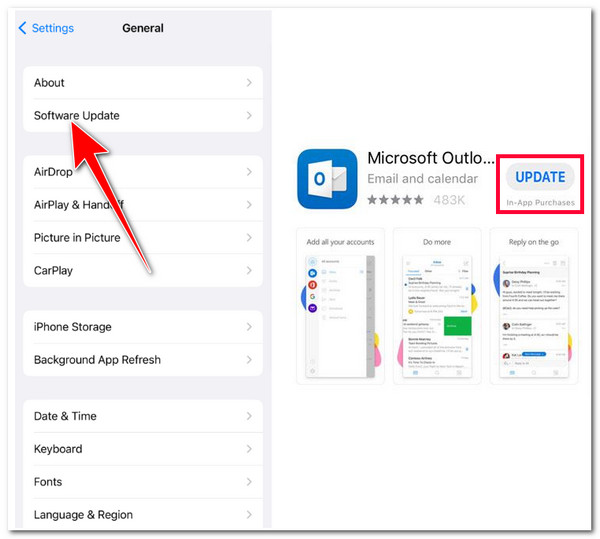
解决方案 3:启用 Outlook 的联系人访问
解决 iPhone 无法与 Outlook 联系人同步问题的另一种方法是在 iPhone 的“设置”中启用联系人同步。在某些情况下,更新 iPhone 的 iOS 版本后,某些设置将恢复到其原始设置。现在,要检查并启用 Outlook 联系人访问权限,请按照以下步骤操作:
步骤1在 iPhone 上运行“设置”应用,向下滚动,点击“联系人”按钮。然后点击“添加帐户…”按钮并选择“Outlook”选项。
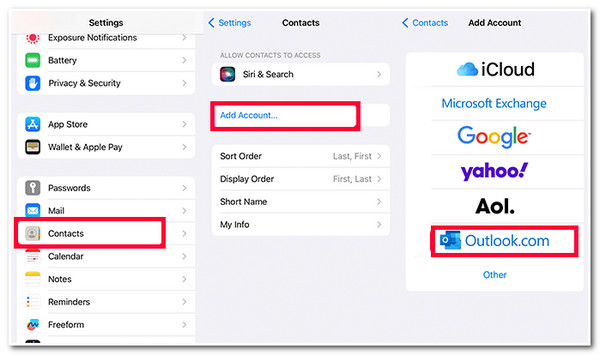
第2步接下来,登录您的“Outlook”帐户和密码,然后点击“登录”按钮。之后,一旦 Outlook 要求访问权限,请点击“是”按钮。
步骤3然后,在新屏幕上,点击“联系人”的开关按钮启用它,并选择屏幕右上角的“保存”选项以确认操作。
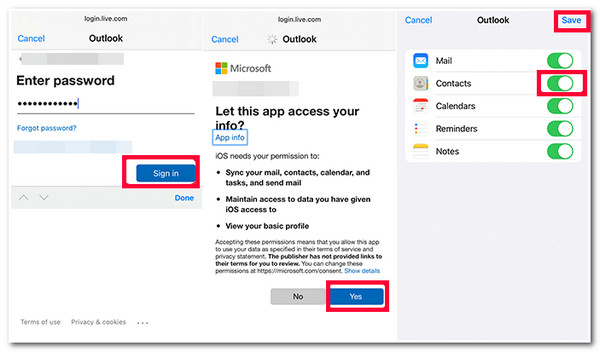
解决方案 4:重新启动或重新安装 Outlook
如果执行上述解决方案后,iPhone 联系人无法与 Outlook 同步的问题仍然困扰着您;您可以尝试重新启动或重新安装 Outlook 应用程序。有时,重新启动并重新安装应用程序可以解决许多问题。现在,要做到这一点,您应该遵循以下步骤:
- 要重新启动 Outlook 应用,请转到主屏幕,向上滑动并按住以访问当前正在运行的应用。接下来,通过向左或向右滑动来查找“Outlook”应用,找到后,向上滑动以关闭它。然后,再次打开它并检查它是否解决了问题。
- 如果简单的重启无法解决问题,请长按主屏幕上的 Outlook 图标来卸载它。然后,点击“删除应用程序”按钮,并点击“删除应用程序”按钮确认操作。接下来,在 Apple Store 上再次下载并安装它,看看它是否能解决问题。
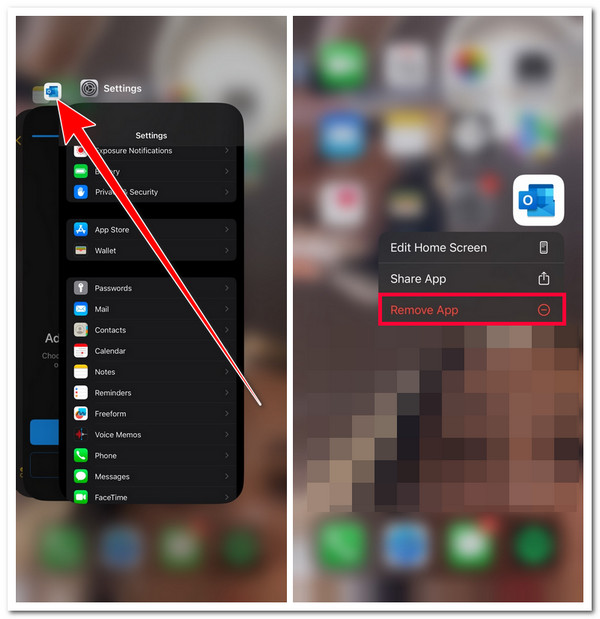
解决方案 5:100% 解决同步问题的可行且简单的方法
如果上述修复无法帮助您解决 iPhone 无法与 Outlook 联系人同步的问题,这可能是由于故障和错误造成的。要解决这个问题,您可以使用专业的 4Easysoft iOS 系统恢复 工具!此工具可以快速有效地修复 50 多个 iOS 系统问题,包括 iPhone 和 Outlook 之间的同步问题。此外,它还提供一键修复流程,让您在不丢失数据的情况下解决问题并使设备恢复正常。此外,它支持用户友好的界面和易于使用的修复功能,使您能够在几分钟内完成修复过程。

通过下载固件包支持免费升级和降级选项。通过下载此包,您还可以修复该问题。
配备两种模式来修复问题:标准模式用于修复简单问题,高级模式用于修复严重问题。
提供 100% 安全同步问题修复流程。它会扫描并备份您的 iPhone 数据,但不保存任何数据。
能够适应几乎所有 iPhone 型号和版本,从 iPhone 4S/4 到搭载 iOS 17/18 的 iPhone 16。
如何使用 4Easysoft iOS 系统恢复修复 iPhone 无法与 Outlook 联系人同步:
步骤1下载并安装 4Easysoft iOS 系统恢复 工具在您的 Windows 或 Mac 电脑上。然后,启动该工具,选择“iOS 系统恢复”选项,使用 USB 线将您的 iPhone 连接到电脑,并勾选“开始”按钮。

第2步接下来,该工具的界面会列出有关您的iPhone的所有信息。阅读完所有信息后,勾选“修复”按钮继续。

步骤3然后,在“标准模式和高级模式”之间进行选择。如果选择标准模式,它将修复简单问题,同时保留所有数据。否则,如果选择高级模式,它将修复数据丢失的严重问题,但成功率很高。之后,勾选“确认”按钮。

步骤4之后,选择适合您设备的类别、类型和型号。然后,选择具有不同 iOS 版本的所需“固件”,并勾选“下载”按钮。之后,单击“下一步”按钮启动同步问题的修复过程。

解决方案6:确保在Outlook上启用同步
除了在 iPhone 设置上启用 Outlook 联系人同步外,您还需要在 Outlook 设置上启用同步。如果未在 Outlook 设置上启用同步过程,则联系人同步可能无法工作。要检查/确保是否在 Outlook 设置上启用了同步,请按照以下步骤操作:
步骤1在 iPhone 上启动“Outlook”应用程序,点击屏幕左上角的“个人资料”图标,然后选择导航窗格下部的“设置”图标。
第2步然后,点击您的“Outlook 帐户”,检查“保存联系人”是否已打开。如果没有,您必须点击其“开关”按钮来启用它。
步骤3接下来,您将收到一条消息,提示您在设备上保存“Outlook 联系人”。确认即可!您现在可以检查它是否解决了 iPhone 无法与 Outlook 联系人同步的问题。
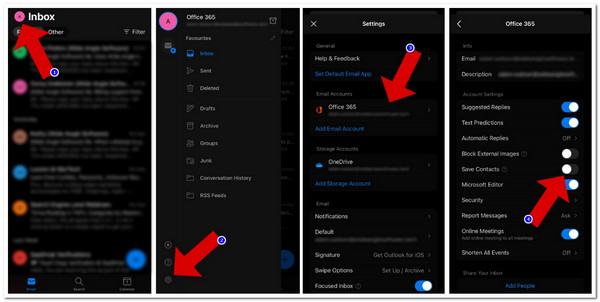
解决方案7:重置帐户
除了这些解决方案之外,您还可以通过重置 Outlook 帐户并重新添加来解决 iPhone 联系人与 Outlook 不同步的问题。通过这样做,您可以强制 iPhone 将联系人与 Outlook 帐户重新同步。
现在,要执行此操作,您需要运行“Outlook”应用程序,点击左下角的“设置”图标,然后选择您的“Outlook 帐户”。之后,点击“重置帐户”选项。然后,您可以重新添加您的“Outlook 帐户”并查看它是否解决了问题。您还可以选择“删除帐户”并通过点击“从此设备删除”按钮进行确认。
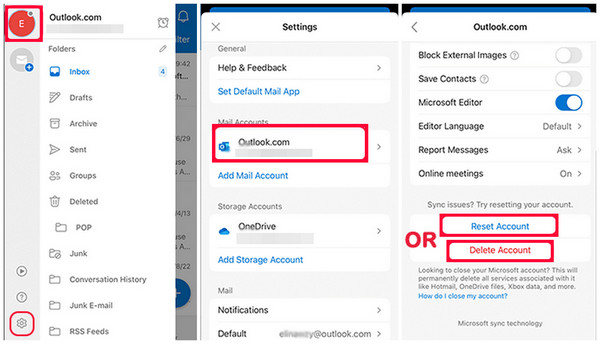
解决方案 8:将 Outlook 设置为默认帐户
解决 iPhone 无法与 Outlook 联系人同步问题的另一种方法是将 Outlook 帐户设置为默认帐户。如果您的 Outlook 帐户未设置为默认帐户,那么很有可能这就是问题的根源。
因此,要将其设置为默认帐户,请运行“设置”应用并选择“联系人”选项。之后,点击“默认帐户”按钮并选择“Outlook/Exchange”选项。然后,将其设置为默认帐户。
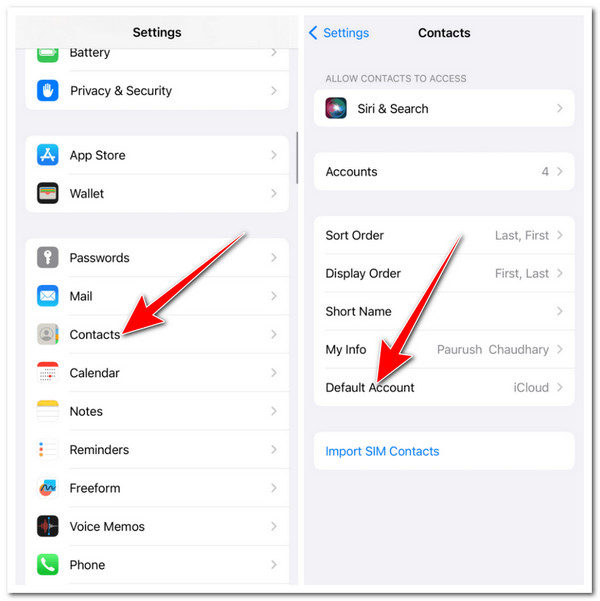
解决方案 9:通过 iTunes 将 Outlook 联系人同步到 iPhone
如果上述解决方案仍然无法帮助您解决 Outlook 联系人无法与 iPhone 同步的问题,您可以尝试另一种方法将联系人从 Outlook 同步到 iPhone。此解决方案可以成为将 iPhone 上的联系人同步到 Outlook 帐户的有效方法。要执行此解决方案,请遵循以下步骤:
步骤1在 iPhone 上运行“Outlook”应用程序,然后按照解决方案 3 中的步骤操作。之后,使用 USB 数据线将您的 iPhone 连接到带有 iTunes 的计算机。您还需要确保您的笔记本电脑/PC 上安装了更新版本的 iTunes。
第2步接下来,运行 iTunes 并等待它检测到您的 iPhone。检测到您的设备后,单击您的 iPhone 图标并勾选左侧面板上的“信息”选项卡。之后,通过单击其“复选框”勾选“同步联系人”。
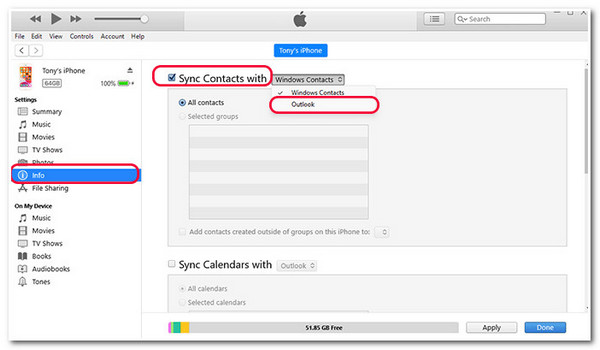
步骤3然后点击“下拉”按钮,选择“Outlook”选项,在弹出的对话框中勾选“切换”按钮,即可同步“Outlook”联系人,点击右下角的“应用”按钮,等待进度条走完即可。

步骤4之后,勾选右下角的“同步”按钮,将您的 Outlook 联系人与您的 iPhone 同步。

解决方案 10:使用 iCloud 将 Outlook 联系人同步到 iPhone
除了使用 iTunes 将 Outlook 联系人同步到 iPhone 之外,您还可以使用 iCloud 作为替代方案!iCloud 将确保您的所有 Outlook 联系人都将在所有设备上同步。这样,您肯定可以解决 Outlook 联系人无法与 iPhone 同步的问题。为此,您必须遵循以下步骤:
步骤1首先,您需要在设备上启用 iCloud 联系人。运行“设置”应用,点击“联系人”按钮,然后选择“帐户”选项。之后,点击“iCloud”按钮,选择“iCloud”选项,最后打开“联系人”选项。
第2步接下来,在计算机上启动“iCloud”,输入“Apple ID 凭据”,开始在 iPhone 上“通过 iCloud 同步 Outlook”。然后,在“邮件、联系人和日历”选项上打勾。之后,勾选“应用”按钮。
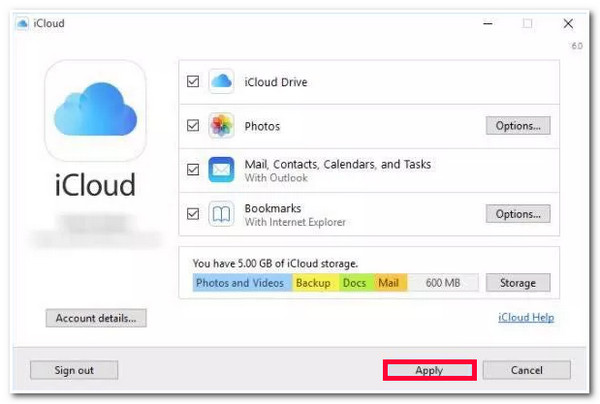
有关 iPhone 无法与 Outlook 联系人同步的常见问题解答
-
如果我的帐户已经登录,还有其他方法可以启用 Outlook 联系人访问权限吗?
是的,还有另一种方法可以启用 Outlook 的联系人访问权限。为此,请运行“设置”应用,向下滚动并选择 Outlook 选项。之后,点击其开关按钮启用“后台应用刷新”。然后,看看它是否能解决问题。
-
如果我选择在 Outlook 应用程序上重置我的 Outlook 帐户,会发生什么?
一旦您在应用程序上重置 Outlook 帐户,Outlook 将被迫重新同步项目和设置。此过程将在您重新添加帐户后进行。如果您担心丢失帐户,请不要担心;它只会将其删除,您可以重新添加它。
-
我的 iPhone 需要多长时间才能与 Outlook 联系人同步?
如果您成功修复了该问题,通常需要 24 小时才能同步您所有设备(包括 iPhone)上添加的所有联系人。
结论
就是这样!这些是解决 iPhone 无法与 Outlook 联系人同步的 10 个最佳解决方案!有了这些解决方案,您可以再次成功将 Outlook 帐户上的所有联系人同步到 iPhone!如果默认解决方案都无法帮助您,您可以使用专业的 4Easysoft iOS 系统恢复 工具!借助此工具强大的 iOS 系统恢复功能,您一定可以快速有效地解决问题!要了解有关此工具的更多信息,请立即访问其官方网站。



