在 Mac 上实时截屏的便捷快捷键
MacBook 的屏幕录制快捷键是什么?我想录制会议记录。
-摘自 Quora如果您知道正确的 Mac 屏幕录制快捷方式,在 Mac 上录制屏幕会变得容易得多。这位 Quora 用户的问题可能传达了许多人的一个常见问题。无论您是想捕捉游戏玩法、创建教程还是保存有趣的时刻,快捷方式都可以节省时间并使过程更高效。本指南将引导您了解屏幕录制的默认快捷方式,探索如何像专业人士一样使用快捷方式在 Mac 上进行屏幕录制。
指南列表
如何使用默认快捷方式在 Mac 上进行屏幕录制 如何使用 QuickTime 快捷方式在 Mac 上进行屏幕录制 使用快捷方式的高级屏幕录像机的权限设置 使用 DIY 快捷方式录制 Mac 屏幕的最强大方法如何使用默认快捷方式在 Mac 上进行屏幕录制
由于 macOS 为用户提供了内置的快捷方式,在 Mac 上录制屏幕变得非常简单。此功能非常适合那些需要快速捕获屏幕以进行教程、演示或共享内容的用户。默认快捷方式无需使用其他软件,使其成为休闲和专业用途的便捷选择。使用此快捷方式,您可以访问 macOS 的直观录制工具来捕获整个屏幕或选定部分。以下是使用 Mac 的默认快捷方式快速录制屏幕的方法:
步骤1在 Mac 上,同时按下“Shift”、“Command”和“5”按钮以启动录音机。
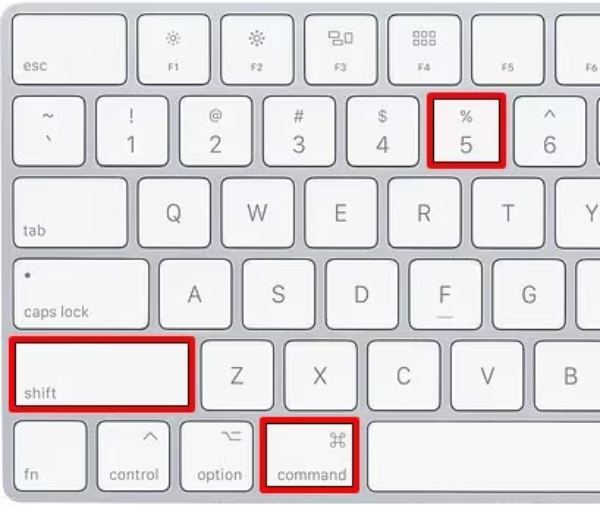
第2步点击选择屏幕录制模式,包括“录制整个屏幕”或“录制选定部分”。

步骤3现在,单击“记录”按钮即可轻松录制您的 Mac 屏幕。

- 优点
- 方便: 通过简单的快捷方式即可轻松访问。
- 方便: 通过简单的快捷方式即可轻松访问。
- 自由的: 所有 Mac 用户均可使用,无需支付额外费用。
- 缺点
- 有限的编辑功能: 用于修剪或增强录音的最少工具。
- 无高级选项: 缺少注释、网络摄像头覆盖或降噪等功能。
- 基本音频支持: 仅记录外部麦克风输入,无法 在 Mac 上录制带有音频的屏幕.
如何使用 QuickTime 快捷方式在 Mac 上进行屏幕录制
QuickTime Player 是一款原生 macOS 应用程序,它同样提供了一种使用快捷方式录制屏幕的可靠方法。使用 QuickTime,您可以捕获整个屏幕或选定部分,非常适合教程、演示等。虽然它不依赖于直接快捷方式,但对于大多数用户来说,通过遵循这些快速步骤访问 QuickTime 的录制功能仍然高效且简单。
步骤1在“应用程序”文件夹中找到 QuickTime Player 并启动它。
第2步单击“文件”按钮,然后单击“新屏幕录制”按钮。
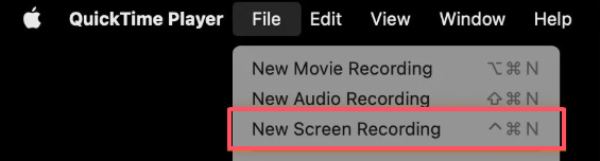
步骤3点击“录制”按钮开始录制。 停止 Mac 上的屏幕录制,按下“Command”、“Control”和“Esc”按钮。

- 优点
- 预安装: 配备 macOS,因此无需额外下载。
- 可编辑: 直接在 QuickTime 中打开以进行修剪或共享。
- 轻的: 不会消耗大量系统资源。
- 缺点
- 提供的基本功能: 仅限于简单的屏幕录制,没有高级工具。
- 无系统音频: 仅能录制外部麦克风输入,无需第三方工具。
- 手动启动: 需要打开 QuickTime 并浏览菜单,这可能比使用快捷方式花费更多时间。
使用快捷方式的高级屏幕录像机的权限设置
如果你觉得 Mac 内置的快捷键录屏器和 QuickTime 录屏器无法满足你的高级需求,比如更丰富的编辑功能或为不同功能定制快捷键,那么你可以考虑一些更高级的 Mac 录屏器。无论你选择哪一款,有一件事你需要提前明确,那就是你需要提前开启视频录制的高级权限才能正常使用。如果你不知道如何在 Mac 上开启使用快捷键录制视频,你可以按照下面的演示步骤,确保你的带快捷键的高级录屏器可以在你的 Mac 上正常运行:
步骤1单击“Apple”按钮,然后单击“系统设置...”按钮。
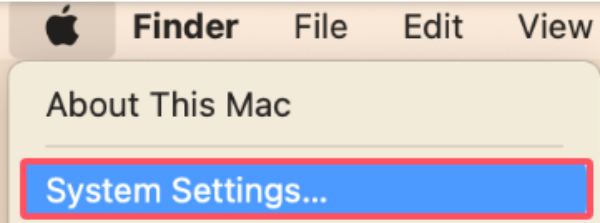
第2步点击“隐私和安全”按钮。然后点击“屏幕录制”进行调整。
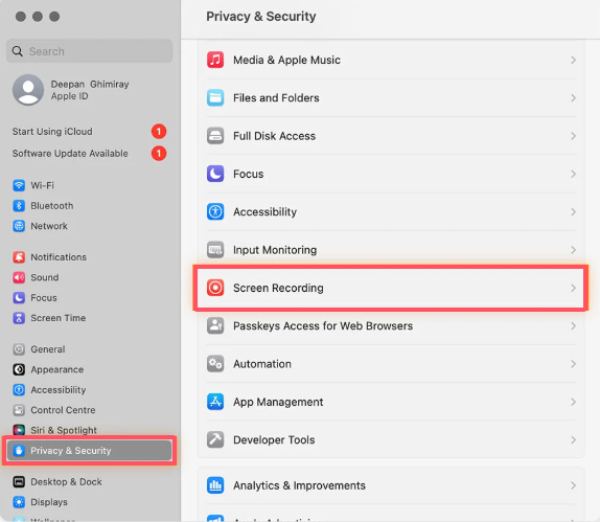
步骤3通过快捷方式找到所需的 Mac 屏幕录像机并确保按钮已切换。
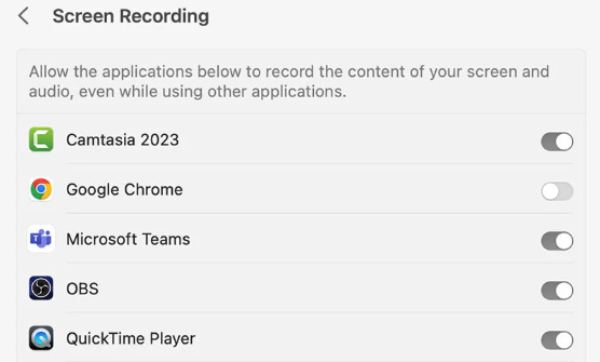
使用 DIY 快捷方式录制 Mac 屏幕的最强大方法
尽管如此,使用 Mac 上默认的屏幕录制快捷方式的内置屏幕录像机仍然让一些用户感到不足。这些不便主要来自以下方面:
首先,这些快捷方式仍然很麻烦,这意味着按下快捷方式后,您只会启动屏幕录像工具,而不是直接开始录制。
其次,这些快捷方式在Mac上通常只支持一两种设置,并且你无法为不同的特定功能自定义多个快捷方式。
此外,默认的屏幕录像机的质量无法保证,您可能会发现录像质量不符合您的要求,更不用说您无法直接编辑它们。

基于以上缺点和不便,您可能需要一个功能更强大,功能更全面的屏幕录像机,还支持更广泛的快捷键自定义。 4Easysoft 屏幕录像机 就是你要找的那个!如果你想用一个快捷键开始录制,你可以按如下方式设置,以后就可以享受在 Mac 上一键启动屏幕录制的便利:

根据需要自定义多个快捷方式来录制您的 Mac 屏幕。
您可以选择多种模式来适应不同的Mac使用场景。
使用快捷方式捕获 Mac 屏幕后立即编辑录音。
支持以多种格式导出Mac屏幕录像。
步骤1启动 4Easysoft 屏幕录像机并单击“菜单”按钮,然后单击“首选项”按钮。
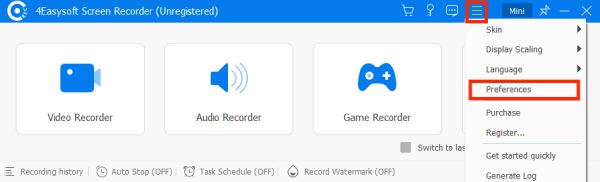
第2步点击“热键”按钮来自定义快捷键 使用系统音频录制 Mac 屏幕.
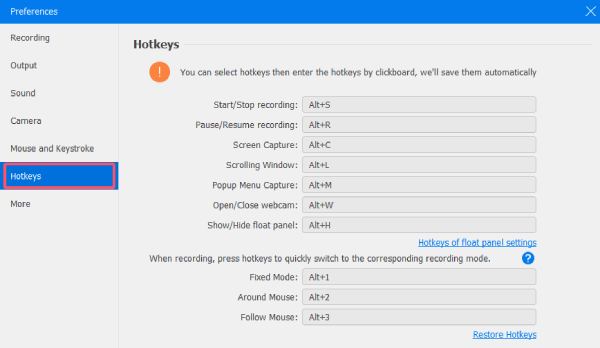
步骤3单击“确定”按钮保存设置后,您可以按快捷方式并立即开始录制Mac屏幕。
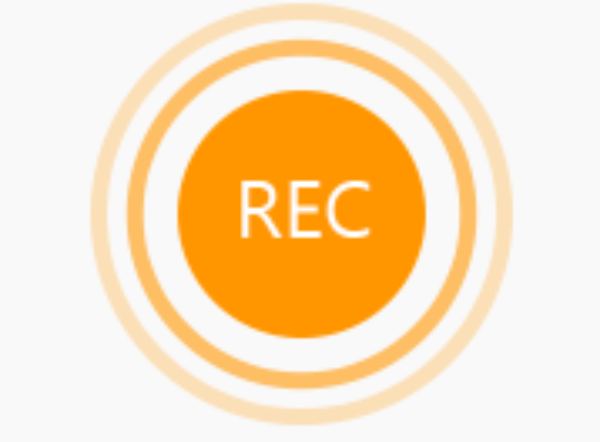
结论
总而言之,默认的 macOS 快捷方式和 QuickTime Player 都提供了在 Mac 上录屏的可靠方法。这些默认快捷方式非常适合快速访问和基本的屏幕录制需求。但是,这两种方法都有局限性。对于更复杂的需求,你可能需要 4Easysoft 屏幕录像机,具有更大的灵活性和功能。如果您需要它,请立即下载并免费试用!


