6 款最佳 MOV 转换器 - 为您提供公正的评价
您可能知道,MOV 是 Apple 开发的一种多媒体容器文件格式。当您使用 Android 手机或其他设备时,您会发现不支持播放 MOV 格式的视频。因此,您需要一个 MOV 转换器来将 MOV 转换为 MP4 和其他常见格式。在本文中,我们为您带来了从互联网上精心挑选的六个选项,它们可以帮助您在几秒钟内将视频从 MOV 转换为 MP4 或其他格式!您可以根据自己的需求和喜好选择适用于 Mac 和 Windows 的最佳 MOV 转换器。
指南列表
第 1 部分:适用于 Windows/Mac 的 3 个 MOV 转换器 第 2 部分:2 个在线 MOV 转换器 第 3 部分:MOV 转换器:具有高质量转换的最佳替代方案 第 4 部分:有关 MOV 转换器的常见问题解答第 1 部分:适用于 Windows/Mac 的 3 个 MOV 转换器
1. 任何视频转换器免费软件 [Windows/Mac]
Any Video Converter Freeware 是一款功能强大的 MOV 转换器,适用于 Windows 和 Mac。它支持您轻松免费将任何视频文件转换为任何格式,包括 MOV 到 MP4。您还可以从 CD 中提取音轨,从视频中提取音轨和背景音乐。此外,此 MOV 转换器提供必要的编辑功能和自定义设置来调整视频。
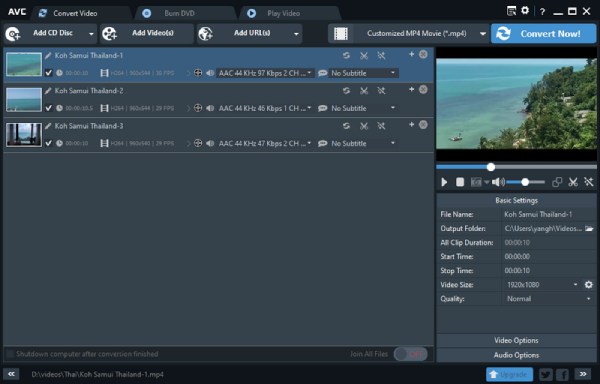
- 优点
- 提供基本的编辑功能和自定义设置。
- 支持从 CD 和视频中提取音频。
- 缺点
- 使用某些编辑功能无反应。
- 支持的文件格式有限。
2. FFmpeg [Windows/Mac]
FFmpeg 是一款免费的开源软件,可与许多平台兼容,包括 Windows、Mac 和 Linux。这款 MOV 转换器采用加速技术,可以以更快的速度转换视频。它还提供基本的编辑功能来调整视频,例如裁剪、修剪和合并。
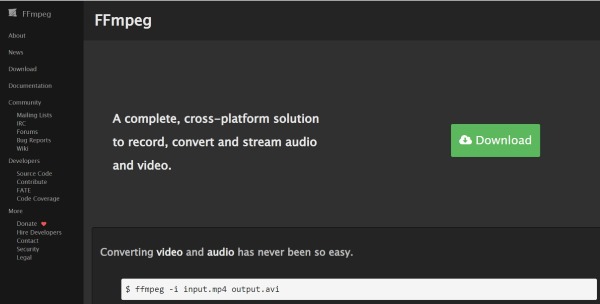
- 优点
- 转换速度快,平台兼容性广。
- 提供必要的编辑功能来调整您的视频。
- 缺点
- 界面复杂,对初学者不友好。
3. QuickTime [Mac]
QuickTime 是 Mac 上著名的视频播放器,但您也可以使用它来将 MOV 转换为 MP4。Mac 上的这款 MOV 转换器支持一些基本的编辑功能来调整您的视频。它有一个简单的界面,您可以轻松地将 MOV 转换为 MP4。此外,您可以将视频直接上传到社交频道。
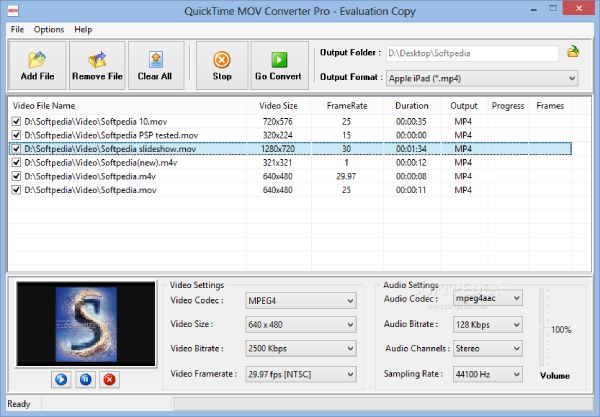
- 优点
- 提供一些基本的编辑功能来调整您的视频。
- 支持将您的视频直接上传到社交平台。
- 缺点
- 支持的文件格式有限。
- 更少的编辑功能和自定义设置。
第 2 部分:2 个在线 MOV 转换器
1.Convertio
尝试 转换 如果您想在 Mac 上将 MOV 转换为 MP4 而无需额外的应用程序,请在 Safari 上使用它。此 MOV 转换器可在 Mac 和 Windows 浏览器上使用,支持批量转换多个视频文件。您可以自定义视频的设置,包括调整大小、帧速率和编解码器。此外,它有一个简单的界面,对初学者很友好。
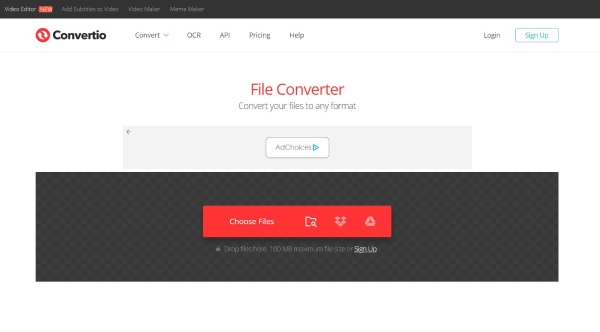
- 优点
- 支持批量转换。
- 提供自定义设置来改变视频的参数。
- 缺点
- 最大文件大小仅为100MB。
- 较少的编辑功能来调整您的视频。
2. MiConv
MiConv 也是一款免费的在线 MOV 转换器,只需几个简单的步骤即可将 MOV 转换为 MP4 和其他格式。它具有简单的界面和操作,对用户友好。它提供批量转换以转换多个视频文件。此外,此 MOV 转换器提供数据安全性,转换后 2 小时内所有文件将被永久删除。此外,您可以将此 MP4 转换器用于与 Mac 兼容的音频格式,例如 M4R。
- 优点
- 支持批量转换,可以同时转换多个视频文件。
- 无需下载软件即可免费安全地将 MOV 转换为 MP4。
- 缺点
- 没有编辑功能和自定义设置来调整您的视频。
- 转换速度慢。
第 3 部分:MOV 转换器:具有高质量转换的最佳替代方案
4Easysoft 全视频转换器 是一款不容错过的一体化视频转换器。它提供 600 多种文件格式,包括 MOV 到 MP4。这款适用于 Mac 和 Windows 的出色 MOV 转换器提供自定义设置来调整视频参数,例如将分辨率自定义为 1080p。它还提供批量转换和更快的转换速度。此外,这款 MOV 转换器提供 15 多种工具包来编辑您的视频,例如视频增强器、水印、修剪器和压缩器。

将 MOV 转换为您想要的任何视频格式,例如 MP4。
通过自定义设置(包括分辨率、帧速率和比特率)支持高质量 MOV 转换。
提供批量转换和加速器,以更快地转换 MOV 视频。
强大的编辑功能可以制作带有水印的独特 MOV 视频。
步骤1下载 4Easysoft Total Video Converter 后,在 Mac 或 Windows 上启动此 MOV 转换器,然后单击 添加文件 按钮导入您的 MOV 视频文件。您也可以单击 加 按钮或将文件直接拖到方块上以加载 MOV 文件。

第2步选择 MP4 作为输出格式,单击格式按钮,您也可以将 MOV 转换为 MPEG。然后单击 齿轮 按钮将分辨率自定义为 1080p,您可以获得高质量的视频。

步骤3如果您想制作独特的视频,可以向视频添加水印。单击 编辑 按钮打开新窗口。然后点击 水印 按钮添加水印。您可以选择使用文本或图片作为水印。您还可以调整文本字体、大小、颜色和其他设置以制作独特的水印。

步骤4点击 落下 图标按钮选择输出路径,您可以选择将其保存在原始源文件夹中。然后单击 全部转换 按钮开始使用此 MOV 转换器将 MOV 转换为 MP4。您还可以检查 合并为一个文件 将多个文件合并为一个文件的选项。

第 4 部分:有关 MOV 转换器的常见问题解答
-
1.MP4 比 MOV 好吗?
是的。MP4 是最流行的视频格式。它比 MOV 具有更好的兼容性和更小的文件大小,但 MOV 的质量通常比 MP4 更高。
-
2. 如何使用 iMovie 将 MOV 转换为 MP4?
除了编辑视频外,预装的 iMovie 还可以作为 Mac 的 MOV 转换器。在 Mac 上启动此 MOV 转换器,然后单击“文件”按钮以选择“新电影”选项来加载 MOV 视频文件。然后再次单击“文件”按钮并选择“共享”选项和“文件”选项。最后,您应该选择 MP4 作为输出格式。您还可以使用 Mac 上的 iMovie 将 MOV 转换为其他格式。
-
3. 我可以用 Windows Media Player 打开 MOV 文件吗?
不可以,除非您使用Windows 10,否则您无法打开MOV文件。其他版本需要下载第三方软件才能播放。
结论
每个人都喜欢在 Mac 或 Windows 上使用 MOV 转换器将 MOV 转换为其他格式时既快速又轻松。如果您有很多事情要处理而时间又不够,那就更是如此。4Easysoft Total Video Converter 是迄今为止将 MOV 转换为 MP4 并执行更多任务的最佳和最受欢迎的工具。下次您被视频格式困扰时,您就会知道如何解决它!


