6 种行之有效的方法解决“移动到 iOS 不起作用”问题 [有效且简单]
许多 iOS 用户在遇到与连接错误和文件传输失败等问题后,开始问“为什么 Move to iOS 不起作用?”。Move to iOS 是一种非常方便的文件传输解决方案,但它却让用户感到沮丧。您可能也遇到过这个问题,并正在寻找解决方法。幸运的是,您找到了这个页面!这篇文章介绍了 6 种修复 Move to iOS 不起作用的方法,并向您推荐了最佳替代工具!
为什么“移至 iOS”不起作用? 5 种解决方法
导致“Move to iOS 无法正常工作”问题的因素有很多。其中一些是由 Wi-Fi 网络连接、存储空间可用性、应用程序兼容性等引起的。幸运的是,有多种行之有效的故障排除方法可以使 Move to iOS 应用程序的主要功能恢复正常。探索下面列出的每种方法,找到可以解决 Move to iOS 应用程序无法正常工作的方法。
1.检查您的设备兼容性 - 您是否遇到过这样的情况:您访问 Google Play Store 或 Apple App Store 安装应用程序?但出现一条消息告诉您,“您的设备与此版本不兼容”。这意味着该应用程序的当前版本不适用于您设备的操作系统。Move to iOS 应用程序的开发人员规定了最低要求,即应在 Android 4.0 及以上版本上下载该应用程序。另一方面,iPhone 用户在下载该应用程序之前应拥有 iOS 9.0 或更高版本。以下是检查手机的详细步骤:
为了 安卓 用户,请执行以下操作:
步骤1启动 设置 应用程序,选择 系统管理,然后点击 关于手机 按钮
第2步然后检查你的 Android 版本 看看它是否符合“移至 iOS”最低版本要求。
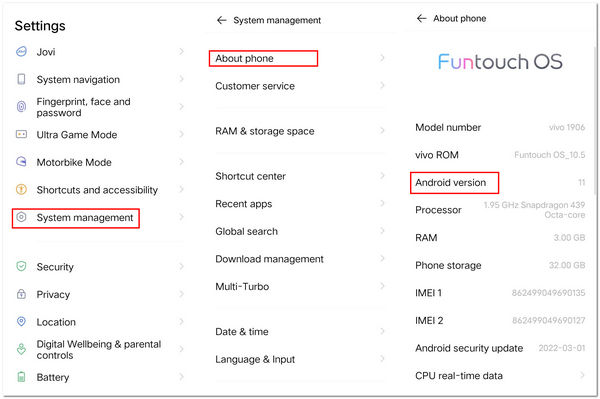
否则,如果你是一个 iPhone 用户请按照以下步骤操作:
步骤1打开设备的 设置 应用程序,选择 一般的,然后点击 关于.
第2步然后,检查您的设备版本是否适合安装该应用程序。
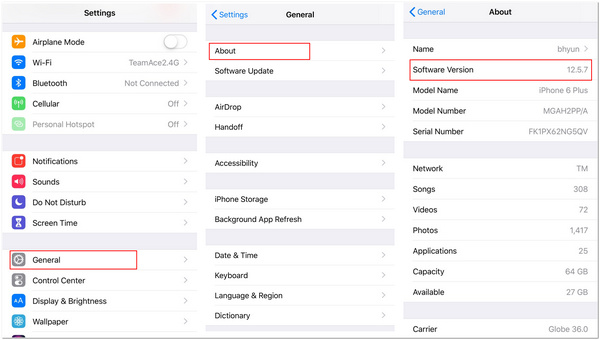
如果您下载的应用程序版本与设备不兼容,则使用时可能会出现错误。因此,Apple Move to iOS 无法正常工作的问题将继续阻碍您传输各种文件。
2. 检查你的 Wi-Fi 状态 - 由于 Move to iOS 应用程序使用 Wi-Fi 连接将各种文件传输到另一台设备,因此您必须确保当前使用的是强大而稳定的连接。一旦您的 Wi-Fi 为您提供弱连接,就会导致进程中断和文件传输失败。要评估您的 Wi-Fi 连接稳定性,您可以使用 Ookla 等在线连接速度测试。您的 Wi-Fi 的 Ping 值越低越好。如果不是,请刷新路由器或调制解调器以重新启动连接。另外提醒一下,您还应确保两个设备都连接到同一个 Wi-Fi。拥有稳定的连接是您需要考虑的最重要的事情之一,以避免 Move to iOS 无法正常工作的连接错误。
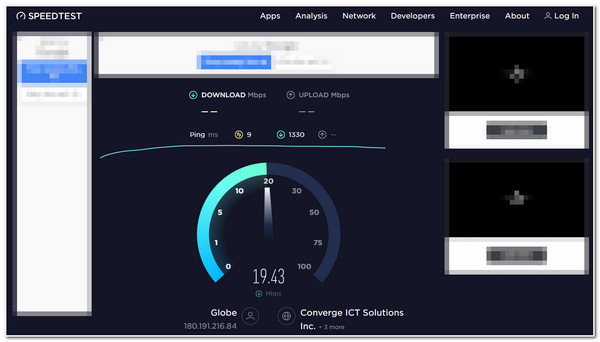
3.检查你的iPhone存储空间 - 如果您要存储所有文件的 iPhone 空间不足,这肯定会妨碍您传输大量文件。因此,您需要检查该 iPhone 设备是否仍有资格存储多个文件;如果没有,您将无法成功传输文件,这也是“移至 iOS”无法正常工作的问题的一部分。要检查您的 iPhone 的存储空间,请按照以下步骤操作:
步骤1前往您的 设置 在您的 iPhone 上,点击 一般的 从选项中。
第2步接下来,寻找 iPhone 存储 并点击它。
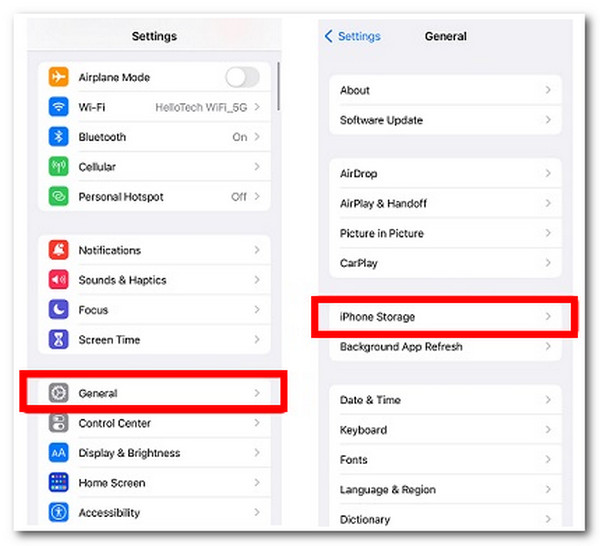
4.关闭两个设备的蜂窝数据 - 使用“移动到 iOS”应用程序将不同文件从一台设备传输到另一台设备的另一个原因是蜂窝网络处于活动状态。使用私人 Wi-Fi 连接移动到 iOS 应用程序;关闭蜂窝网络将防止在将文件从一台设备传输到另一台设备时可能出现的中断和“移动到 iOS”无法正常工作的问题。您还必须关闭 Android 智能网络交换机选项,以在两台设备之间建立强大且正确的连接。
5.开启飞行模式 - 打开设备的飞行模式将帮助您避免 Move to iOS 应用程序连接中可能出现的干扰。此外,您还可以控制您的设备从您所在区域周围的其他连接进行连接。这样,您就可以解决可能触发 Move to iOS 无法正常工作连接错误的看不见的障碍物。
如何修复“移动到 iOS”无法使用其他方法
有了这些方法,现在您可能已经摆脱了 Move to iOS 无法正常工作的问题。但是,如果您仍然遇到这个问题,请不要担心;本部分为您提供了最佳替代工具: 4Easysoft iPhone 传输。此工具可轻松快速地将各种文件传输到 iOS 设备、计算机或 iTunes 中。此外,它还允许您移动文件,例如通话记录、联系人、短信、照片、视频、音乐和社交数据,无论是来自 WhatsApp、Line、Viber 还是其他。此外,此工具可确保传输过程安全、可靠且高效。如果这些已经引起了您的兴趣,请立即尝试使用此 Move to iOS 的最佳替代方案,体验其非凡的功能!

配备其他强大的功能,如用音乐曲目制作铃声、转换图像、备份和恢复联系人、同步 iTunes 资料库等。
使您能够管理各种文件,无论您要在传输之前编辑、删除、创建还是转换它们。
支持各种 iOS 设备(无论是 iPhone、iPod 还是 iPad)、计算机(无论是 Windows 还是 Mac)以及 Android 之间的文件传输。
为您提供使用 USB 电缆的无缝文件传输。
如何修复通过 4Easysoft iPhone 传输工具无法移动到 iOS 的问题:
步骤1下载并安装 4Easysoft iPhone 传输 工具。之后,启动该工具,点击 工具箱,然后使用 USB 数据线将两台移动设备连接到电脑。对于使用 iOS 13 或更高版本设备的用户,您需要勾选 相信 按钮为该工具提供访问您设备文件的权限。

第2步接下来,勾选 电话到电话 按钮并选择要移动到另一台设备的数据。您只需单击要传输的每个分类文件选项上的相应复选框即可。

步骤3对您的选择满意后,勾选 开始 按钮通过此“移至 iOS”替代方案开始传输过程。等待该工具完成该过程,完成后,您现在可以查看从接收设备传输的数据。
关于如何修复“移动到 iOS 不起作用”问题的常见问题解答
-
为什么“移至 iOS”需要这么长时间才能从另一台设备传输文件?
原因可能是您要传输的文件数量,尤其是文件数量过多且文件大小过大时。此外,在 Wi-Fi 连接较差的情况下使用它也会影响将文件从一个设备传输到另一个设备的速度。
-
如果“移动到 iOS”应用程序在传输文件时中断,会发生什么情况?
您将收到一条通知,告知您传输文件已中断。但您不必担心 Android 上存储的文件,但您可能会感到沮丧,因为您必须再次启动文件传输过程。
-
我可以使用“移至 iOS”传输哪些类型的数据?
您可以使用“移至 iOS”传输的文件包括联系人、消息、日历、照片、视频、电子邮件帐户、书签、免费应用程序等。
结论
就是这样!以上就是解决 Move to iOS 应用程序无法正常工作问题的 6 种可行方法。通过这款 Apple 应用程序 Move to iOS,将文件从 Android 传输到 iPhone 确实很容易,但如果它对您不起作用,您可以使用最好的替代工具, 4Easysoft iPhone 传输。借助此工具,您可以依靠其强大的功能将各种文件传输到不同的设备,无论是 iPhone、iPad、iPod、Windows、Mac 还是 Android。立即体验其无缝文件传输!

 发布者
发布者 