十大值得关注的 MP4 屏幕录像机:功能、优点和缺点
当您想要分享或保存特定类型的 MP4 视频(无论是游戏、网络研讨会还是在线教程)时,下载功能的缺失会阻碍您这样做。这种情况为强大的 MP4 录像机工具铺平了道路。如果您想在市场上找到最好的工具,让这篇文章帮助您简化这一过程。本文收集了 10 款一流的 MP4 屏幕录像机,可以满足您的屏幕录制需求!现在就发现它们吧!
第 1 部分:适用于 Windows/Mac 的十大高品质 MP4 录像机
1. 4Easysoft 屏幕录像机(Windows/Mac)
如果你正在寻找专业的 MP4 录音机,那么 4Easysoft 屏幕录像机 就是您正在寻找的。此工具具有在全屏、选定窗口或特定屏幕区域录制任何 MP4 的功能。除此之外,它还配备了输出调整选项,您可以自定义这些选项,以进一步确保获得高质量的 MP4 录制。此外,您可以在 Windows 或 Mac 上享受此工具提供的功能。此工具是您的最佳选择 MP4 录像机!

融合了易于使用的工具箱和热键,可以快速轻松地执行开始、暂停和停止。
具有同时捕获屏幕 MP4 视频和网络摄像头的功能。
能够同时通过系统声音捕捉 MP4 视频声音并通过麦克风捕捉您的声音。
支持各种输出格式,如 MP4、WMV、MOV、WebM 等,以导出您的 MP4 录音。
如何使用 4Easysoft 屏幕录像机作为高品质 MP4 录像机
步骤1访问 4Easysoft 屏幕录像机 网站下载并安装该工具。之后,启动它并单击。 录像机 按钮。你甚至可以使用电话录音机 在 iPhone 12 上截屏.

第2步选择 满的 选项,如果您希望捕获计算机的整个屏幕。否则,请勾选 风俗 按钮并选择您喜欢的分辨率,或者使用 边界 将其移动到您想要捕获的区域。

步骤3转动 在 这 系统声音 选项以捕获 MP4 音频。如果您还希望同时捕获您的声音,请勾选 麦克风开关 按钮来转动它 在。您还可以使用其相应的音量滑块来调整其音量。

步骤4接下来,点击 输出设置 旁边的选项 齿轮图标 并根据您的喜好自定义此 MP4 屏幕录像机中的输出设置。对设置满意后,勾选 记录 按钮开始录制过程。然后,该工具会向您显示一个工具箱;您可以使用它来添加形状、线条、箭头、标注等。

步骤5完成录制后,点击 停止图标。然后,该工具将带您进入预览部分,您可以在其中 修剪 录制的 MP4。您可以从开头和结尾删除录制内容中不需要的部分。勾选 节省 按钮最终存储您录制的 MP4 视频。

2. 首次亮相视频捕捉(Windows)
我们的 MP4 屏幕录像机工具列表中的下一个是 首次视频捕捉。这款与 Windows 兼容的工具可以轻松捕获任何屏幕上的 MP4 视频并将其导出为各种格式。此外,如果您希望在录制时覆盖网络摄像头,此工具可以做到。此外,它还允许您将日期戳和字幕应用于 MP4 录制并添加视频效果。这款工具更令人印象深刻,因为它可以将您的 MP4 录制刻录到 DVD 中。然而,尽管具有这些功能,但此工具只能在 Windows 平台下使用,并且与工具冻结有关。
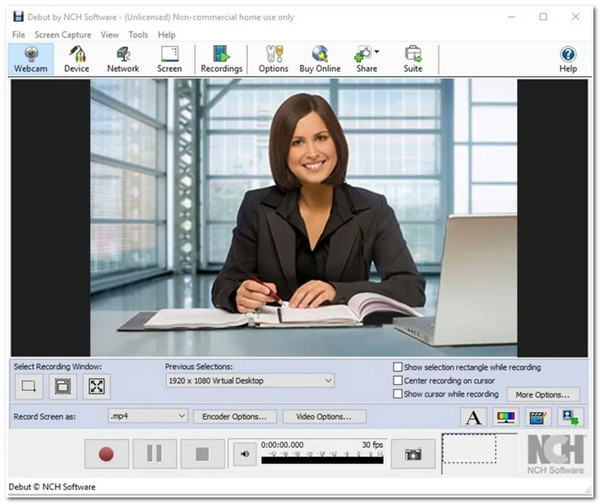
3. Bandicam(Windows)
你也不想错过使用 班迪卡姆 作为您的 MP4 录像机。这款轻量级的屏幕录制工具适用于 Windows,可捕捉高质量的屏幕。此工具可能看起来很简单,但它提供了许多高级功能,能够满足您的 MP4 录制需求。Bandicam 可以录制任何 MP4 视频,同时捕捉您的网络摄像头。此外,它还提供计划和向录音中添加绘图和轮廓等功能。但是,用户在保存录音后很难找到它们,因为此工具的文件目录令人困惑。
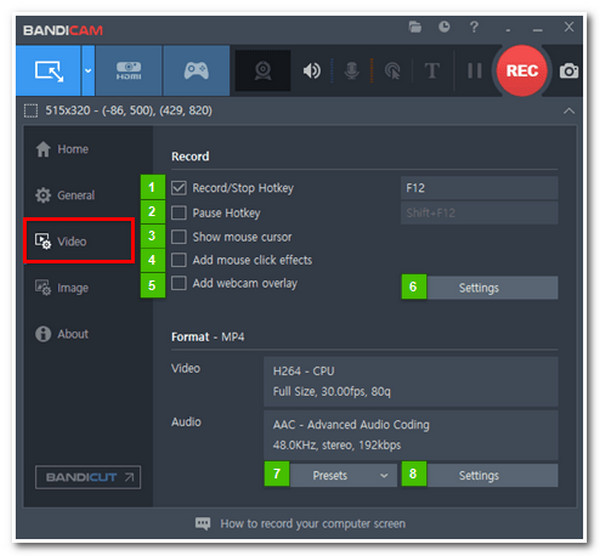
4. Snagit(Windows / Mac)
接下来是支持 Windows 和 Mac 电脑的 Snagit。这款 MP4 屏幕录像机可让您以全屏或选定窗口的形式捕捉计算机屏幕。与其他屏幕录像机工具一样,它也可以使用网络摄像头录制屏幕上的 MP4 视频。除此之外,此工具还允许您通过修剪和添加图章来重新定义 MP4 录制。但是,尽管它很简单,但这个工具需要提高其录制质量。
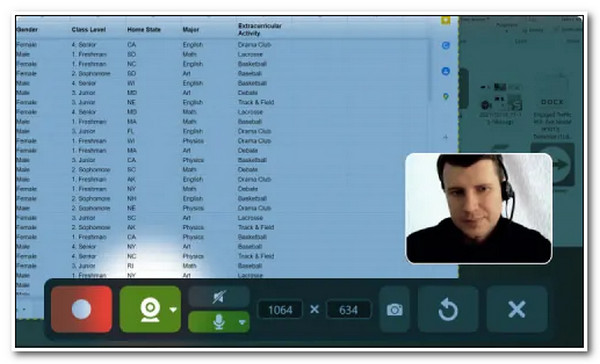
5.Screenflow(Windows / Mac)
屏幕流 是另一款能够轻松录制 MP4 视频的工具。这款兼容 Mac 的工具具有丰富的编辑功能,可以真正释放您的创造力。使用此工具,您可以同时通过麦克风捕捉 Mac 电脑屏幕、网络摄像头和语音。此外,它还支持高清录制和高质量 MP4 输出录制。遗憾的是,您无法在录制时添加实时绘图,这是此工具的主要缺点。

6. Camtasia(Windows/Mac)
您还需要包括 卡姆塔西亚 如果您想要一款内置视频编辑器的 MP4 录制工具,请记下。您一定会很快上手这款工具,因为它具有易于理解的功能和界面。此外,此工具还支持主题、模板、注释、过渡等,您可以将它们全部应用于 MP4 录制。除此之外,它还允许您在录制过程中叠加网络摄像头。不幸的是,此工具与录制的视频和音频延迟问题有关。尽管如此,您仍然可以在 Windows 或 Mac 平台上享受此工具的功能。
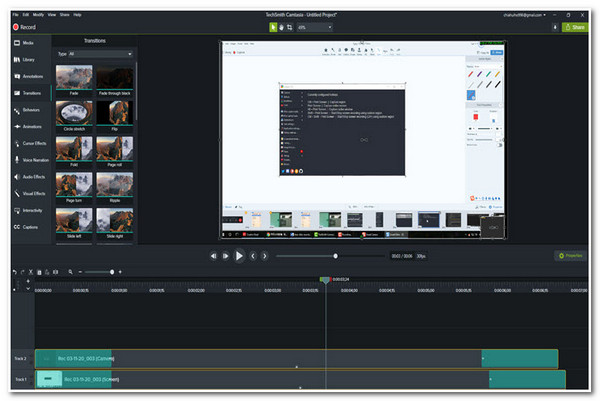
7.OBS(Windows / Mac)
您可以使用的另一个 MP4 屏幕录像机工具是 开放广播软件 (OBS)。虽然这款屏幕录像机是一款流行的游戏录制工具,但它仍然适合录制任何 MP4 视频。这款兼容 Windows 和 Mac 的工具还提供高性能实时 MP4 视频录制和混音。它还可以录制整个屏幕或屏幕的特定区域。此外,就其音频混音功能而言,它可以快速消除 MP4 录音中的背景噪音和不必要的声音。如果您决定录制带有麦克风声音的 MP4 视频,则此功能必不可少。
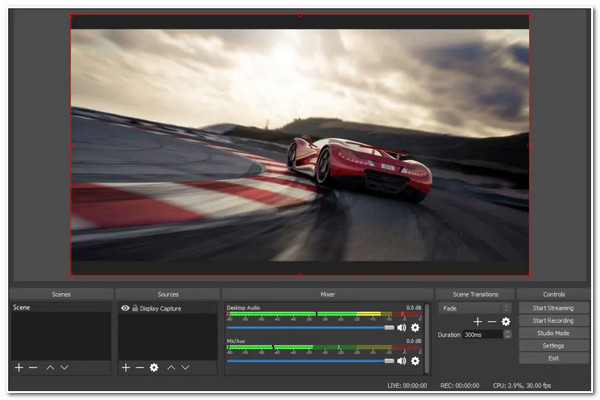
8. Icecream 屏幕录像机 (Windows/Mac)
冰淇淋屏幕录像机 是另一款支持 Windows 和 Mac 的、能够录制 MP4 视频的工具。此工具允许您捕获任何屏幕区域并截取屏幕截图。它还支持注释功能,您可以在录制时应用实时绘图。此外,您还可以通过修剪不需要的剪辑、更改速度、静音等方式对 MP4 录制进行一些修改。
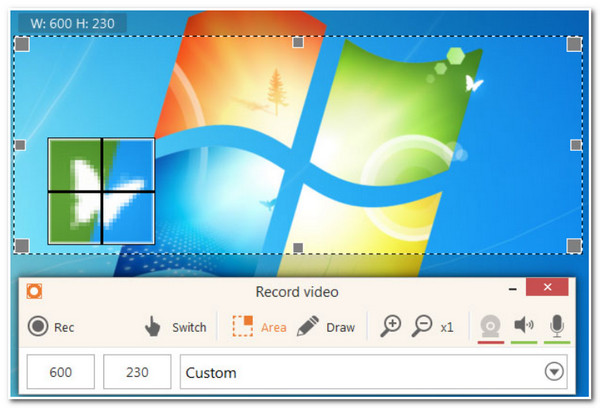
9. 屏幕截图(在线)
如果你正在寻找一款只能在线访问的 MP4 录音机工具,我们推荐 屏幕截图。这款免费的在线屏幕录像机工具具有麦克风和声音捕捉、网络摄像头录制等出色功能。这些功能非常完善,用户可以快速执行 MP4 屏幕录制。此外,它还可以为您提供值得称赞的 MP4 录制输出。但是,这款在线工具会在您的输出上留下水印,并且没有编辑功能。
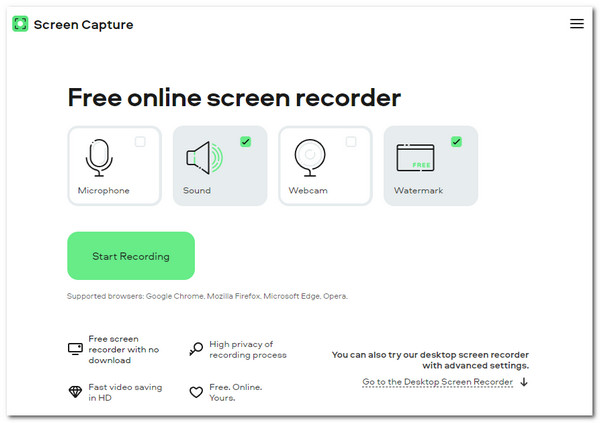
10. ScreenApp(在线)
最后但同样重要的是 屏幕应用。此在线 MP4 屏幕录像机工具还可用于捕获您的计算机屏幕、特定应用程序窗口和浏览器窗口。此外,此在线工具可让您在有或没有网络摄像头的情况下进行 3 小时的 MP4 视频录制。它还具有基本的修剪和合并功能,您可以使用这些功能消除录制中不需要的部分。不幸的是,这个在线工具经常无法完成其工作,特别是当您使用它来录制较长的 MP4 视频时。
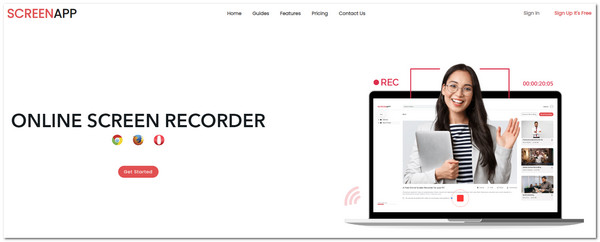
第 2 部分:有关最佳 10 款 MP4 录像机的常见问题解答
-
Mac 上有默认的 MP4 屏幕录像机吗?
是的,有。您可以使用内置媒体播放器 QuickTime 在 Mac 上捕获 MP4 视频。但请注意,您需要安装 SoundFlower 才能 捕捉 Mac 上的内部音频.
-
如何在 iPhone 上录制 MP4?
要在 iPhone 上录制屏幕 MP4 视频,请按照以下步骤操作:在 iPhone 上,访问 控制中心 并点击 灰色记录图标录制完成后,点击 红色录音图标。您还可以使用第三方工具,如适用于 Android 的 AZ Screen Recorder 或适用于 iOS 的 Record It!。
-
导出屏幕 MP4 录音的最佳格式是什么?
如果您希望录制高质量的 MP4 影片,我们建议您将影片导出为 AVI 格式。但请注意,此格式的文件大小巨大,会占用大量存储空间。
结论
现在,这些是您可以在市场上找到的最好的 MP4 屏幕录像机工具。请注意它们值得称赞的功能、能力和局限性。如果您希望拥有最好、最专业的屏幕录像机工具,那么 4Easysoft 屏幕录像机 正是您所需要的。这款软件具有先进的录制功能,可提供出色的视频、音频和图像质量。立即试用!


