如何一键将 MP4 转换为高质量的 ISO 文件
对于光盘爱好者来说,将 MP4 文件转换为 ISO 格式是在网上保存他们喜爱的数字图像的绝佳方式。但是,许多人可能不知道如何有效地将 MP4 文件转换为 ISO 文件。别担心;本指南可让您快速了解如何在各种系统上将 MP4 转换为 ISO 文件,以继续您的电影之旅。
指南列表
MP4 和 ISO 之间有什么区别? 如何一键将 MP4 转换为高品质 ISO 对于 Windows:如何使用 ImgBurn 将 MP4 转换为 ISO 对于 Mac:如何通过 DVDStyle 将 MP4 转换为 ISOMP4 和 ISO 之间有什么区别?
在将 MP4 文件转换为 ISO 文件之前,最好先了解它们的区别。了解这些区别可以帮助您根据需要选择合适的格式以获得更好的性能。作为两种不同的文件格式,MP4 和 ISO 通常在数字世界中用于不同的目的。MP4 针对媒体消费和共享进行了优化,而 ISO 则针对存档和光盘复制而设计。
MP4 是一种流行的多媒体格式,主要用于将视频、音频、字幕和静态图像存储在压缩文件中。它的多功能性使其与各种设备和平台(包括智能手机、平板电脑和计算机)广泛兼容。因此,用于流媒体和在线共享的视频通常是 MP4 文件,因为它们的大小相对较小且输出质量较高。
另一方面,ISO是一种光盘映像格式,其中包含光盘的完整数据(例如 DVD 或蓝光) 放在一个文件中。ISO 文件本质上是整个光盘的数字副本,包括其文件系统、启动信息及其所有内容。与 MP4 不同,ISO 文件未经过压缩,而且通常较大,因此不太适合流式传输,但非常适合创建光盘的精确备份或副本。
如何一键将 MP4 转换为高品质 ISO
当然,将 MP4 转换为 ISO 的方法有很多。尽管如此,您仍可能受到各种限制,例如与不同操作系统不兼容或图像质量不够清晰。因此,如果您想轻松地将 MP4 转换为高质量的 ISO 文件,您需要一个足够强大的转换工具。
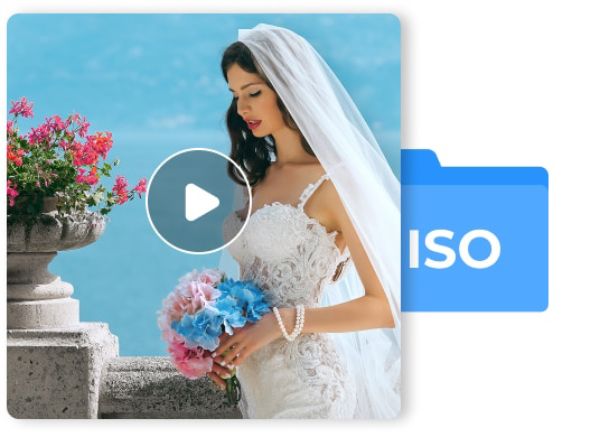
这里, 4Easysoft DVD 制作工具 是将 MP4 转换为 ISO 文件的最佳选择,因为您可以享受该领域的多项顶级优势。以下是 4Easysoft DVD Creator 的一些亮点:
高质量: 4Easysoft DVD Creator 可以为您制作高质量的视频,即使您想 观看 4K 电影.
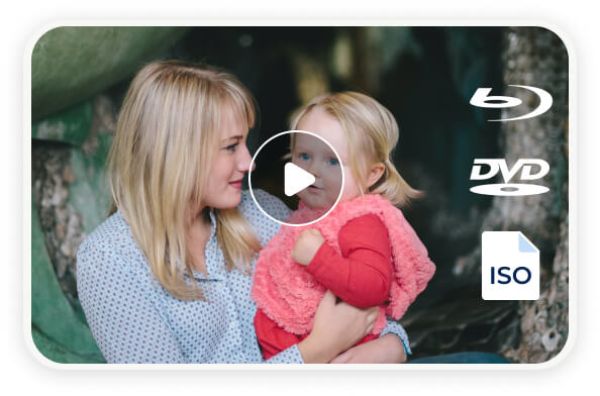
格式兼容性: 借助 4Easysoft DVD Creator,您可以快速将视频(无论何种格式)刻录为 ISO 文件。
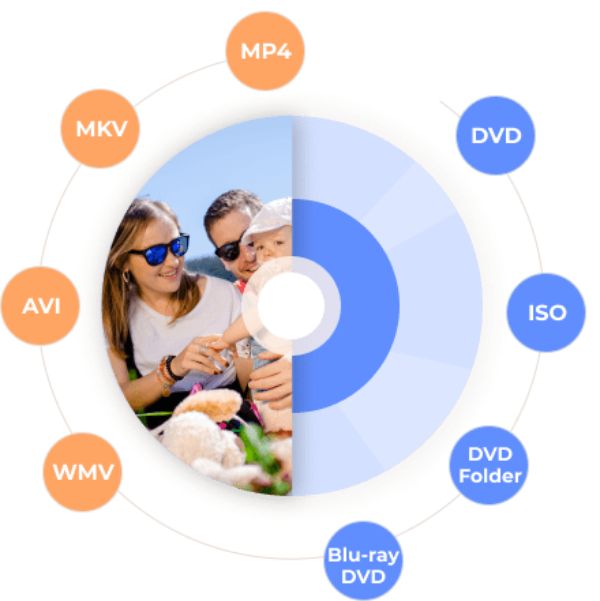
方便使用的: 4Easysoft DVD Creator 提供了非常清晰直观的界面。通过清晰的指导,您可以快速将 MP4 转换为 ISO 文件。
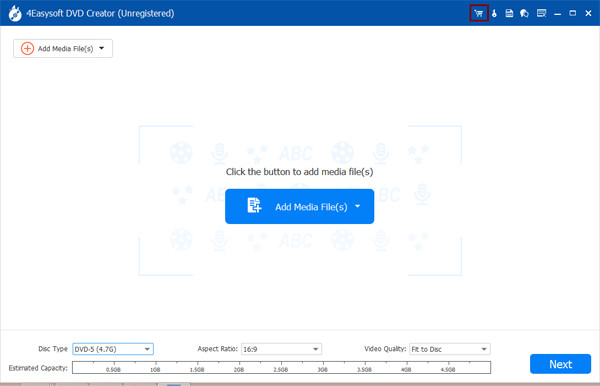
额外功能: 同时,如果您需要额外的编辑功能,例如设置菜单、调整视频等。
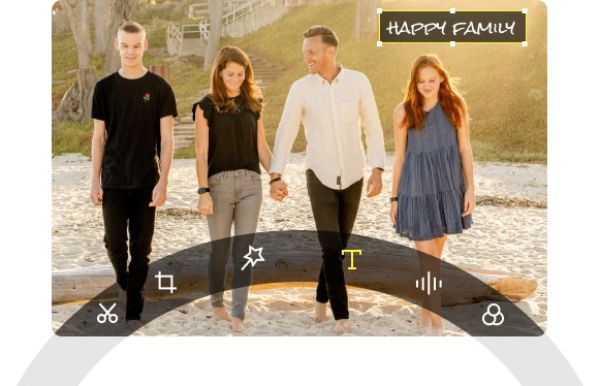
简而言之,无论您有多少额外要求,4Easysoft DVD Creator 始终可以满足您的需求。以下是如何使用 4Easysoft DVD Creator 一键将 MP4 转换为高质量的 ISO 文件。

步骤1启动 4Easysoft DVD Creator 并单击“添加媒体文件”按钮导入您的 MP4 视频进行 ISO 转换。
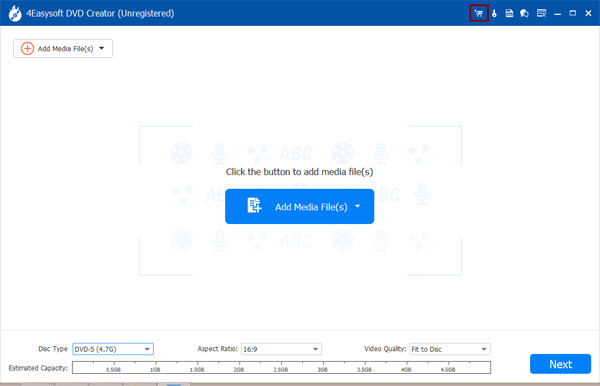
第2步按照说明编辑视频并自定义每个细节,然后将 MP4 转换为 ISO 文件。然后,单击“刻录”按钮。

步骤3完成后,单击“另存为 ISO”按钮,然后单击“开始”按钮将 MP4 视频转换为 ISO 文件。
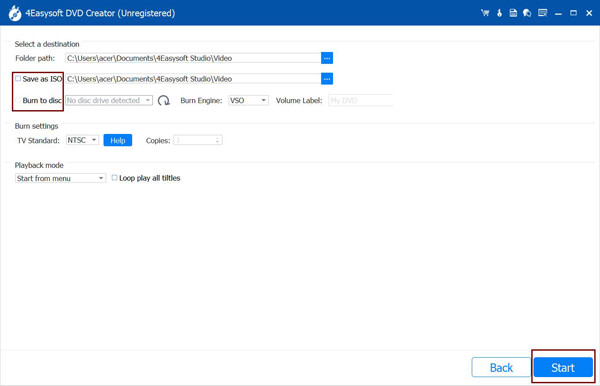
对于 Windows:如何使用 ImgBurn 将 MP4 转换为 ISO
对于 Windows 用户,ImgBurn 或 类似ImgBurn的其他程序 可能有助于将 MP4 转换为 ISO 文件。作为免费的光盘解决方案,它可以轻松地将各种文件和数据刻录到 CD、DVD、HD DVD 和蓝光光盘。唯一的问题在于它的操作,它清晰直观,但可能有点复杂。但是,您可以按照以下步骤使用 ImgBurn 将 MP4 转换为 ISO。
步骤1启动 ImgBurn 并单击“从文件/文件夹创建图像文件”按钮。
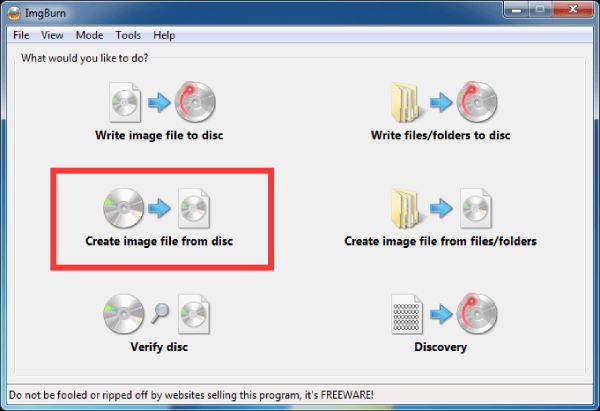
第2步找到保存 MP4 视频的文件夹,以便将其转换为 ISO 文件。
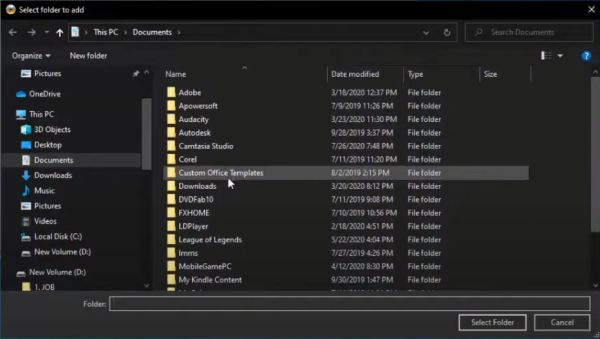
步骤3选择适合您需求的特定参数。然后单击“转换”按钮将您的 MP4 转换为 ISO 文件。
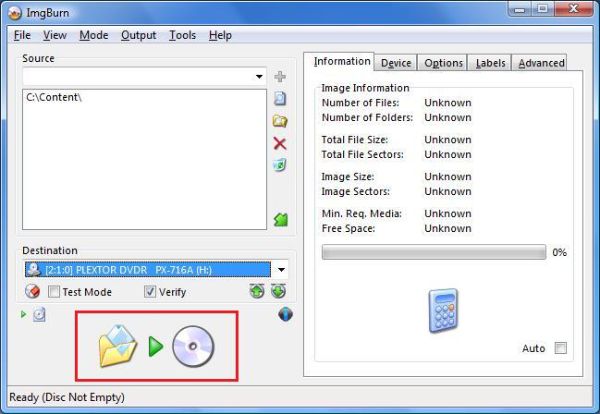
对于 Mac:如何通过 DVDStyler 将 MP4 转换为 ISO
如果您是 Mac 用户,开源免费软件 DVDStyler 也可以完成普通 MP4 视频的处理并将其转换为 ISO 文件。但是,需要注意的是,对于较大尺寸或更高图像质量的 MP4 文件,它可能会停滞甚至崩溃。以下是使用 DVDStyler 在 Mac 上将 MP4 转换为 ISO 文件的方法。
步骤1启动 DVDStyler,点击“文件浏览器”按钮,搜索要转换为 ISO 文件的 MP4 视频。点击“添加”按钮导入它们。
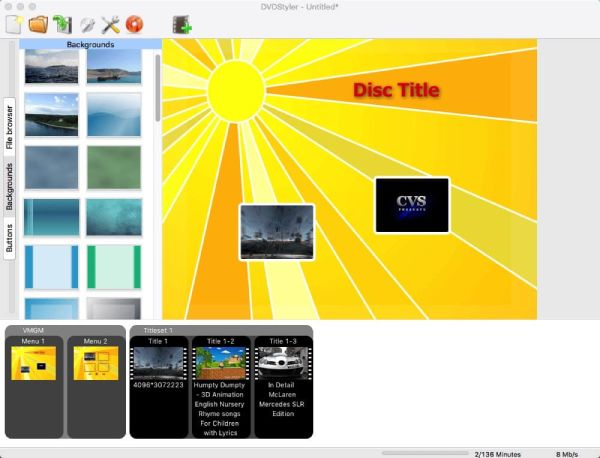
第2步双击标题确定将 MP4 转换为 ISO 文件之前的详细参数。
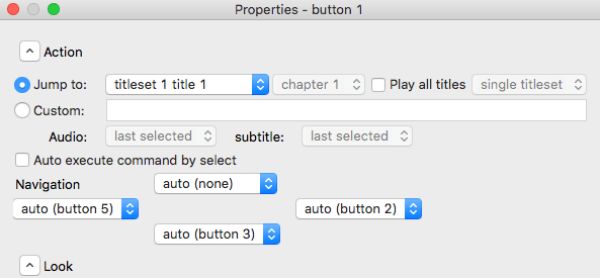
步骤3点击“刻录”按钮,然后点击“创建 ISO 映像”按钮。现在,一切就绪,您可以点击“开始”按钮将 MP4 转换为 ISO 文件。
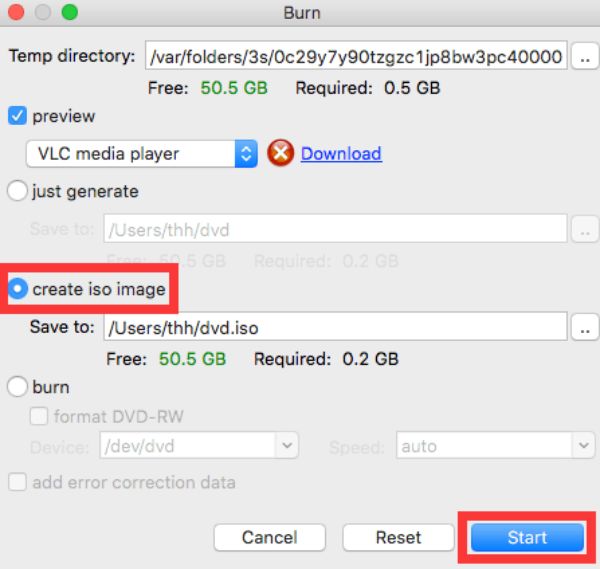
结论
现在,您可以随时轻松地将 MP4 转换为 ISO 文件,并将它们导入到空白光盘中,只需一步即可。无论您使用哪种操作系统,本文都提供了清晰的说明。如果您对缓慢或基本的操作不满意,您可以下载并尝试 4Easysoft DVD 制作工具 现在免费享受从 MP4 到 ISO 的快速高质量转换。


