3 种免费便捷的方法帮助您将 MPG/MPEG 刻录到 DVD
MPEG 是一种压缩视频格式,尽管经过压缩,但仍然占用大量存储空间。为了节省空间,您可以将其刻录到 DVD 上。将 MPEG 刻录到 DVD 不仅有助于释放存储空间,还能让您无需依赖互联网连接,在大屏幕电视上欣赏。为了确保转换成功,选择合适的工具至关重要。在本文中,我们将探讨三种简单易行且免费的 MPEG 转 DVD 格式方法。
指南列表
将 MPG/MPEG 刻录到 DVD 的专业方法,质量极高 使用 Windows DVD Maker 将 MPEG 刻录到 DVD 的默认方式 使用 ImgBurn 将 MPEG 刻录到 DVD 的步骤将 MPG/MPEG 刻录到 DVD 的专业方法,质量极高
当要将 MPEG 刻录到 DVD 时,最好的选择之一是使用 4Easysoft DVD 制作工具这款程序不仅支持多达一千种文件类型,还允许您自由编辑视频。您还可以设置导出质量、标准等。添加所需的 DVD 菜单也非常简单。这些功能非常实用。

支持刻录多种输入格式,如 MPEG 到 DVD/蓝光和 ISO 文件。
创建章节、合并或拆分视频,以及添加字幕、水印或特殊效果。
支持 NTSC 和 PAL 标准,以兼容不同的设备。
将 MPEG 刻录到 DVD 并保持质量和原始分辨率
步骤1将空白光盘插入计算机驱动器,然后单击 4Easysoft DVD Creator 上的“添加文件”按钮,上传所需的 MPEG 视频以刻录 DVD。
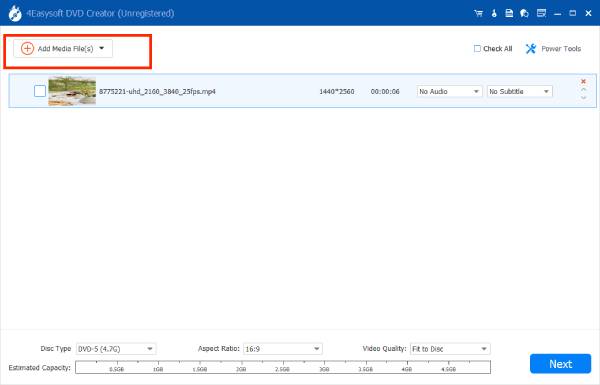
第2步点击“下一步”按钮继续添加字幕。然后,您可以编辑视频,例如添加字幕、背景音乐等,以及自定义DVD菜单。
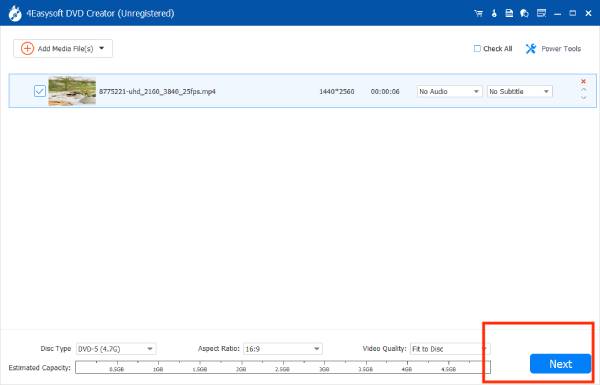
步骤3单击“刻录”按钮,根据您的地区和条件选择适当的电视标准和存储路径,然后单击“开始”按钮将您的 MPEG 刻录到 DVD。
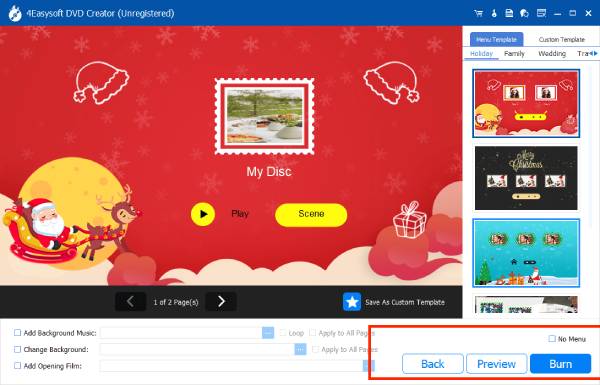
使用 Windows DVD Maker 将 MPEG 刻录到 DVD 的默认方式
如果您仍在使用 Windows 7 或 Vista 系统版本,您也可以使用内置的 Windows DVD Maker 免费将 MPEG 刻录到 DVD。这 免费 DVD 刻录机 提供多种 MPEG 转 DVD 功能,例如支持 MPEG-2 和 AVI 格式,并允许您在刻录过程中添加带有过渡效果的幻灯片。它还允许您自定义菜单的字体和按钮,并在将 MPEG 刻录到 DVD 后提供 DVD 外观和交互性的预览。
步骤1插入一张空白CD并启动Windows DVD Maker。点击界面上的“选择照片和视频”按钮导入视频文件。按所需顺序排列它们以确保正常播放。
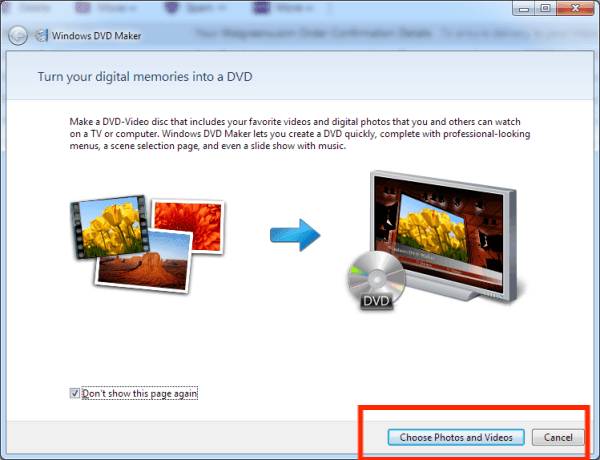
第2步接下来,单击左下角的“选项”来编辑 DVD 设置,例如播放选项、DVD 宽高比和其他首选项。

步骤3在“菜单样式”中,根据自己的喜好自定义菜单样式。之后,在刻录之前预览 DVD,确保一切正常。
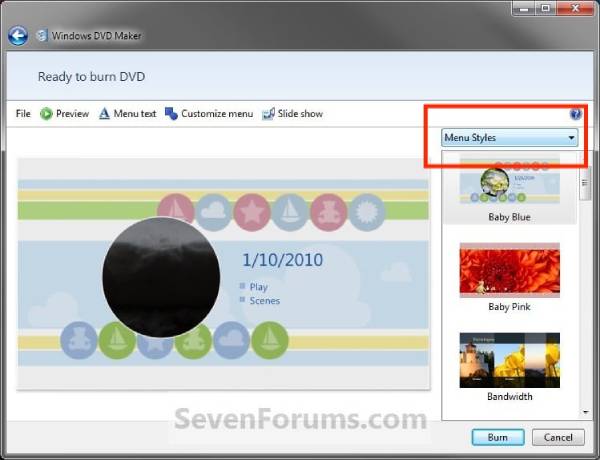
步骤4最后,单击右下角的“刻录”按钮开始将 MPEG 刻录到 DVD。
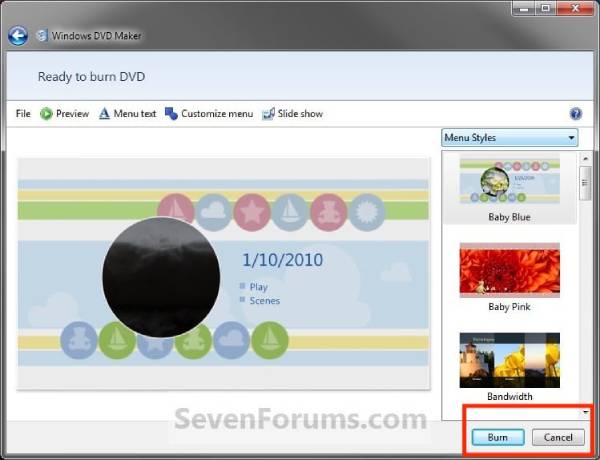
使用 ImgBurn 刻录 MPEG 的步骤
这款适用于 Linux 和 Windows 的免费 MPEG 转 DVD 刻录机,可以轻松创建与最新驱动器兼容的 DVD 视频光盘。它支持图像队列系统,可在多个驱动器之间共享图像,并提供简洁的图层选择界面,方便进行双层 MPEG 转 DVD 刻录。不过,ImgBurn 不支持自动视频格式转换或编辑,因此如果 MPEG 文件不适合 DVD 播放,您需要先使用其他软件进行转换。
步骤1通过单击 Ez-Mode Picker 屏幕上的“将图像文件写入磁盘”按钮或从顶部的“模式”菜单中选择“写入”切换到“写入”模式。
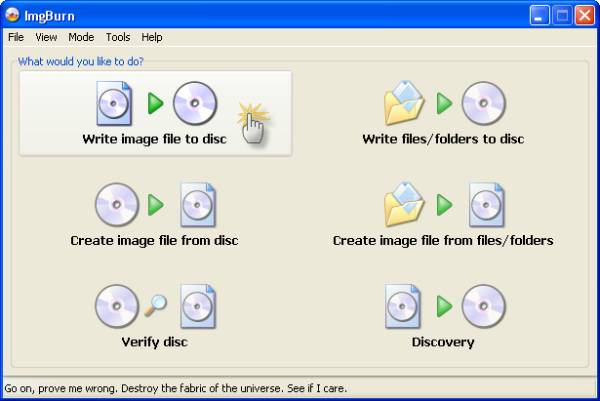
第2步将光盘插入刻录机。点击“浏览”按钮,选择要刻录的MPEG文件。
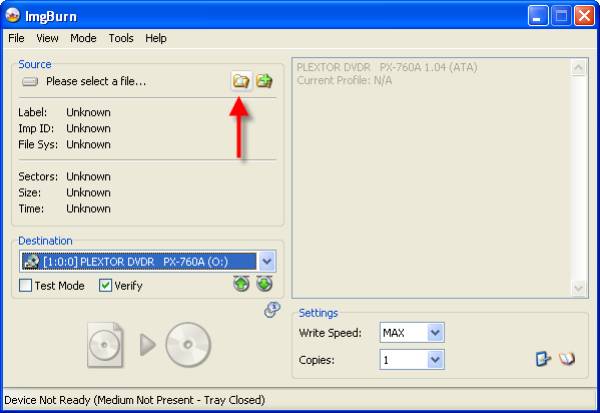
步骤3点击“写入”按钮,等待刻录过程完成。您可以选择将视频导出到 DVD+R 或 DVD-R.
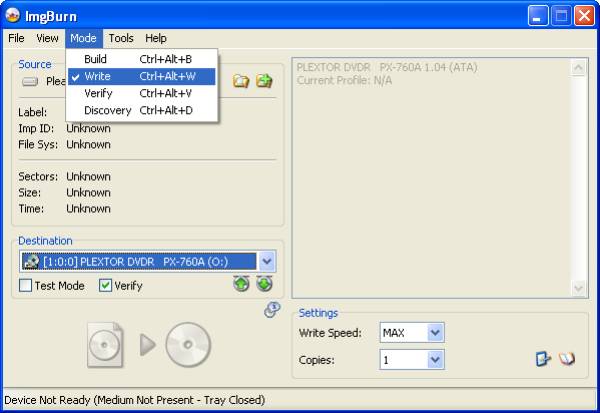
结论
市面上有各种各样的刻录软件,很难评估它们的具体优缺点。在这种情况下,您可以考虑 4Easysoft DVD 制作工具,一款功能强大且用户友好的 MPEG-to-DVD 程序,不仅提供刻录功能,还兼容各种系统并提供全面的服务。迄今为止,这款程序从未令用户失望。



