iMessage 中图片无法下载:适合您的可行方法
许多 iPhone 用户最近报告了在更新到最新的 iOS 16/17/18 后出现“iMessage 中图片无法下载”的问题。每当用户想要下载上述应用程序上的照片时,这个问题都会困扰他们。您可能也是遇到同样问题的人之一;好吧,不用担心!这篇文章介绍了 8 种有效方法来修复 iMessage 中图片无法下载的问题!所以,事不宜迟,现在就开始探索它们吧!
第 1 部分。修复 iMessage 中无法下载的图片的 8 种有效方法
就像上面提到的那样,有 8 种有效的方法可以尝试解决“iMessage 中图片无法下载”的问题。这篇文章在下面列出了所有这些方法以及它们的一些步骤。您可以检查每一个方法,看看哪一个适合您。不要再拖延了,现在就检查它们。
1.检查互联网连接
由于您将在 iMessage 应用程序上下载照片,因此您必须检查您的 iPhone 是否已连接到互联网。如果您的 iPhone 未连接到互联网,则 iMessage 将不会下载任何媒体文件,包括照片。
现在,如果它已连接但无法下载照片,则必须检查并测试其稳定性和速度。这可以让你评估你的互联网连接是否足够强大以处理照片下载。你可以访问 速度测试 由 Ookla 帮助您识别互联网速度。完成后,检查“iMessage iOS 16/17/18 中图片未下载”是否不再困扰您。
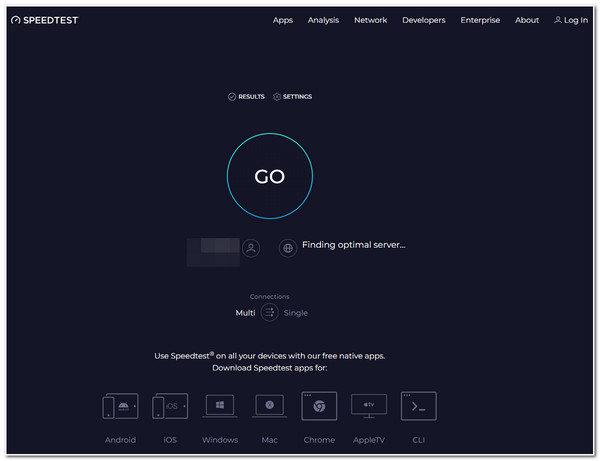
2.检查iPhone的存储空间
存储空间不足将无法再存储任何文件,这也是出现“iMessage 中图片无法下载”问题的原因。一旦存储空间耗尽,您的设备将不允许您导入新文件。要查看您的 iPhone 是否还有可用空间,您需要遵循以下几个步骤:
步骤1启动你的 iPhone 设置 应用程序,然后点击 一般的 选项。
第2步然后,选择 iPhone 存储 选项;在 iPhone 下,你会看到一个带有不同颜色的栏。在那里,你会看到你还有多少空间。
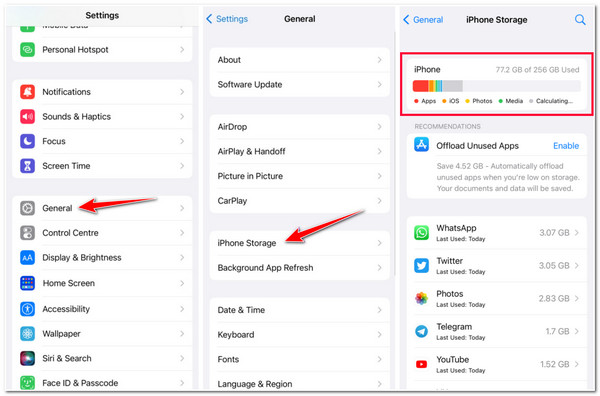
3. 重启 iMessage 应用程序
解决此“iMessage iOS 16/17/18 中图片无法下载”问题的另一种方法是重新启动应用程序。此解决方案的想法是启动应用程序的系统刷新并清除可能导致问题或错误发生的所有可能的故障。为此,您需要执行以下简单步骤:
步骤1访问您的 应用程序切换器 在 iPhone 上,向上滑动屏幕中间部分并按住,直到它出现。(如果你使用的 iPhone 有按键,双击 主页 按钮并等待应用切换器出现。)
第2步然后,找到 iMessage 应用程序 并向上滑动以阻止应用在设备后台运行。之后, 重新启动 该应用程序并检查您现在是否可以下载图片。
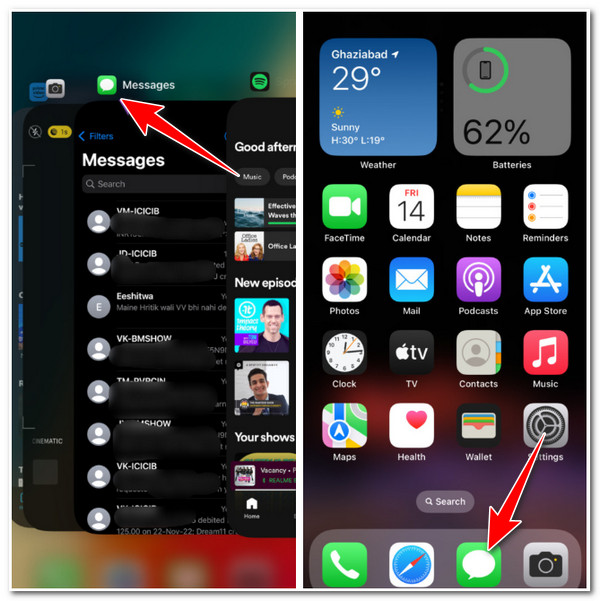
4.重新激活iMessage
如果您在执行前 3 个解决方案后仍然遇到“iMessage 中图片未下载”问题,那么是时候重新激活您的 iMessage 应用程序了。这样做可以让您重置 iMessage 应用程序的功能并清除触发问题的所有可能错误。如果您不知道如何操作,请按照以下步骤操作:
步骤1前往你的 设置 应用程序,选择 消息 选项,然后点击 iMessage 切换 按钮 停用它.
第2步然后,请等待片刻,再点击 切换 再次按下 重新激活它。之后,打开 信息 并检查问题是否已解决。
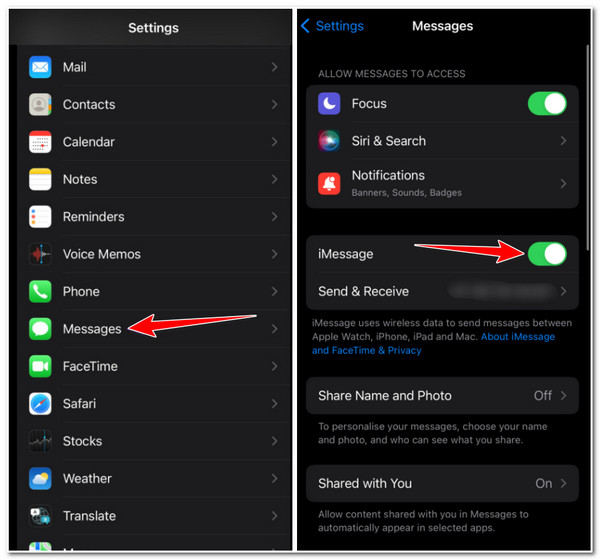
5. 登录和退出您的 iMessage
您还可以登录和退出 iMessage 应用程序来解决“iMessage 中图片未下载”问题。通过此解决方案,您可以刷新 iMessage 与其服务器的连接。此外,这将帮助您防止可能导致问题的原因的中断。因此,要执行此解决方案,您必须遵循以下步骤:
步骤1转到你的 iPhone 设置 应用程序,浏览并选择 消息 选项。然后,点击 发送和接收 选项。
第2步接下来,点击 ID 就在 苹果ID 并选择 登出 弹出菜单中的选项。
步骤3然后,关闭 设置 应用程序并重新启动。然后,前往 消息 选项,选择 发送和接收,点击 使用您的 Apple ID 访问 iMessage,然后选择 登入.
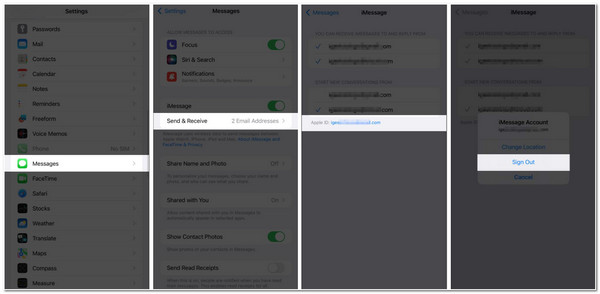
6. 禁用蜂窝数据使用
在 iMessage 上启用低数据模式可能会阻止您在应用程序上下载照片。为什么?因为低数据模式会阻止应用程序在运行时使用蜂窝数据并限制其数据使用量。此模式的功能可能是您遇到“iMessage iOS 16/17/18 中图片未下载”问题的原因。要将其关闭,您需要遵循以下步骤:
步骤1访问您的设备的 设置 应用程序并选择 移动数据 选项。
第2步之后,点击 移动数据选项 并选择 数据模式.
步骤3然后,转 离开 这 低数据模式 通过点击其 转变 按钮。
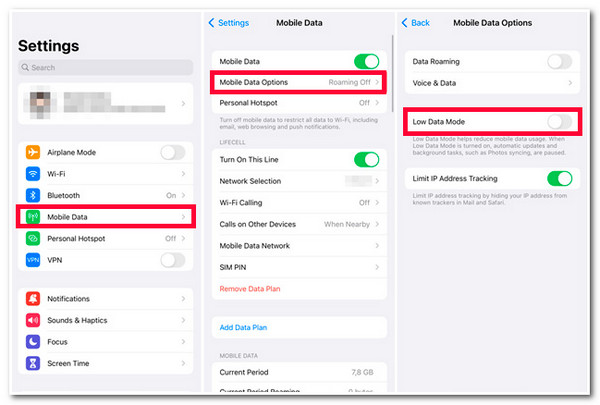
7.重置网络设置
如果此问题是由各种故障、错误或网络连接不佳和不可靠引起的,那么是时候重置手机的网络设置了。这可以帮助您解决“iMessage 中图片未下载”的问题。因此,不要再拖延了,请探索以下有关如何重置网络设置的步骤:
步骤1打开你的 设置 应用程序,选择 一般的 选项,然后点击 转移或重置 iPhone。然后选择 重置 选项,然后点击 重置网络设置.
第2步之后,输入你的 iPhone 密码 并点击 重置网络设置 确认您的选择。
步骤3然后,将您的 iPhone 连接到互联网并访问您的 iMessage 应用程序。之后,检查您是否可以下载照片。
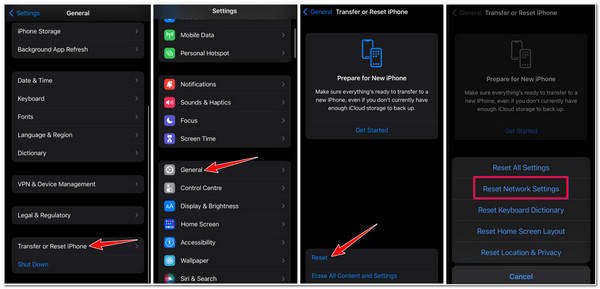
8.联系Apple支持或访问Apple Store
如果这些解决方案对您不起作用,并且您仍然遇到“iMessage iOS 16/17/18 中图片无法下载”的问题,那么最好咨询 Apple 支持以帮助您解决该问题。 您也可以访问 Apple Store 亲自向他们展示问题。
关于如何在 iMessage 上恢复意外删除的照片的额外提示
就是这样!以上就是解决 iMessage 中图片无法下载问题的 8 种最佳方法。既然您已经发现了它们,那么现在可能就可以解决这个问题了。假设您遇到了这样一种情况:您意外删除了 iMessage 上的照片并想恢复它。在这种情况下, 4Easysoft iPhone 数据恢复 工具可以帮助您恢复它们。此工具具有恢复 20 多个文件(包括照片)的功能。它可以恢复因删除或系统崩溃而导致的丢失数据。它还具有预览所有丢失数据的功能。

支持所有iOS设备和版本,包括iOS 16。
配备预览功能,可显示 iMessage 上所有已删除的照片。
能够恢复因删除、系统崩溃、恢复出厂设置等原因丢失的文件。
具有从 iPhone 内置程序和第三方应用程序恢复 20 多个文件的能力。
第 2 部分。有关修复 iMessage 中未下载的图片的常见问题解答
-
如何修复 iMessage iOS 15 中无法下载的图片?
您可以按照上述方法在 iOS 15 上修复此问题。如果幸运的话,您可以将设备升级到 iOS 16 而不会再次遇到此问题。有些人在将设备更新到 iOS 16/17/18 后遇到了此问题。
-
如果您选择重置 iPhone 的网络设置,会发生什么?
然后,您的所有网络设置都将被删除。其中包括 Wi-Fi 网络的名称和密码、蓝牙设备连接、VPN 设置、本地历史记录、蜂窝网络和偏好设置。
-
从 iMessage 下载照片后它们会存储到哪里?
在 iMessage 应用程序上下载照片后,它们会自动存储在照片应用程序的“与您共享”部分中。
结论
就是这样!以上就是解决“iMessage 中图片无法下载”问题的 8 种有效方法。在尝试每一种方法的过程中,您可能会找到最好的解决方案,让您摆脱这个问题。另一方面,如果您不小心删除了 iMessage 上发送给您的照片并想恢复它,请记住 4Easysoft iPhone 数据恢复 工具是帮助您解决此问题的最佳工具!此工具配备了强大的扫描技术,可以深入检查您 iPhone 上的所有已删除数据,包括 iMessage 上的照片!欢迎访问此工具的官方网站以了解有关此工具的更多信息!


