在 Windows 10/11 上成功播放 DVD 的 3 种方法
如今,在 Windows 10/11 上播放 DVD 似乎是一种更受欢迎的选择,因为一台计算机就可以满足播放物理 DVD 收藏和观看流媒体服务和数字媒体的双重需求。但是,如果您想在 Windows 10/11 上以最佳体验观看 DVD,您可能需要了解一些相关信息。在这篇文章中,您将探索在 Windows 10/11 上播放 DVD 的最佳方法。
指南列表
在 Windows 10/11 上播放 DVD 之前应准备的事项 在 Windows 10/11 上以极致质量播放 DVD 的最佳工具 如何使用默认 Windows DVD 播放器在 Windows 10/11 上播放 DVD 如何使用 VLC Media Player 在 Windows 10/11 上播放 DVD在 Windows 10/11 上播放 DVD 之前应准备的事项
在 Windows 10/11 上开始播放 DVD 之前,您应该提前准备一些重要事项,以便您可以开始播放而不会卡在中间。对于某些东西和物品,您可能需要根据您的观看需求选择和购买。现在,看看在 Windows 10/11 上播放 DVD 之前的必要准备:
1.DVD 驱动器: 如果您的计算机没有内置 DVD 驱动器,则您无法直接将 DVD 插入计算机。因此,为了 DVD 和蓝光光盘 要让计算机读取,您需要购买外置 DVD 驱动器。它们通常相对便宜,并且易于通过 USB 电缆连接到计算机,因为 Windows 10/11 可以很好地支持它。

2. 区域代码: 如果您想确保您的 DVD 可以在 Windows 10/11 上正常播放,那么您一定不能忽视 DVD 通常包含的区域代码的限制。来自不匹配区域的 DVD 无法正常播放,此时您需要使用一些不受区域限制的专业工具来协助播放。
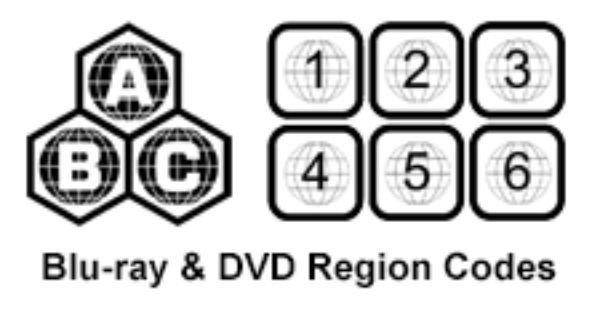
3.DVD播放器: 对于那些想要在 Windows 10/11 上播放 DVD 合集并享受最高质量的人来说,选择功能强大的 DVD 播放器至关重要。具有强大处理能力的 DVD 播放器可以更好地处理您的 DVD 数据并以更高的质量完整呈现它们,从而显着改善您的观看体验。其中一些甚至允许您 观看 4K 电影。本文将为您提供以下一些推荐选项。
在 Windows 10/11 上以极致质量播放 DVD 的最佳工具
为了在 Windows 10/11 PC 上获得最高质量的 DVD 播放体验, 4Easysoft 蓝光播放器 可以算是理想的选择。这款功能强大的 DVD 播放器能够为您提供令人惊叹的视频和音频质量,确保您的 DVD 收藏能够尽可能地显示所有细节。
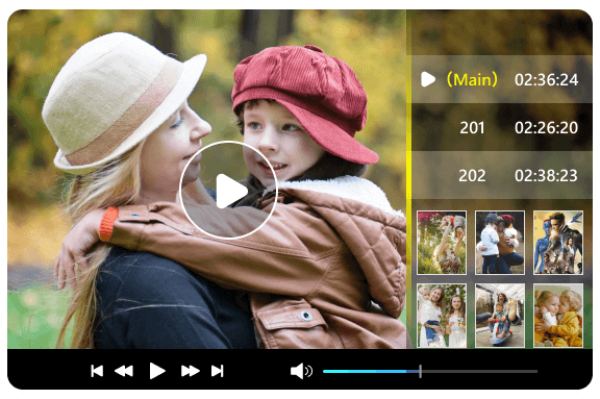
凭借其用户友好的界面,即使是初学者也可以轻松地在 Windows 10/11 上播放 DVD,只需单击几下即可开始播放。4easysoft 蓝光播放器支持多种 DVD 格式,可以处理包括区域代码在内的各种光盘保护,确保与您的 DVD 库兼容。除了能够以高质量的 1080p 流畅播放 DVD 外,4Easysoft 蓝光播放器还支持各种自定义播放选项,如缩放、速度控制和视频快照。通过选择 4Easysoft 蓝光播放器,您可以通过以下方式增强您的体验 4K 视频升级 用于在 Windows 10/11 上播放 DVD。

步骤1启动 4Easysoft Blu-ray Player 并将 DVD 插入 PC。单击“打开光盘”按钮。
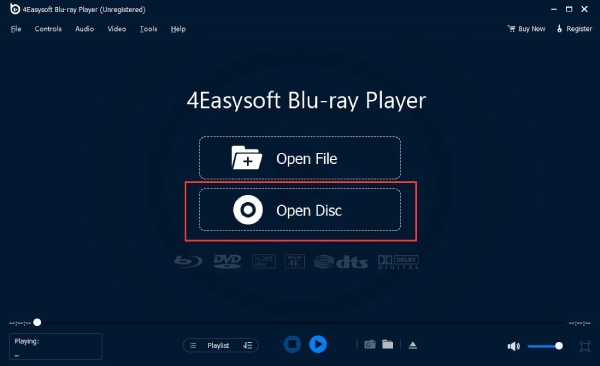
第2步选择您想要在 Windows 10/11 上播放的 DVD,然后单击“打开”按钮导入媒体文件。
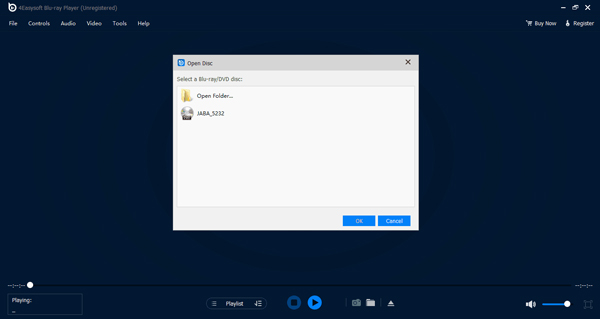
步骤3现在,您可以使用 4Easysoft 蓝光播放器在 Windows 10/11 上欣赏极致品质的 DVD。
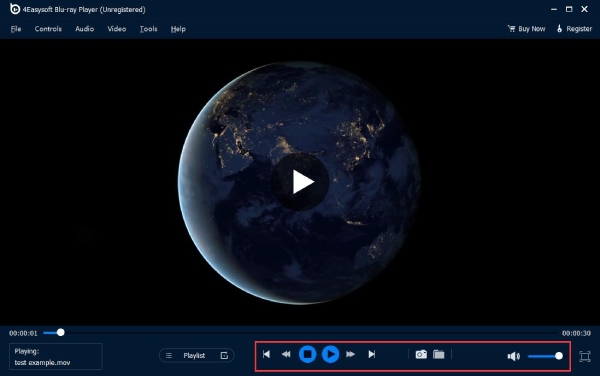
如何使用默认 Windows DVD 播放器在 Windows 10/11 上播放 DVD
Windows 10 和 Windows 11 不像以前的 Windows 7 那样带有内置 DVD 播放器软件。但好消息是,Windows 10/11 为您提供了一个默认工具,以另一种方式播放 DVD。此工具的名称是 Windows DVD Player,您可以直接从 Microsoft Store 找到并下载。
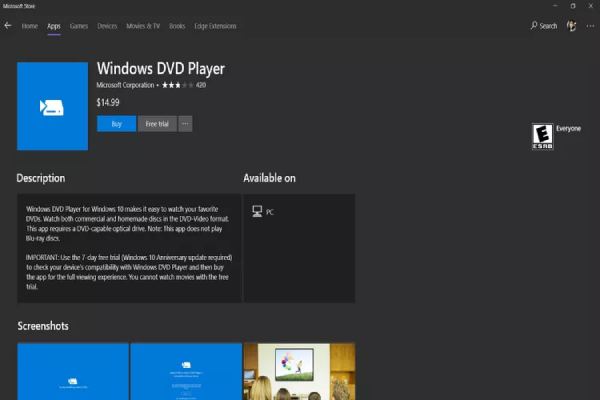
然而,考虑到其相对基础和有限的功能,Windows DVD Player $14.99 的高价受到了许多用户的批评。如果您确实考虑购买 Windows DVD Player,因为您信任 Microsoft 的默认工具,那么您可以通过非常简单的操作在 Windows 10/11 上播放 DVD:
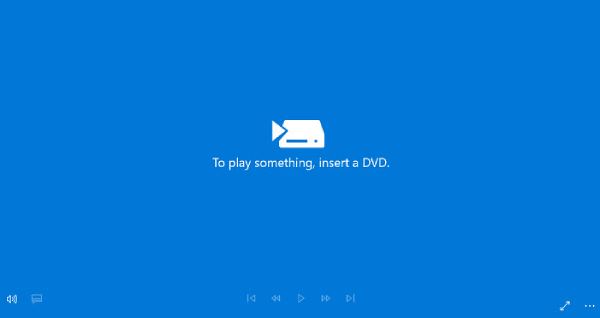
步骤1启动 Windows DVD 播放器并插入您的 DVD。
第2步单击“播放”按钮即可在 Windows 10/11 上播放 DVD。
如何使用 VLC Media Player 在 Windows 10/11 上播放 DVD
VLC 媒体播放器是一款多功能且功能强大的开源媒体播放器,可以处理各种视频和音频格式,不仅包括数字格式,还包括各种型号的 DVD。由于操作简单,许多用户选择 VLC 媒体播放器作为在 Windows 10/11 PC 上播放 DVD 的主要方式。
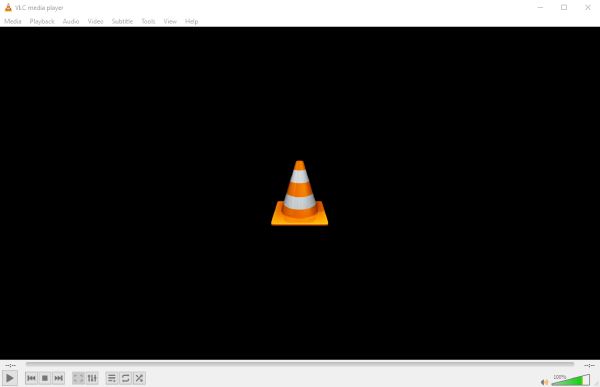
VLC 媒体播放器提供了一系列用于 DVD 播放的自定义选项,允许您根据自己的喜好调整视频和音频的基本设置。除此之外,您还可以使用 VLC 将 DVD 翻录为数字格式,以便于存储和播放。但需要注意的是,VLC 可能不支持所有 DVD 保护和区域代码,导致在 Windows 10/11 上无法播放 DVD。
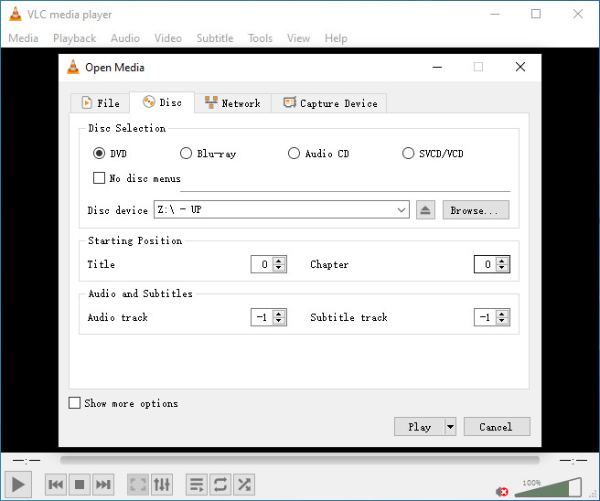
要使用 VLC 媒体播放器在 Windows 10/11 上播放 DVD,请按照以下说明操作:
步骤1启动 VLC 媒体播放器,然后单击“媒体”按钮和“打开光盘”按钮。
第2步点击“打开媒体”选项卡下的“光盘”按钮,检查“光盘设备”。
步骤3单击“播放”按钮,使用 VLC 媒体播放器在 Windows 10/11 上播放 DVD。
结论
通过遵循本指南中概述的方法,您可以在 Windows 10 或 11 计算机上无缝播放 DVD 收藏。完成必要的准备工作后,建议使用这些 DVD 播放器来帮助您最大限度地提高视频观看体验。其中,如果您想在 Windows 10/11 上以原始甚至更高的视频质量播放 DVD,请立即下载并使用 4Easysoft 蓝光播放器!


