Windows 11/10/7 上的打印屏幕无法正常工作?有效的修复方法
您是否在使用“打印屏幕”键截取屏幕时遇到过问题?如果遇到,则可能是“打印屏幕”键无法正常工作。这可能是由于按钮物理损坏,或者您的 Windows 版本需要更新。遇到这种情况时,您可能会感到沮丧,因为“打印屏幕”键可以轻松立即截取屏幕。那么,该如何处理“打印屏幕无法正常工作”的问题呢?继续阅读,了解解决此问题的默认方法以及可以帮助您轻松截取屏幕的工具。
指南列表
确保 Print Screen 键已启用 更新键盘驱动程序 使用其他热键替换打印屏幕 停止所有后台运行的程序 更新操作系统 关闭 F 模式或 F 锁定 解决 Windows 11/10 上打印屏幕不起作用的最佳方法 关于打印屏幕不工作的常见问题解答确保 Print Screen 键已启用
要修复“打印屏幕不起作用”,您应该首先检查打印屏幕键是否已启用。如果没有,则使用它来捕获屏幕将不起作用。只有在 Windows PC 上启用打印屏幕时,您才能快速捕获屏幕活动。为此,请参阅以下步骤:
步骤1按“Windows 键 + U”导航至“轻松访问”。
第2步向下滚动左侧窗格以查看“键盘”并选择它。
步骤3在“键盘”部分,向下滚动直到看到“打印屏幕快捷键”。切换“使用 PrtScn 按钮”下的开关按钮以打开屏幕

更新键盘驱动程序
如果在 Windows 上启用“打印屏幕”功能后问题仍未解决,“打印屏幕无法正常工作”问题可能是由过时的键盘驱动程序引起的。在更新系统本身之前,请先更新驱动程序,这可以快速完成。请参阅以下指南进行操作:
步骤1只需按下“Windows 键 + X”并从菜单中选择“设备管理器”。
第2步点击键盘左侧的“箭头”展开菜单,然后右键单击标准“PS/2 键盘”。选择“更新驱动程序”。
步骤3选择“自动搜索更新的驱动程序软件”。然后会自动开始安装最新驱动程序。新的驱动程序或许可以解决屏幕打印不工作的问题。

使用其他热键替换打印屏幕
尝试前两种解决方案后,“屏幕打印无法使用”的问题仍然存在,您可以尝试其他键盘快捷键选项。好消息是,还有其他快捷键组合和截图工具(例如截图工具快捷键)可以用来截取屏幕截图。如果单按“屏幕打印”键无法截取屏幕截图,请尝试以下方法:
• 按“Alt + PrtScn”捕获选定的窗口
• 按“Windows + PrtScn”捕获您的屏幕,然后屏幕截图将保存在屏幕截图文件夹中。
• 按“Windows + Shift + S”进入截图工具。
您的系统内置的截图快捷方式功能有限,可能无法在所有电脑上使用。在这种情况下,请尝试 4Easysoft 屏幕录像机,可自定义许多热键,例如开始、暂停、截屏、控制录制浮动窗口等。
停止所有后台运行的程序
有时,在后台运行的程序可能会导致 Windows 出现“屏幕截取无法正常工作”的问题。例如,Snippet Tool、Dropbox、OneDrive 等程序。这些程序可能会阻止您截取屏幕。为了防止这种情况发生并解决您的问题,请按照以下步骤关闭此类程序。
步骤1按“Ctrl + Shift + Esc”键打开“任务管理器”。
第2步要关闭所有程序,请右键单击一个程序,然后从菜单中单击“结束任务”。

更新操作系统
如果这些解决方案都无法解决 Windows 上的“打印屏幕不工作”问题,则需要更新操作系统。更新操作系统可以修复 PC 上的其他问题并为您提供许多有价值的功能。
步骤1前往“开始菜单”,选择“设置”。或者,您也可以按“Windows + I”快捷键来快速访问。
第2步选择“更新和安全”,并停留在“Windows 更新”选项卡上。然后点击“检查更新”按钮。找到可用更新后,点击“安装”按钮。然后,检查屏幕打印不工作的问题是否已解决。

关闭 F 模式或 F 锁定
对于 Windows 10,打印键可能会突然停止工作;这可能是因为 F 锁已打开。
步骤:如果键盘上的指示灯亮起,则表示 F 键锁定已激活。尝试按“Fn”键解锁 F 键锁定,然后按“PrtScn”键尝试截取屏幕截图。
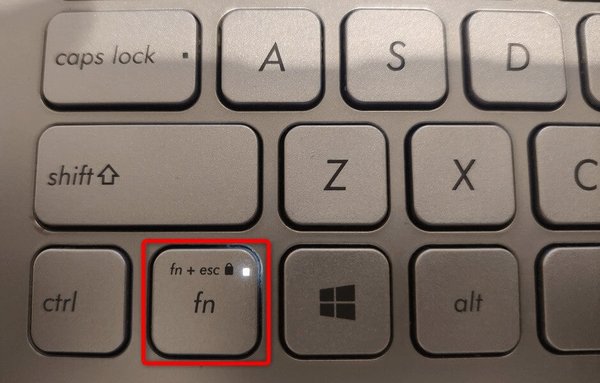
解决 Windows 11/10 上打印屏幕不起作用的最佳方法
如果您的 Print Screen 键无法使用,并且您需要一个可靠的替代方案, 4Easysoft 屏幕录像机 助您一臂之力!这款强大的工具可让您截取整个屏幕、选定窗口或自定义区域。您可以轻松录制教程、讲座和会议,并且 在华硕上截取屏幕截图 以及许多其他设备,从而避免了“打印屏幕”键无法正常工作的问题。它还包含一个快照工具,可用于快速截取屏幕截图,以及内置的裁剪和绘图等编辑功能,以增强您的屏幕截图效果。

使用快照工具可以快速截取屏幕截图,无需打印屏幕键。
具有捕获整个屏幕、活动窗口等选项。
允许您在屏幕截图中添加文本、箭头、线条和其他注释。
使用自定义热键轻松快速地截取特定部分的屏幕截图。
步骤1安装 4Easysoft 屏幕录像机后,启动它。转到主界面右侧的“快照”工具,这是修复屏幕截取功能无法正常工作的最简单方法。

第2步鼠标指针会变成“光标移动”状态,点击鼠标左键并将其拖动到所需的捕捉区域。拖动到所需位置后,拉动“边界线”即可更改大小。

步骤3之后,使用下面出现的“工具箱”编辑您的截图,例如添加形状、线条、文本等。如果您想 截取整个屏幕 或滚动,您可以使用工具箱右侧的工具来完成此操作。

步骤4最后,如果满意的话,您可以点击带有软盘图标的保存按钮来导出截图。
关于打印屏幕不工作的常见问题解答
-
如果 Print Screen 键不起作用,如何截屏?
按 视窗 键 + 转移 + 年代 打开屏幕截图工具。您可以快速截取屏幕截图,然后使用打印屏幕键对屏幕截图进行其他编辑。
-
我可以不使用任何键来截屏吗?
是的!您可以在截图工具、Snip & Sketch 或可在 Windows PC 上下载的第三方程序中截取屏幕截图。
-
为什么打印屏幕在 Windows 11 上不起作用?
键盘设置发生变化等原因导致截屏功能停止工作。您可能使用了旧的键盘驱动程序。或者按钮本身无法正常工作。
结论
这就是解决您遇到的“打印屏幕不工作”问题的方法。这篇文章为您提供了您可以尝试解决打印屏幕不工作问题的默认解决方案。但是,为了获得最佳的截屏效果,您的首选程序将是 4Easysoft 屏幕录像机。程序配备了快照工具,您可以随时使用它快速截取屏幕截图。立即下载,您一定会获得最佳效果!



