[已解决!]为什么 QuickTime 无法打开 MP4 以及如何修复它
QuickTime 是 macOS 内置的多媒体播放器,支持播放、流式传输、编码和转码各种数字媒体格式。但让 Mac 用户烦恼的是,有时 QuickTime 无法打开 MP4。原因可能是编解码器不兼容或文件损坏。别担心!本文将详细解释无法打开的原因,并提供五种可行且免费的解决方案来修复 QuickTime 无法打开 MP4。
指南列表
第 1 部分:为什么 QuickTime 无法打开 MP4 第 2 部分:修复 QuickTime 无法打开 MP4 的 3 种最佳方法 第 3 部分:您可以尝试 3 个播放 MP4 的免费 QuickTime 替代品 第 4 部分:有关 QuickTime 无法打开 MP4 的常见问题解答第 1 部分:为什么 QuickTime 无法打开 MP4
QuickTime 无法正常打开 MP4 文件的原因有很多。首先,您可以考虑检查您的播放器版本是否是最新的。过时的版本可能会出现一些错误,因此无法正常播放 MP4 文件。当然,其他问题也会导致 QuickTime 无法打开 MP4。请继续阅读以了解更多信息。
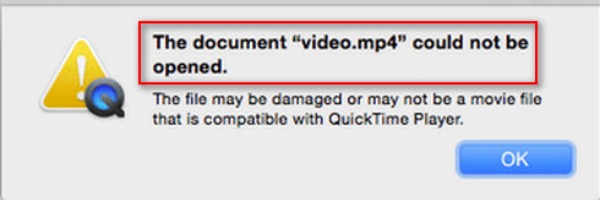
MP4 不兼容的编解码器: QuickTime 对 MP4 解码器有限制,因此您需要检查您的 MP4 文件是否受支持。例如,QuickTime 6 仅支持使用简单配置文件 MPEG-4 进行编码和解码。QuickTime 7 支持 H.264 编码器和解码器。
过时的版本: 如果您的播放器不是最新版本,您可能无法使用 QuickTime 打开 MP4。因此,必须更新播放器版本以防止出现这种情况。
文件损坏: 有时,您的 MP4 文件已损坏,QuickTime 无法打开 MP4。您可以在播放之前检查文件是否损坏或其他问题。
第 2 部分:修复 QuickTime 无法打开 MP4 的 3 种最佳方法
解决方案 1:将 MP4 转换为 QuickTime 格式
如果文件的编解码器不兼容,您可以使用 4Easysoft 全视频转换器 将 MP4 转换为 QuickTime 支持的格式。这款出色的视频转换器支持通过自定义设置(如分辨率、帧速率和比特率)转换高质量 MP4。此外,您可以一次转换多个大型 MP4 文件,并且没有文件大小限制。使用 4Easysoft 转换 MP4 以修复 QuickTime 无法打开 MP4 的问题。

将 MP4 转换为不同的编码器,如 H.264、HEVC/H.265 和 MPEG-4。
通过调整设置(包括分辨率和比特率)实现高质量转换。
没有文件大小限制并提供批量转换。
提供专业的编辑工具来调整视频,例如旋转、翻转和裁剪。
步骤1从官方网站免费下载 4Easysoft Total Video Converter 并立即启动。单击 添加文件 按钮上传您的 MP4 文件。

第2步点击选择 MP4 格式 格式 按钮。您可以从列表中选择 MP4,然后单击 自定义配置文件 带有齿轮图标的按钮将编码器调整为 MPEG-4。您还可以根据自己的喜好将分辨率更改为 1080p。然后点击 创建新的 按钮保存这些调整。

步骤3如果要为 MP4 视频添加字幕,可以点击 编辑 按钮。然后您需要点击 字幕 按钮。点击 添加字幕 带有加号图标的按钮来导入您的字幕文件。您可以自由调整颜色和位置。

步骤4最后一步是将 MP4 转换为 MPEG-4,以修复 QuickTime 无法通过单击打开 MP4 全部转换 按钮。

解决方案2:将QuickTime Player更新到最新版本
版本过旧通常会存在一些bug,所以需要及时更新软件版本,才能解决QuickTime无法打开MP4的问题。下面就来教大家如何更新QuickTime播放器。
步骤1首先,您应该点击 苹果菜单 按钮,然后转到 系统偏好设置。然后你需要选择 软件更新 选项。
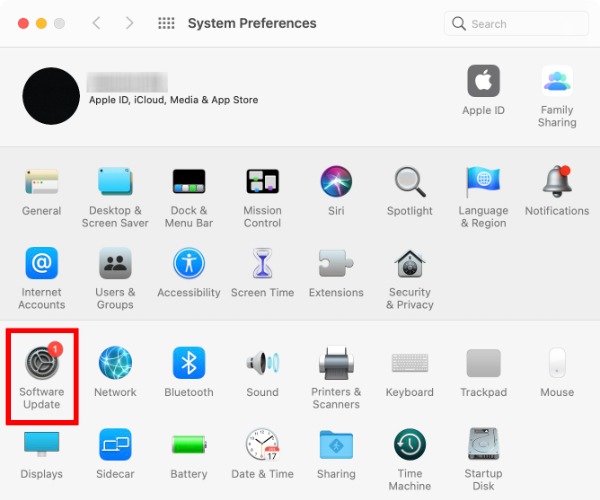
第2步如果您的 QuickTime 播放器不是最新版本,此窗口将显示需要更新。您可以点击 立即上传 按钮更新您的 QuickTime 并重新安装它。
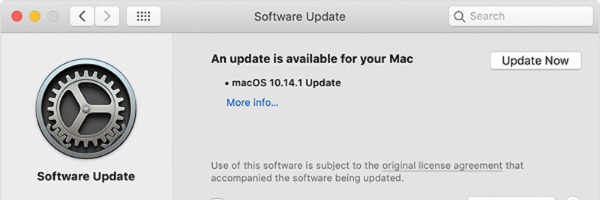
步骤3软件更新后,在 Mac 上重新启动 QuickTime,您就可以轻松打开 MP4 文件。
解决方案 3:重新启动 QuickTime Player 或 Mac
有时简单的重启也可以解决您的问题。您可以尝试重新启动 QuickTime 或 Mac 来解决 QuickTime 无法打开 MP4 的问题。
步骤1您需要在 Mac 上启动 QuickTime 播放器,然后单击 QuickTime 播放器 顶部的按钮。
第2步选择 退出 QuickTime Player 选项关闭此软件。然后您应该重新启动 QuickTime 以打开您的 MP4 文件。
步骤3您也可以尝试直接重启 Mac,方法是点击 苹果菜单 按钮选择 重新开始 选项。
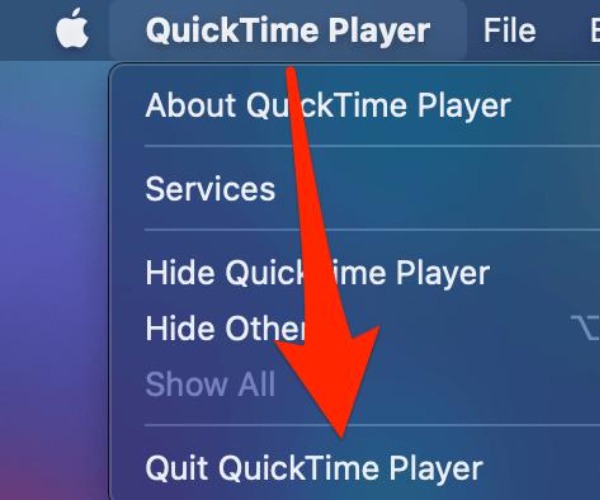
第 3 部分:您可以尝试 2 个 QuickTime 替代方案来播放 MP4
当然,除了上面提到的三种方法,你也可以使用其他可靠的播放器来代替QuickTime来打开MP4。这里推荐两款免费的视频播放器,你可以随意选择使用。
1.4Easysoft 蓝光播放器
如果你想无损播放 MP4 视频, 4Easysoft 蓝光播放器 一定是最好的 QuickTime 替代品。这款功能强大的视频播放器支持播放蓝光、DVD、MP4、WebM、VOB、FLV、AVI、MKV 等。这款播放器配备了 DTS-HD 主音频、Dolby TrueHD 和 Apple 无损音频编解码器,让您可以享受立体环绕声效果。超高品质的视觉和音效,让您体验更好的观看体验。

2. VLC 媒体播放器
如果您无法使用 QuickTime 打开 MP4,您可以考虑使用 VLC Media Player 这款著名的免费视频播放器。您可以轻松播放几乎所有流行格式的视频。您甚至可以将 VLC 用作 DVD 播放器。它提供了一个简单的界面来播放您的 MP4。此外,您还可以根据您的需要和偏好使用它将视频转换为其他格式。
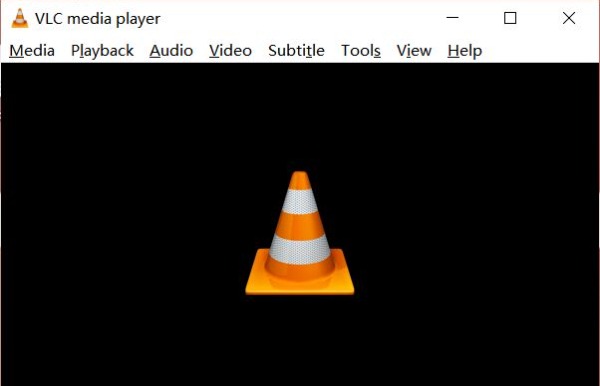
- 优点
- 免费开源视频播放器播放 MP4。
- 简单的界面对初学者很友好。
- 缺点
- 播放大型 MP4 视频时会出现崩溃。
第 4 部分:有关 QuickTime 无法打开 MP4 的常见问题解答
-
如何修复损坏的文件以修复 QuickTime 无法打开 MP4?
要修复 QuickTime 无法打开 MP4 的问题,您可以使用 VLC 修复损坏的文件。单击“首选项”按钮以选择“输入/编解码器”选项。然后,您可以单击“始终修复”按钮来修复文件。请注意,您需要将 MP4 转换为 AVI 格式才能修复。
-
我可以使用 QuickTime 播放蓝光吗?
不可以。QuickTime 不支持播放蓝光,但你可以将蓝光转换为 MOV 格式。或者你可以直接用 4Easysoft 蓝光播放器播放。
-
QuickTime 最兼容的 MP4 视频编解码器是什么?
MPEG-4 是 QuickTime 最兼容的视频编解码器。只要您使用 MPEG-4 编码器,您就可以毫无困难地在 QuickTime 上打开 MP4。
结论
当您的 QuickTime 无法打开 MP4 时,您可以使用 QuickTime 视频转换器 将 MP4 更改为 MOV 或更新您的软件版本。如果您想直接使用其他播放器播放 MP4,本文还为您提供了两个免费工具,您可以选择最佳工具来使用。希望本文对您有所帮助,您可以与朋友分享。


