恢复 iPhone 16/15/14 上最近删除的照片 [无需备份]
iPhone 上的照片包含许多无法替代的美好时刻和回忆。您可能不小心删除了它,或者在 iPhone 上做了一些您没有意识到的更改,这可能会影响 iPhone 上的其他应用程序,包括照片。无论出于何种原因,恢复 iPhone 上最近删除的照片都至关重要,尤其是当它们与您的工作和其他重要内容有关时。以下部分将讨论四种方法;现在了解如何在有或没有备份的情况下恢复 iPhone 上最近删除的照片。
指南列表
如何在 iPhone 上恢复最近删除的照片 无需备份即可恢复最近删除的照片的最佳方法 如何通过 iCloud 恢复 iPhone 上最近删除的照片 使用 Finder 恢复最近删除的 iPhone 照片的步骤 有关如何恢复最近删除的 iPhone 照片的常见问题解答如何在 iPhone 上恢复最近删除的照片
当您意外删除 iPhone 上的照片或故意删除它们时,您不必担心它们被永久删除,因为它们将被移动到“最近删除”文件夹。但您应该注意,照片只会保留 30 天,然后才会自动删除。了解如何从“最近删除”相册中恢复 iPhone 16/15/14 及更早型号上最近删除的照片。
步骤1点击 相片 在 iPhone 上点击 专辑 选项卡。向下滚动,直到看到 最近删除 相册,点击它。
在 iOS 16/17/18 中,您必须先解锁 最近删除 专辑与 面容 ID 或者 触控 ID.
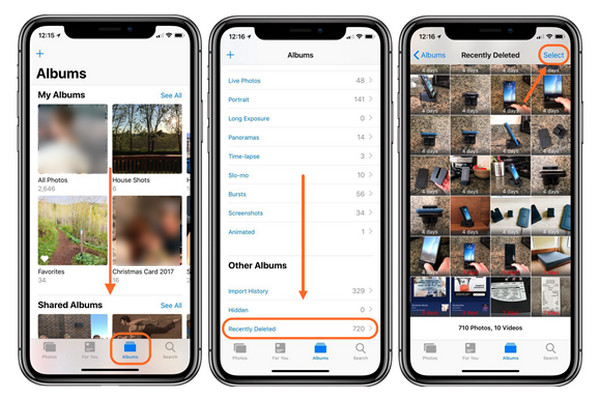
第2步轻按 选择,选择要恢复的照片,然后点击 恢复。如果您选择恢复全部,请点击 恢复全部。如需确认,请点击 恢复照片.
无需备份即可恢复最近删除的照片的最佳方法
你可能认为恢复永久删除的照片是不可能的,特别是在你没有备份的情况下,但如果你使用 4Easysoft iPhone 数据恢复。该程序可以恢复 iOS 设备(如 iPhone、iPad 和 iPod)中的所有数据。您可以在不同情况下依赖此程序,因为它可以为您提供意外删除消息、照片和其他文件、系统崩溃和其他 iOS 问题的解决方案。提供三种恢复模式,无需备份即可恢复 iPhone 16/15/14 上所有已删除的照片,成功率高,不会丢失数据。

支持所有 iPhone、iPad 和 iPod 型号和版本,包括最新版本。
可以恢复所有重要文件,例如照片、视频、音乐、iBooks等。
提供预览功能,帮助您预览文件以恢复所需的文件。
提供三种恢复模式,从 iOS 设备、iTunes 和 iCloud 备份恢复所有数据。
步骤1前往 4Easysoft iPhone 数据恢复 官方网页,下载并在计算机上启动它。现在,您可以开始在 iPhone 上恢复最近删除的照片。首先,确保您已通过 USB 数据线将 iPhone 连接到计算机。该程序将自动在 iPhone 屏幕上检测您的设备。点击 相信 按钮,如果有 信任这台计算机 出现通知。

第2步在程序主界面,点击 iPhone数据恢复。然后,选择 从 iOS 设备恢复 选项卡,然后单击 开始扫描 中间,它会开始扫描你 iPhone 上所有已删除的数据。如果你有大文件,扫描过程可能会花费一点时间。

步骤3扫描过程完成后,您的所有数据都将出现在屏幕上,分类为不同的文件类型并列出。 双击 预览,然后单击 复选框 如果你想恢复它们。最后,点击 恢复 按钮立即开始恢复 iPhone 上最近删除的照片。

如何通过 iCloud 恢复 iPhone 上最近删除的照片
如果您不想使用 iCloud 备份删除任何文件,则可以使用网络上的 iCloud 恢复 iPhone 16/15/14 上最近删除的照片。在 iCloud 备份中,如果您已在 iCloud 中备份了旧 iPhone,则可以轻松设置设备。但是,如果您发现这很复杂,您可以毫不费力地搜索 iCloud.com。在任何网络浏览器上,只要登录 iCloud 帐户,就可以轻松访问您的应用和数据。以下是如何通过 iCloud 恢复 iPhone 上最近删除的照片。
步骤1去 iCloud.com 在任何 Web 浏览器上,然后登录您的帐户。登录后,您可以点击 相片 或者 设置 应用。
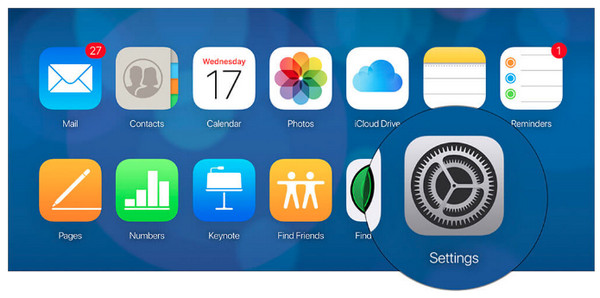
第2步您将在屏幕上看到所有 iOS 设备;下面是 先进的 它有多个选项,包括 恢复文件、恢复联系人、恢复日历 和 提醒, 和 恢复书签。 点击 还原文件.
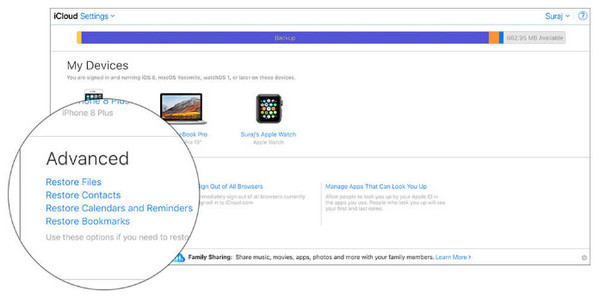
步骤3选择要恢复的媒体文件,然后单击 恢复 按钮。
单击照片应用时的过程几乎相同;您只需单击 最近删除 相册,然后选择要恢复的照片。
使用 Finder 恢复最近删除的 iPhone 照片的步骤
Finder 程序是 Mac 上的 iTunes。在 iTunes 中恢复已删除文件的过程与 Finder 相同。该程序可帮助您在 macOS 中查找和组织文件,您可以使用它在 Mac 和 iOS 设备(例如 iPhone、iPad 和 iPod)之间同步文件。除了 Finder,您还可以使用 iCloud 和 Apple Music 保留 Mac 上的内容。这样,您还可以访问照片、视频等,就像在 Finder 中访问它们一样。以下是如何使用 Finder 恢复 iPhone 上最近删除的照片的步骤。
步骤1打开 发现者 在 Mac 上;记得通过 USB 线将 iPhone 连接到 Mac。Mac 将自动检测您的设备。如果 信任这台计算机 屏幕上出现通知时,点击 相信.
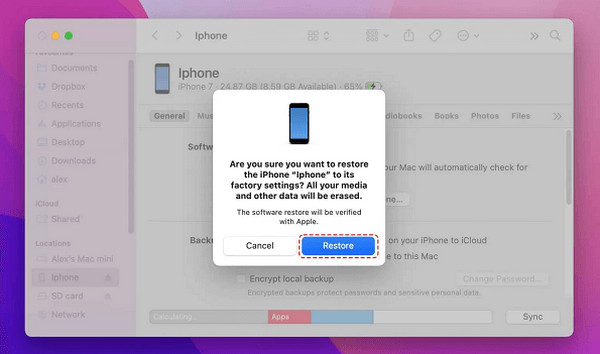
第2步当您的设备出现在 Finder 程序的侧边栏上时,点击您的 iPhone 名称。然后点击 恢复备份,并选择要备份的内容。最后,单击“恢复”以确认,然后它将恢复 iPhone 上最近删除的照片。
有关如何在 iPhone 上恢复最近删除的照片的常见问题解答
-
为什么我删除的照片不在“最近删除”相册中?
当您的 iCloud 备份已满时,所有已删除的照片都不会出现在“最近删除”相册中;它们将被永久删除。但是,如果不是这种情况,请记住,当您删除照片时,它们只能在“最近删除”相册中保留 30 天。因此,如果超过 30 天,它们将从文件夹中删除。
-
如何使用 iCloud 备份恢复 iPhone 上最近删除的照片?
在使用 iCloud 备份恢复 iPhone 上最近删除的照片之前,请确保备份所有现有数据,因为此方法需要您清除 iPhone 上的所有数据。首先,转到“设置”,点击“通用”,然后点击“重置”。点击“重置所有内容和设置”。处理完成后,您需要设置设备,然后选择“从 iCloud 备份恢复”。
-
如何使用 iTunes 备份恢复 iPhone 上最近删除的照片?
使用 iTunes 备份进行恢复的过程与 Mac 上的 Finder 相同。同样,您需要备份所有现有数据,如 iCloud 备份。将您的 iPhone 连接到计算机,当您的设备出现在 iTunes 上时,单击它。然后选择“恢复备份”,并选择要备份的内容。最后,单击“恢复”开始恢复已删除的照片。
结论
现在,每当您发现某些照片由于意外删除而不在相册中时,您都可以通过“最近删除”找到并恢复照片。此外,如果您的照片被永久删除,您可以使用 4Easysoft iPhone 数据恢复 用于修复 iPhone 问题,包括误删除 iOS 设备、iTunes 和 iCloud 中的照片、应用程序和其他文件。使用这款适用于 iPhone 16/15/14 及更早型号的强大程序,轻松恢复所有内容。


