调整视频文件大小且不损失质量的最佳方法 [桌面和在线]
调整视频文件的大小和尺寸对于保持视频完美并带来更好的观看体验是必不可少的。您可能想在社交媒体平台上分享视频,但看起来视频显示不正确。它可能看起来像一张被拉长的图像。这就是为什么搜索“如何在不损失质量的情况下调整视频文件大小?”现在很流行。幸运的是,您可以从这篇文章中开始解决这个问题,因为将分享两种方法来学习如何调整视频文件的大小。现在深入了解以下内容。
第 1 部分:如何在 Windows/Mac 上调整视频文件大小而不损失质量
现在调整视频文件大小而不影响质量 4Easysoft 全视频转换器。该程序的工具箱中提供了 15 多个工具包,其中包括视频压缩器,可让您压缩视频文件大小而不会造成质量损失。此外,您还可以设置视频文件的格式、分辨率等。除了此功能外,它还可以将视频转换为不同的格式并对其进行编辑,以获得有吸引力的视频。您还可以利用其旋转和裁剪功能来获得多个社交平台所需的宽高比。让程序完成调整视频文件大小的工作,并具有出色的整体输出质量。

设计视频压缩器来帮助您压缩视频文件大小而不影响输出质量。
编辑功能支持裁剪视频,让您自由选择喜欢的宽高比。
提供预览功能,使您能够监控对视频大小所做的更改。
提供多种输出格式供您在导出调整大小的视频时选择
如何使用视频压缩器调整视频文件大小:
步骤1下载并安装 4Easysoft 全视频转换器 首先。在主界面上,选择 工具箱 从上面的菜单中。从那里,您将看到该程序提供的工具包;单击 视频压缩器。之后,点击 加 按钮。
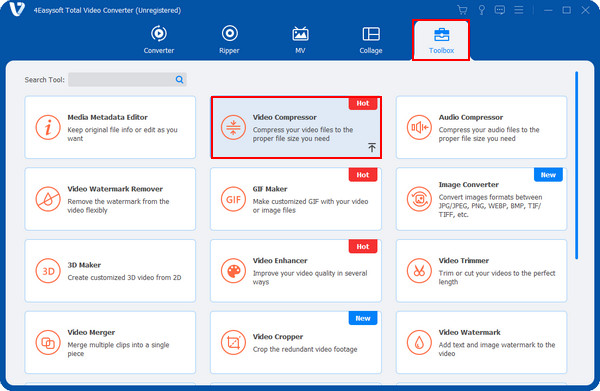
第2步通过拉动调整尺寸 滑块 或点击 向上 和 向下 按钮。设置您的首选 格式、名称、分辨率, 和 比特率 文件的。
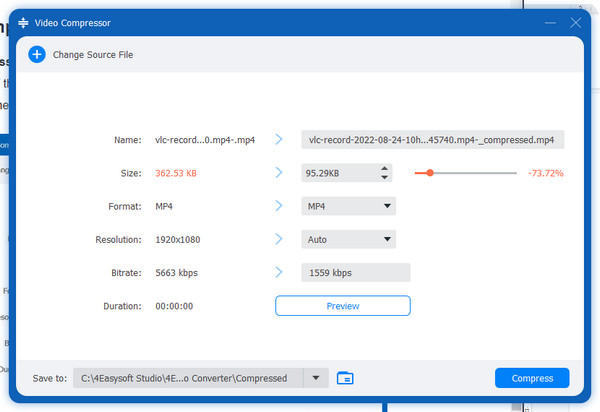
步骤3导出之前,您可以点击 预览 按钮。然后勾选 压缩 右下角的按钮保存您的视频。
如何通过裁剪调整视频文件大小:
步骤1确保您拥有最新的 4 Easysoft Total Video Converter 版本。启动程序后,点击 MV 选项卡。要添加视频,请点击 添加 和 加 图标。
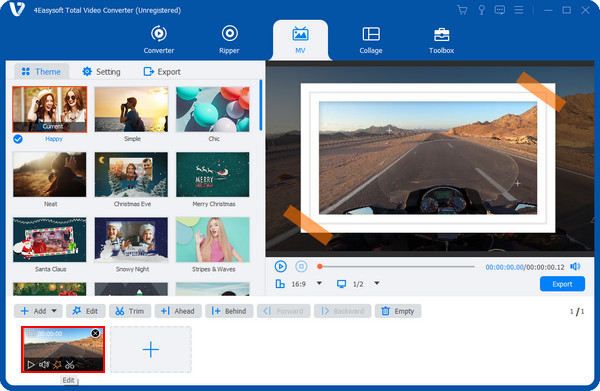
第2步点击开始编辑 编辑 按钮 星形 图标。前往 旋转和裁剪 选项卡。
步骤3导航至 庄稼 选项,然后选择所需的宽高比,例如 16:9、4:3、1:1 和 9:16。选择 自由 选择其他尺寸,然后在 农作物面积,或者您可以拖动框架轻松裁剪。在右侧窗格中监控您应用的更改。然后,点击 好的 完成后单击按钮。
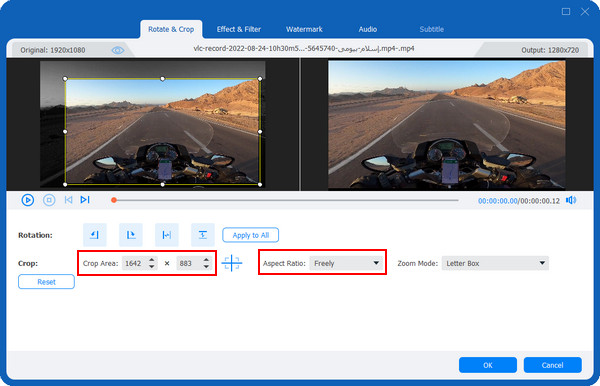
第 2 部分:如何通过裁剪或压缩在线调整视频大小
此外,与其他因广告而让您感到沮丧的在线工具不同,Clideos 不包含任何广告。然而,缺点是它的大小、长度和保存时的水印有限。但如果这对您来说不是什么大问题,请查看下面有关使用 Clideo 在线调整视频大小的完整指南。
步骤1打开 clideo.com 在您的网络浏览器上。要上传视频,请点击 选择文件 中间的按钮可调整视频文件的大小。您可以从计算机、Google Drive 或 Dropbox 获取文件。
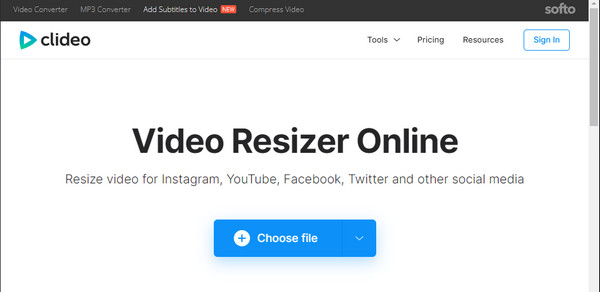
第2步添加文件后,您将被导航到编辑窗口。点击下面的菜单框选择合适的视频大小。您可以选择调整大小以适应不同的社交媒体平台。
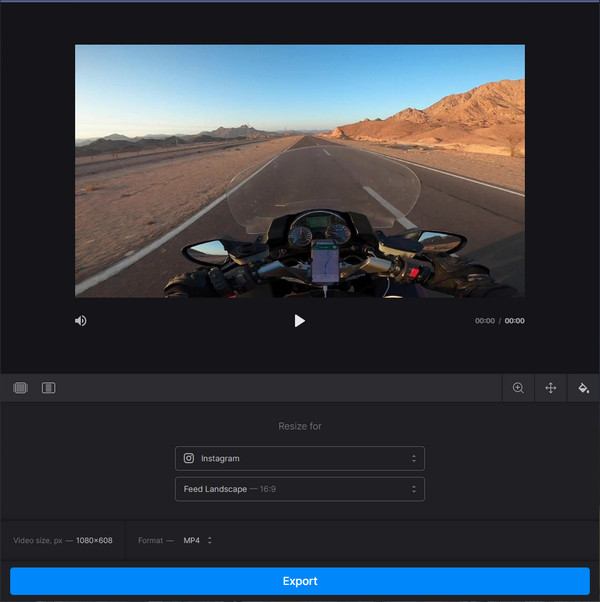
您还可以使用 交叉箭头 选项并使用 油漆桶 图标。
步骤3选择所需的输出格式,然后单击 出口 下面的按钮将调整大小的视频文件保存到您的计算机上。
第 3 部分:有关如何调整视频文件大小的常见问题解答
-
我可以使用 VLC 媒体播放器调整视频文件大小吗?
它不仅是一款支持几乎所有格式的著名播放器,还可以调整视频大小、剪切和转换视频。要使用 VLC 调整视频文件的大小,请单击“编辑”按钮,然后单击“视频”选项卡。单击“视频”菜单,然后降低视频的比特率、帧速率和分辨率。然后,您可以单击“保存”以应用更改。
-
如何使用 Windows Media Player 调整视频文件大小?
首先在计算机上启动 Windows Media Player。之后,在计算机上找到您想要调整大小的视频。然后,右键单击空白处,转到“查看”,单击“视频大小”,然后单击“视频大小百分比”。选择“调整大小时使视频适合播放器”。之后,单击“向下还原”按钮,勾选程序窗口的右下角,然后拖动角落以调整视频大小。
-
我可以在线调整视频大小而不留水印吗?
如果您正在寻找一个在线工具来调整视频文件的大小,有些工具会在导出文件时留下水印。为了避免这种情况,您必须订阅在线工具的付费版本。但是,如果您订阅没有问题,您可以考虑使用 Clideo 作为您的在线调整器或程序。有关更多详细信息,请返回第 1 部分和第 2 部分,了解如何使用在线工具和应用程序调整视频文件的大小。
结论
这就是调整视频文件大小的方法。通过电子邮件分享视频要容易得多,不用担心会破坏质量。这篇文章分享了桌面和在线的两种方法;您可以从裁剪和压缩这两个选项中进行选择。为了确保调整视频文件大小的整体高输出质量,请让 4Easysoft 全视频转换器 开始工作吧!该程序支持压缩和裁剪视频,且不会影响质量。此外,它是一款易于使用的软件,支持其他程序所没有的多种输出格式。


 发布者
发布者 