- 多媒体
- 蓝光/DVD
对于Mac
- Mac 蓝光播放器
- Mac DVD翻录器
- Mac DVD 制作器
- 移动的
- 在线工具
免费在线解决方案
- 免费视频转换器
- 免费屏幕录像机
- 免费 HEIC 转换器
- 店铺
- 资源
- 支持
 对于Mac
对于Mac 免费在线解决方案
免费在线解决方案问:免费试用版和注册版有什么区别?
问:我可以在 Windows 和 Mac 上使用一个注册码吗?
Q:快捷键被占用,如何解决?
也许您启动了其他具有相同热键的程序。在这种情况下,您需要更改热键设置以轻松开始/停止/暂停录制并截取屏幕截图。
启动 4Easysoft Screen Recorder 后,您可以点击 菜单 图标并选择 优先 选项。在弹出的窗口中,点击 热键 按钮。在这里您可以用其他所需的键替换已占用的热键。
问:如何录制高分辨率和高质量的视频?
问:我可以在计算机上捕捉带有音频的视频吗?
问:我的录音保存在哪里?我可以更改位置吗?
问:如何修复因 Windows Defender 防火墙而导致的手机屏幕录制无法正常工作?
如果您无法在 Windows 上使用电话录音机,以下是 2 个解决方案:
1.通过Windows Defender防火墙打开镜像渲染。
步骤1: 按 Windows + R 键盘上的按钮并在弹出窗口中输入控制。

第2步: 运行控制面板程序后,您可以单击系统和安全按钮。然后单击 Windows Defender 防火墙 按钮并选择 允许应用或功能通过 Windows Defender 防火墙 选项。

步骤3: 找出 镜像渲染 列表中的功能并勾选 私人的 和 民众 允许 mirrorrender 成功使用电话录音机的选项。

2.直接关闭计算机上的 Windows Defender 防火墙。
步骤1: 与方法 1 相同,您可以按 Windows + R 按钮启动运行程序。然后输入 control 打开 控制面板 设置。
第2步: 选择 系统和安全 设置并点击 Windows Defender 防火墙 按钮。之后,选择 打开或关闭 Windows Defender 防火墙 选项。

步骤3: 最后,您可以选择 关闭 Windows Defender 防火墙 私有网络和公共网络设置下的选项。

问:如何下载 Android 手机录音的 USB 驱动程序?
问:如果我的电脑无法连接手机,该怎么办?
如果 USB 连接稳定,但两个设备无法连接,您可以联系我们 支持@4easysoft.com 并发送您的设备信息。
如果您是Android用户,请提供品牌、型号、系统版本。
如果您是iOS用户,请提供您的设备型号和iOS版本。
问:USB 调试模式有什么作用以及如何启用它?
USB调试模式将允许Android用户将手机连接到电脑,并简化Android Studio的高级操作,包括数据管理,日志数据签出等。以下是不同Android版本的详细步骤:
对于 Android 2.3 及更早版本: 转到“设置”应用。点击“应用程序”按钮并选择“开发”选项。检查 USB 调试模式并确保已打开。
对于Android 3.0至4.1: 打开“设置”应用,选择“开发者选项”按钮。打开“USB 调试模式”功能。
对于 Android 4.2 及更高版本: 导航到“设置”应用。向下滚动以找到“版本号”选项,然后点击 7 次。然后返回上一页,选择“开发人员选项”按钮,然后启用 USB 调试模式。
问:如何将安卓系统的音频投射到电脑上进行录音?
将手机投屏到电脑上只会显示屏幕,没有音频。如果您还想在电脑上录制 Android 手机上的音频,请按照以下步骤将 Android 音频投射到电脑上:
步骤1: 要将 Android 手机连接到计算机并传输音频,首先需要一根辅助线。如果您使用台式电脑,则需要找到 线路输入 蓝色接口并插入辅助电缆。
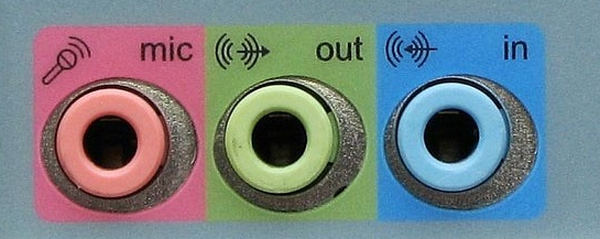
对于笔记本电脑用户,您必须依靠外部 USB 声卡来传输和录制 Android 音频。将其插入计算机的 USB 端口,然后将辅助电缆插入声卡和 Android 手机。

第2步: 右键单击右下角的声音图标,然后选择 打开音量混合器 选项。然后点击 系统声音 按钮并选择 记录 菜单。在这里您可以找到 线路输入 输入设置。只需右键单击它并选择启用它。您也可以选择 特性 选项并勾选 收听此设备 盒子。
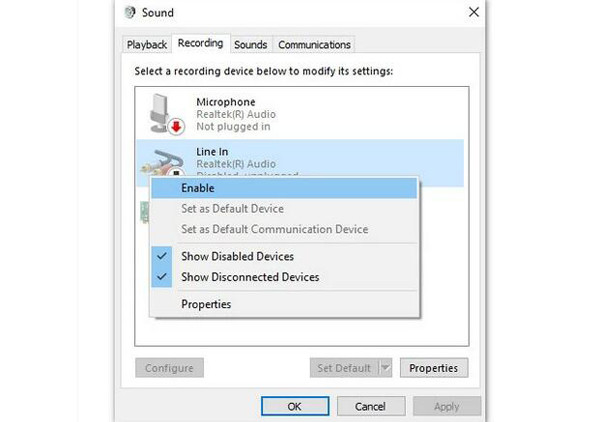
步骤3: 现在,您已将 Android 音频传输到计算机。转到 4Easysoft Screen Recorder 并启用系统声音以开始在计算机上录制 Android 音频。