[分步指南]在 iPhone 上共享联系人的 5 种有效方法
无论你出于什么原因需要从 iPhone 分享你或他人的联系信息,Apple 都提供了多种工具来帮助你分享这些信息,而且有些服务也提供联系人共享功能。既然你在这里,你可能不知道或不熟悉这些工具/服务。好吧,谢天谢地,你在这里!这篇文章收集了使用不同工具/平台在 iPhone 上分享联系人的 5 种有效方法!所以,现在就开始探索它们吧!
指南列表
如何使用 AirDrop 逐个共享 iPhone 上的联系人 将一批联系人从 iPhone 分享到 iPhone/Mac 使用 iCloud 在 iPhone 15/14/13/12 上共享联系人 如何使用 iTunes 备份共享 iPhone 联系人 如何通过电子邮件分享所需的 iPhone 联系人 有关如何在 iPhone 15/14 上共享联系人的常见问题解答如何使用 AirDrop 逐个共享 iPhone 上的联系人
在 iPhone 上共享联系人的第一种方法是使用 Apple 自己的文件共享工具 AirDrop。此工具已内置于 iPhone 和 iPad 等 Apple 设备中,因此您不再需要安装额外的程序来完成联系人共享过程。此外,使用此工具,您可以与其他 iOS 设备无线共享各种文件,包括联系人。现在,使用 AirDrop 后,您可能会认为它是最方便的方法之一。但是,您一次只能发送一个联系人,如果您需要共享多个联系人,这可能会很麻烦。但如果您不介意,以下是如何通过 AirDrop 自动在 iPhone 上共享联系人卡片的步骤!
步骤1在两台设备上打开 AirDrop。之后,在 iPhone 上运行“联系人”应用并访问您想要共享的联系人信息。然后点击联系人并选择“共享联系人”选项。
第2步接下来,点击“AirDrop”图标并选择接收者的 iPhone AirDrop。然后,前往目标 iPhone 并点击“接受”按钮以接收联系人。传输过程完成后,您可以在目标 iPhone 的联系人应用程序上查看共享联系人。
步骤3如果您想传输多个联系人,请重复上述步骤,直到共享所有联系人。就这样!这些步骤向您展示如何通过 AirDrop 在 iPhone 上共享联系人。
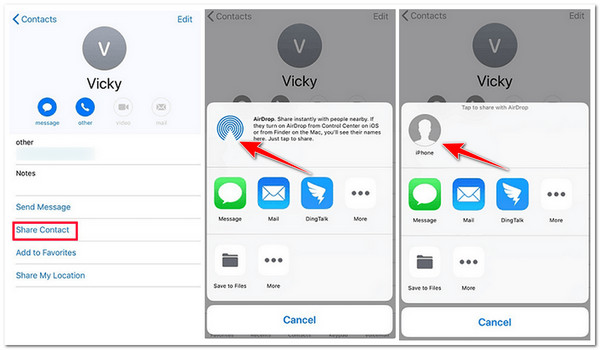
将一批联系人从 iPhone 分享到 iPhone/Mac
就是这样!这是在 iPhone 上共享联系人的第一种方法。否则,如果您想批量将多个联系人从 iPhone 分享到 iPhone/Mac,您可以使用专业的 4Easysoft iPhone 传输 工具!这款兼容 Windows 和 Mac 的工具可让您无缝传输各种文件,包括被归类为重要文件(例如联系人)、媒体文件和社交数据。此外,此工具还有一个联系人助手,可提供管理 iPhone 联系人的选项。这些选项包括编辑、更新、删除不可用的联系人、创建群组等!

允许您使用自定义信息向您的 iPhone 添加新联系人。
集成高级预览功能,让您轻松查看和选择要共享的联系人。
为您提供将 iPhone 联系人备份和恢复到计算机的选项。
为您提供将 iPhone 联系人转移到其他 iPhone、计算机和 iTunes 的选项。
如何使用 4Easysoft iPhone 传输工具将 iPhone 上的联系人分享到 iPhone/Mac:
步骤1 下载并安装 4Easysoft iPhone 传输 工具在您的 Mac 或 Windows 电脑上。然后,运行该工具并使用手机的充电器线将您的 iPhone 连接到电脑。之后,选择左侧窗格中的“联系人”选项。

第2步接下来,请勾选您想要共享的所有联系人。您也可以单击它们以查看详细信息。之后,如果您想在计算机上共享这些选定的联系人,请勾选“导出到 PC”图标并选择特定格式。
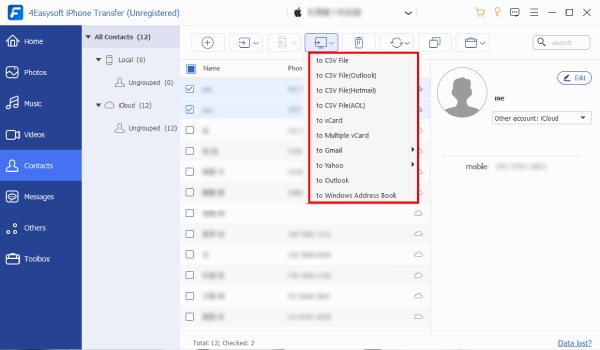
步骤3否则,如果您想与另一部 iPhone 共享选定的联系人,请使用另一条 USB 线将另一部手机连接到计算机,然后单击“导出到设备”图标,就完成了!这就是您在 iPhone 上将联系人分享到 iPhone/Mac 的方法。
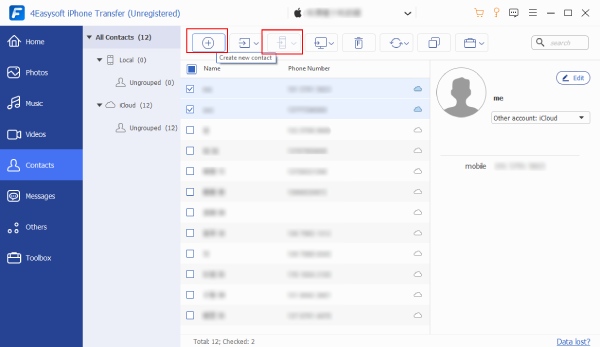
使用 iCloud 在 iPhone 15/14/13/12 上共享联系人
就这样!这是您可以用来批量共享 iPhone 联系人的最佳工具!您还可以使用 iCloud 将 iPhone 15/14/13/12 上的各种联系人共享到其他 iOS 设备。现在,有两种方法可以使用 iCloud 将 iPhone 上的联系人发送/共享到其他 iOS 设备。第一种方法是使用相同的 Apple ID 在 iOS 设备之间共享所有联系人,另一种方法是使用不同的 Apple ID 与其它 iOS 设备共享大量联系人。现在,这篇文章介绍了这两种方法的步骤。您可以按照您认为能满足您需求的方法进行操作。
1. 将 iPhone 上的联系人分享到您的其他 iOS 设备(使用相同的 Apple ID):
要共享 iPhone 的联系人,请转到设备的“设置”应用,点击“姓名”,然后选择“iCloud”选项。之后,点击“联系人”的开关按钮将其打开。现在,您可以等待上传(到 iCloud)和下载(在其他 iOS 设备上)过程完成。完成后,您可以在其他 iOS 设备上访问联系人。
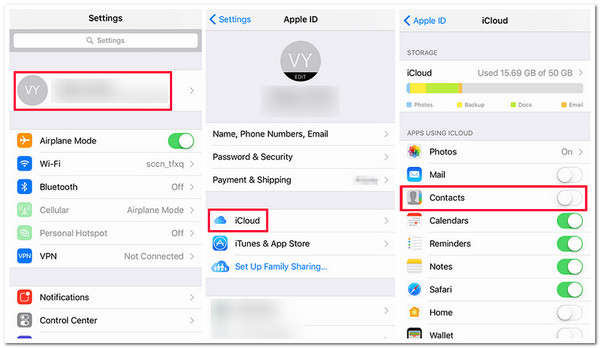
2. 将 iPhone 上的联系人分享到其他 iOS 设备(不同的 Apple ID):
步骤1在移动设备上,转到“设置”应用程序,点击顶部的“姓名”,选择“iCloud”选项,然后打开“联系人”选项。之后,在计算机浏览器上访问“iCloud.com”网页。然后,使用您的 Apple ID 和密码登录。
第2步接下来,选择“联系人”选项,选择您想要分享的所有联系人。之后,勾选网页左下角的“齿轮”图标,选择“导出 vCard”选项,将联系人下载到您的电脑上。
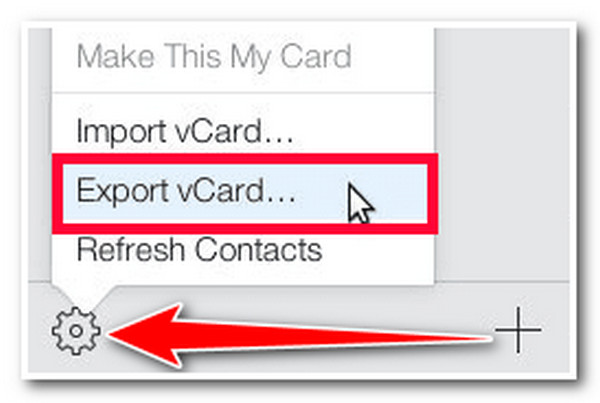
步骤3之后,退出您的帐户并使用联系人接收者的 Apple ID 和密码登录。然后,单击“联系人”按钮,勾选“齿轮”图标,并选择“导入 vCard”选项以导入您之前导出为 vCard 格式的联系人。
步骤4最后,在接收方的设置中打开“iCloud”下的“联系人”选项。然后,请等待联系人出现在他的联系人应用程序中。就这样!这就是你通过 iCloud 在 iPhone 上分享联系人的方式!
如何使用 iTunes 备份共享 iPhone 联系人
就是这样!以上就是通过 iCloud 在 iPhone 上共享联系人的两种方法!除了 iCloud,您还可以利用 iTunes 通过将备份恢复到另一台设备来共享 iPhone 联系人。但是,当您恢复 iTunes 备份时,程序将覆盖目标设备的当前数据。在这种情况下,如果目标设备是全新的或至少还没有任何有价值的数据,这将是您可以采取的最佳方法之一。那么,如何通过恢复 iTunes 备份在 iPhone 上共享联系人?以下是您应该遵循的步骤:
步骤1在计算机上运行当前版本的 iTunes。之后,使用 USB 线将 iPhone 连接到计算机,等待 iTunes 识别您的设备。iTunes 识别您的设备后,单击“设备”图标并选择左侧窗格中的“信息”选项卡。
第2步接下来,勾选“同步联系人”复选框。然后,选择“所有联系人”或“选定组”选项,然后单击“应用”按钮。然后,等待 iTunes 启动进程。完成后,拔下 iPhone 并在目标手机上执行相同的步骤。
步骤3然后,完成上述两个步骤后,选择“替换此 iPhone 上的信息”部分下的“联系人”选项,并勾选“应用”按钮。这就是您通过恢复 iTunes 备份在 iPhone 上共享联系人的方法!
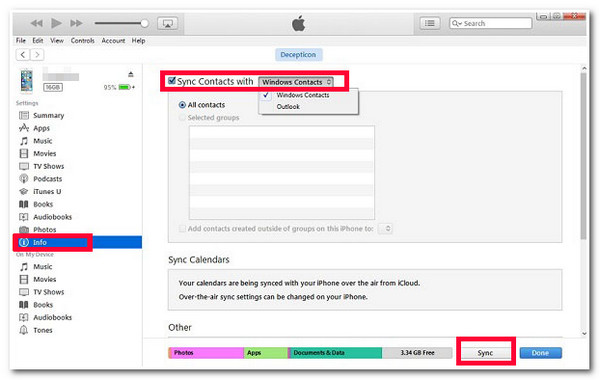
如何通过电子邮件分享所需的 iPhone 联系人
就是这样!这些是通过恢复 iTunes 备份在 iPhone 上共享联系人的步骤。您可以用来共享 iPhone 联系人的最后一种方法是通过电子邮件发送。因此,在点击“联系人”应用上的“共享”选项后,您将点击“邮件”按钮,而不是选择 AirDrop。但是,AirDrop 也是如此;此方法仅允许您单独发送联系人。但如果您只想与某人共享一个联系人,那么以下是如何通过电子邮件在 iPhone 上共享联系人的步骤:
步骤1在 iPhone 上运行“联系人”应用程序,点击要共享的“联系人”,然后选择“共享联系人”选项。之后,点击“邮件”图标,这将自动打开原生电子邮件应用程序。您还将看到该联系人作为附件。
第2步然后,在电子邮件屏幕上,输入您要发送联系人的人员的“电子邮件地址”并发送。就这样!这就是您通过电子邮件发送联系人在 iPhone 上共享联系人的方法。
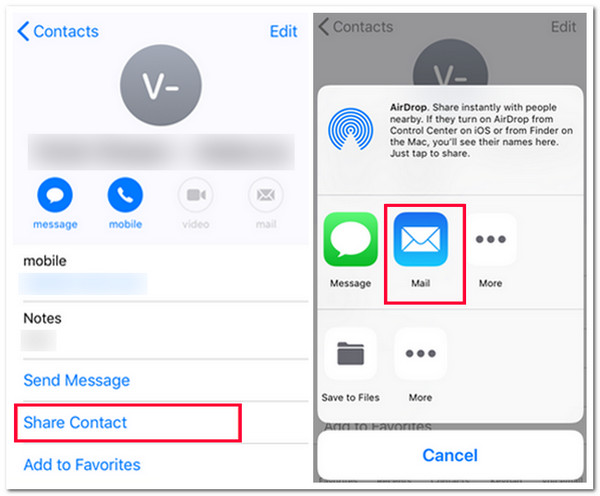
有关如何在 iPhone 15/14 上共享联系人的常见问题解答
-
1. 如何使用 iOS 17/18 NameDrop 在 iPhone 上共享联系人?
要通过 NameDrop 在 iPhone 上共享联系人,您首先需要在两台设备上启用 NameDrop,并确保已打开“将设备连接在一起”功能。然后,将两台设备靠近,等待提示,然后点击“共享”。就这样!
-
2. 如何在 iOS 17/18 版本的 iPhone 上关闭共享联系人?
要关闭“共享联系人”选项,请运行“设置”应用,点击“通用”按钮,转到 AirDrop 选项,然后关闭“将设备连接在一起”开关。就这么简单!它将自动关闭 iOS 17/18 版本的 iPhone 上的“共享联系人”。
-
3. 我可以与另一部 iPhone 共享我的整个联系人列表吗?
是的,你可以!这篇文章介绍了两种共享多个联系人或联系人列表的方法。第一种方法是使用上述专业的第三方工具,另一种方法是 iCloud。通过这两种方法,你可以共享整个联系人列表。
结论
就是这样!以上就是使用不同工具/平台在 iPhone 上共享联系人的 5 种有效方法!通过这些方法,您现在可以将您或他人的联系人分享给其他人。现在,如果您想将 iPhone 上的多个联系人共享给其他 iOS 设备,您可以使用专业的 4Easysoft iPhone 传输 工具!借助此工具强大的文件共享功能,您可以无缝且同时将多个联系人共享到另一台 iPhone 或 Mac。要了解有关此工具的更多信息,请立即访问其官方网站。

 发布者
发布者 