在 iMovie 上加速视频的 5 种可行方法 [Mac/iPad/iPhone]
在 iMovie 上加速视频是让视频更有趣的好方法。它满足了延时创作、制作视频效果、缩短长视频等需求。作为 Apple 用户,您可以直接使用默认的 iMovie 编辑器来加速视频。这篇文章将向您展示如何操作!有 5 种方法介绍如何在各种 iOS 设备和 Mac 电脑上加速 iMovie 中的视频!所以,不要再犹豫了,现在就开始探索它们吧!
指南列表
在 Mac 上的 iMovie 11 中加速视频的详细步骤 如何在 iPad/iPhone 上的 iMovie 中加速视频(所有型号) 加速高质量视频的最佳 iMovie 替代品 有关如何在 iMovie 上加速视频的常见问题解答在 Mac 上的 iMovie 11 中加速视频的详细步骤
iMovie 是最好的应用程序之一,它支持出色的视频编辑功能,仅适用于 iOS 设备和型号,例如 iPhone 16/15/14、iPad 和 Mac 版本,包括最新的 macOS Sequoia。iMovie 最出色的地方在于,尽管它支持许多视频编辑功能,但 Apple 让用户更容易使用。因此,您在 iMovie 11 中加速视频的旅程将很容易执行。
现在,要开始您的旅程,请执行下面列出的步骤,向您展示如何在 Mac 电脑上使用 iMovie 11 时加快 iMovie 11 上的视频速度:
步骤1在 Mac 上启动“iMovie 11”,点击“我的媒体”,选择“导入媒体”选项,导入要加速的视频。之后,将视频拖到应用程序的时间线上。
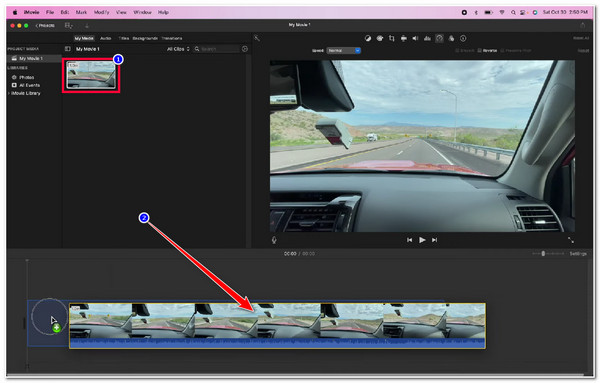
第2步之后,勾选导入的视频片段,并选择应用程序界面右上角的“速度计”图标,以加快 iMovie 上的视频速度。
步骤3接下来,点击“速度下拉”按钮,选择“快速”选项,并在“2 倍、4 倍、8 倍和 20 倍”之间选择所需的播放速度。您还可以选择“自定义”选项,以进行更加手动的视频加速过程。别忘了保存编辑后的视频。
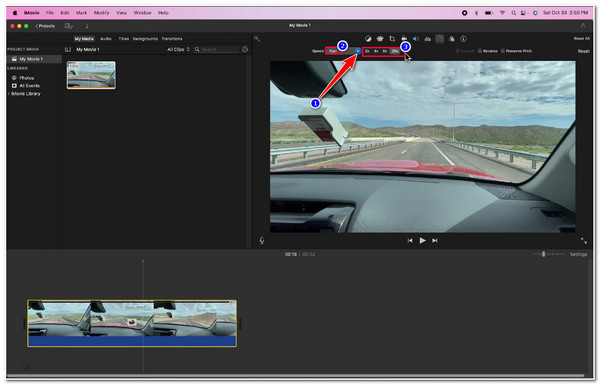
如何在 iPad/iPhone 上的 iMovie 中加速视频(所有型号)
否则,如果您在 iOS 移动设备上使用 iMovie 并寻找在 iPhone 或 iPad 上加速 iMovie 上视频的方法,那么执行此操作的过程也需要几个简单的步骤。在这一部分,这篇文章列出了可以在 iPhone 和 iPad 上执行的可行方法。因此,无需进一步说明,开始探索以下步骤:
步骤1在 iPhone 或 iPad 上打开“iMovie 应用程序”,然后点击应用程序界面上的“电影”选项。
第2步接下来,在新屏幕上选择您想要加速的视频,然后点击“创建电影”按钮。
步骤3之后,点击时间线上的“视频”,选择时间线下方的“速度计”图标。然后,将“黄色滑块”拖到时间线下方的右侧以加快视频速度。
步骤4设置好所需的播放速度后,点击“完成”按钮,然后选择“共享”图标以保存编辑后的视频。就是这样!这就是如何在 iPad 和 iPhone 上的 iMovie 上加快视频速度。
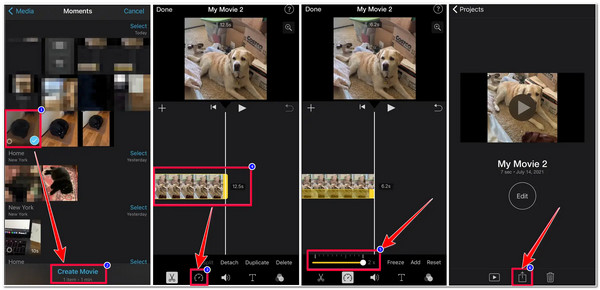
加速高质量视频的最佳 iMovie 替代品
就是这样!以上就是在 Mac、iPhone 和 iPad 上加速 iMovie 视频的两种可行方法。现在,另一个先进且易于使用的加速视频的工具是 4Easysoft 全视频转换器。好吧,这个工具集成了一个强大的视频速度控制器,无需 iMovie 即可加快视频速度。此功能可让您轻松修改视频速度,无论您是想减慢速度(0.75X 到 0.125X)还是加快速度(1.25X 到 8X)。这个工具的优点在于它融合了输出调整选项,可让您提高视频质量以获得出色的观看体验!探索以下功能以了解有关此工具的其他功能的更多信息!

能够将视频速度提高到 2 倍、4 倍甚至 8 倍,并实现高质量和流畅的播放。
配备强大的编辑器,如旋转器、裁剪器、带效果的修剪器等。
输出调整选项可修改输出的分辨率、帧速率、质量等。
提供各种视频格式,如 MP4、MOV、WMV 等,以导出您编辑的视频。
如何使用 4Easysoft Total Video Converter 作为在 iMovie 上加速视频的替代方法:
步骤1下载并安装 4Easysoft 全视频转换器 工具。之后,选择“工具箱”选项卡并单击“视频速度控制器”功能。

第2步接下来,勾选“添加”按钮以导入要加速的视频。然后,选择“1.25X 到 8X”之间的首选播放速度选项。您可以单击“播放”按钮来检查对视频所做的更改。这样,您无需 iMovie 即可轻松加速视频。

步骤3对所选的播放速度满意后,单击带有“齿轮”图标的“输出”按钮以访问调整选项以获得高质量输出。在新窗口中,您可以修改输出的格式、分辨率、帧速率等。完成后,勾选“确定”按钮。
步骤4如果您对整体设置满意,请勾选“导出”按钮将视频保存并存储在 Mac 的本地存储中。
附加提示:2 个最佳且免费的在线视频加速工具
现在,如果您只处理一个简单的视频,并且只想使用更易于访问且更简单的工具来加速视频,那么这里有 2 个您可以免费使用的在线工具!这些在线工具也是在 iMovie 上加速视频的绝佳替代品。
1.Clideo
您可以使用的第一个在线工具来加速 iMovie 上的视频 克利迪奥。此在线工具旨在为用户提供一种只需几秒钟即可加速视频的简单方法。它支持各种选项和一个滑块,您可以使用它们手动设置首选速度。此在线工具令人印象深刻,因为它提供各种视频格式来导出视频(如果您愿意)。但是,虽然它提供免费服务,但它会在您的输出中嵌入水印,只有在您购买其付费版本之一后才能删除。
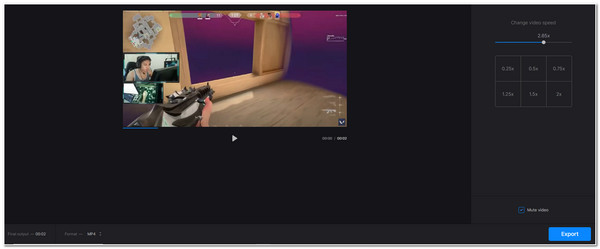
2. 卡普温
您可以使用另一个在线工具来加速 iMovie 上的视频 卡普温。Clideo 也是如此;Kapwing 提供加速视频的选项。它易于访问和使用,因此用户只需单击几下即可加速视频。它领先于 Clideo 的地方在于它提供了不同的视频编辑功能,您可以使用这些功能对视频进行重新定义的更改。但值得注意的是,与此处介绍的其他工具相比,Kapwing 的输出相当不令人满意。
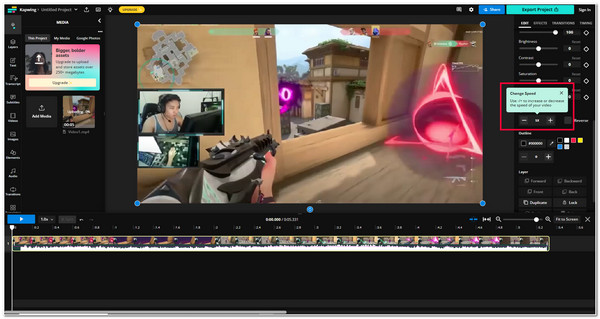
有关如何在 iMovie 上加速视频的常见问题解答
-
如何使用 iMovie 加速视频但不加速音频?
如果你只想加速视频而不加速音频,只需在应用程序界面右上角勾选速度表图标后,单击保留音调选项的复选框即可。启用此选项后,音频不会加速,只有视频会加速。
-
如何使用 Mac 上的 iMovie 加速视频的特定部分?
要加快视频的特定部分,您只需将视频添加到应用程序的时间线并按下键盘上的 R 键。接下来,时间线上会出现一个黄色滑块或条;滑动其边缘以调整其长度,并将其拖动到要加速的视频的特定部分。然后,勾选速度计图标,单击快速选项,然后选择播放速度。就是这样;您现在可以加快视频的特定部分。
-
如何使用 iMovie 手动更改视频范围?
要更改视频每个部分的速度,您只需选择“自定义”选项。此选项可让您为视频的每个部分设置不同的速度范围。您需要先通过单击键盘上的 R 键来添加速度范围,然后根据要添加的速度范围数量继续单击它。
结论
就是这样!以上就是使用 Mac、iPhone 和 iPad 在 iMovie 上加速视频的 5 种方法。通过这 5 种可行的方法,您现在可以加速视频,以实现创建延时、制作视频效果、缩短冗长视频等目的。现在,如果您想创建更快版本的高质量视频,以获得更好的观看体验,那么 4Easysoft 全视频转换器 工具就是您所需要的。此工具配备了视频速度控制器,可提供不同的选项来加快或减慢视频速度!此工具更出色,因为它配备了输出调整选项,您可以使用这些选项来提高加速视频的质量。欢迎访问此工具的官方网站以了解其其他强大功能!


