在 iPhone 16 上分割视频的 3 种最佳方法
在这个社交媒体时代,流畅简短的视频或剪辑可以吸引更多关注者和粉丝。要做到这一点,您必须掌握在 iPhone 上分割视频的技能。这听起来很难。但幸运的是,Apple 用户有机会通过几个简单的步骤轻松使用内置的 iMovie 工具在 iPhone 上剪辑视频。还有一种更专业的方法来分割和编辑视频,使其更具吸引力。所以请继续阅读以掌握您需要的技能。
指南列表
如何使用 iMovie 在 iPhone 16 上分割视频 使用 Splice 在 iPhone 16 上分割视频的详细步骤 无限制分割视频的最佳方法 关于 iPhone 视频分割的常见问题解答如何使用 iMovie 在 iPhone 16 上分割视频
您的 iPhone 16 有一款内置应用程序,名为 iMovie,这是一款方便直接的编辑程序,可以帮助您修剪视频。因此,请按照以下步骤在 iPhone 上快速分割视频!此外,iMovie 还支持 将视频分割成两个屏幕.
步骤1您可以在 iPhone 上启动 iMovie,然后单击“电影”来创建电影项目,然后将您想要的视频添加到项目中。
第2步您可以看到视频进度条和一条垂直线。然后,拖动垂直线,使其位于您想要在 iPhone 上剪切视频的位置。
步骤3点击垂直线,在窗口底部可以看到操作栏,点击“分割”按钮即可成功分割iPhone上的视频。
步骤4现在您可以看到您的视频被分成两个片段,然后您可以删除不需要的部分并保留令人惊叹的部分。
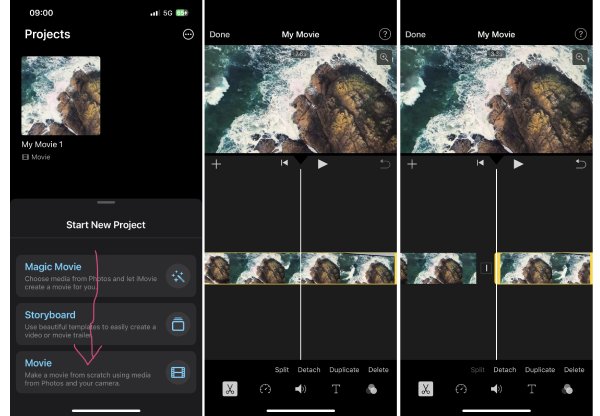
使用 Splice 在 iPhone 16 上分割视频的详细步骤
由于 iMovie 功能比较简单,而且只支持 16:9 的视频,所以你可以试试 iPhone 上另一个著名的 APP Splice,它可以精确到秒地分割 iPhone 上的视频,满足更高的要求。
步骤1启动 Splice 并创建一个时间线编辑器项目。然后,您可以直接单击拖动所需的视频以添加到项目中。
第2步您可以看到已添加的视频,然后您可以在程序底部滑动以找到并单击“拆分”按钮在 iPhone 上拆分视频。
步骤3滑动屏幕使垂直线定位到您想要剪切视频的点,然后点击“分割”即可在 iPhone 上成功分割视频。
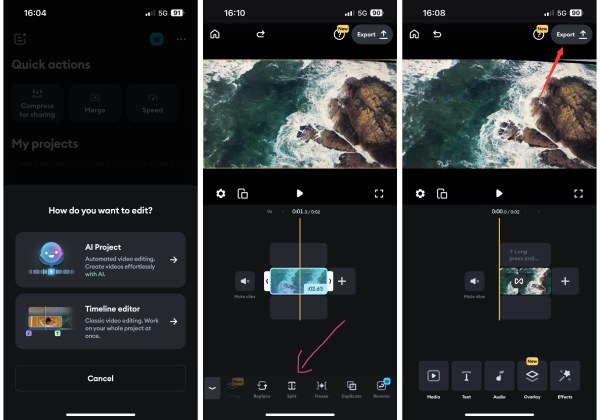
将视频无限制分割成几部分的最佳方法。
如果上述步骤让你感到困惑或无法达到你的高期望,因为它们无法在 iPhone 上将视频分割成多个剪辑,你可以使用 4Easysoft 全视频转换器. 这是最伟大的之一 iMovie 替代品 可以将一段视频无限制地分割成多个片段。此外,它还包含许多其他有用的功能,适合不同级别的用户。

最佳 iMovie 替代品,可快速轻松地分割 iPhone 视频。
根据需要将视频自由分割成多个片段。
导出多种格式的视频,以便在不同平台上轻松共享。
更多功能可转换、压缩、编辑和增强您的分割视频。
步骤1免费下载 4Easysoft Total Video Converter 并在 Windows 或 Mac 上启动它。然后会出现“转换”窗口。单击“添加”按钮导入您的视频。
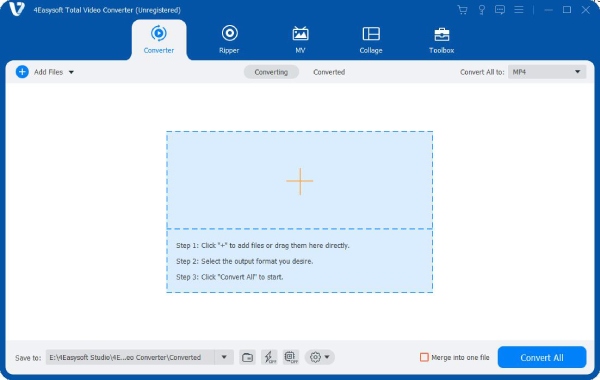
第2步单击“剪切”按钮即可轻松开始分割 iPhone 视频。现在,程序正在播放视频,您可以单击“暂停”按钮来决定需要分割的位置。您还可以逐帧调整剪切点。然后,单击“分割”按钮将视频切成两段。
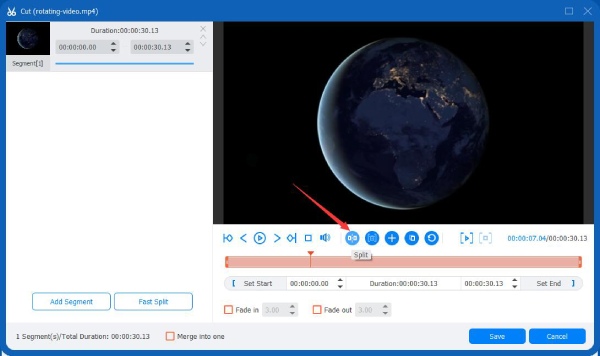
步骤3此外,您还可以添加更多片段,将 iPhone 视频分割成更多剪辑。之后,单击“保存”按钮以保留更改。然后,您可以在导出之前进行更多编辑。
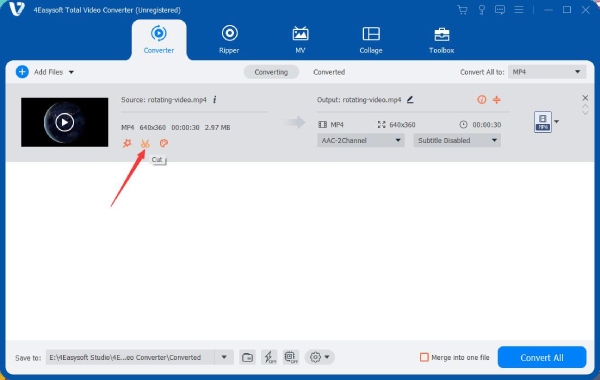
关于 iPhone 视频分割的常见问题解答
-
为什么我无法在 iPhone 上的 iMovie 中在我想要的时间点分割视频?
iMovie 的操作比较简单,只能滑动屏幕来控制滑块移动,无法精确控制帧数。所以,你可以依靠其他专业工具,如 4Easysoft Total Video Converter。
-
如何在 iPhone 上将一段视频分割成 2 个以上的片段?
将视频剪切成两部分后,您可以滑动屏幕将垂直线放在您想要分割的任一部分的位置,然后点击垂直线,然后点击“分割”按钮将视频剪切成多个部分。
-
如何在 iPhone 上将视频分割成相等的部分?
你可以使用 Splice 来实现这一点。导入视频后,视频进度上的垂直线会自动显示视频播放的时间长度和视频的总时长。因此,使用此功能,你可以小心地滑动垂直线,将视频精确地切成片段。
-
我如何像专业人士一样在 iPhone 上分割或修剪视频?
最好剪掉相机抖动等无聊的片段。此外,当你的视频包含对话或独白时,你可以学习“J”型剪辑。你可以剪掉一个音频进程的结尾,并将后续音频附加到其中。然后,你可以在场景出现之前听到即将发生的场景的声音。这是许多节目中常见且必要的技能。
-
如果我意外删除了 iPhone 上 iMovie 中的分割视频片段怎么办?
您可能会在 iPhone 上的 iMovie 中意外删除分割的视频片段。别担心。您只需查看“播放”按钮的右侧,点击“取消”按钮即可恢复已删除的片段。
结论
本文就到此结束。您已经学习了如何在 iPhone 上分割或剪切视频,以及一些有助于提高编辑能力的其他技巧。iMovie 是一个简单方便的程序,Splice 功能强大。但是 4Easyfork 全视频转换器 可以为您提供更多出色的 iPhone 视频分割功能。现在,您可以创建更多精彩的视频以在社交媒体上分享或将其保存为您的私人视频。


