如何将联系人从 iPhone 转移到 iPhone 16
指南列表
在 iPhone 之间同步和传输联系人的最简单方法 如何使用 iCloud 将联系人从旧 iPhone 传输到新 iPhone 使用 AirDrop 将联系人从 iPhone 传输到 iPhone 关于如何将联系人从 iPhone 转移到 iPhone 的常见问题解答在 iPhone 之间同步和传输联系人的最简单方法
如果你想以最简单的方式学习如何将联系人从 iPhone 转移到 iPhone,那就去 4Easysoft iPhone 传输。此程序支持在计算机和 iOS 设备之间传输 iOS 数据。此外,它支持几乎所有类型的数据,例如联系人、短信、笔记、日历、照片、音乐等。此外,它还允许您编辑和创建相册、联系人、播放列表等。除了添加新联系人外,它还使您能够删除不可用的联系人并轻松对每个联系人进行分类。使用此程序安全快速的传输过程开始将您的联系人从 iPhone 传输到 iPhone。

支持iOS设备之间、iOS与电脑之间、iOS与iTunes之间传输iOS数据。
允许您传输各种数据,例如通话记录、联系人、笔记、电影、照片、音乐等。
提供组织 iOS 数据(例如联系人)的功能,允许您编辑联系人、删除联系人、分类联系人以及添加具有自定义信息的新联系人。
可以轻松备份和恢复所有联系人,而不会丢失任何信息和数据。
步骤1访问官方页面 4Easysoft iPhone 传输,然后点击 免费下载 按钮并按照安装过程进行。在计算机上启动它。确保将你的 iPhone 连接到电脑。将出现一个窗口,要求允许访问程序上的数据。

在您的 iPhone 上, 信任这台计算机 通知将弹出;点击信任按钮。输入屏幕密码解锁您的 iPhone。这样,您就可以开始将联系人从 iPhone 转移到 iPhone。

第2步前往 联系方式 开始传输联系人。您需要从加载联系人提供的两种模式中选择一种: 快速加载,这需要你关闭 iCloud 中的联系人,以及 深度负载,其加载数据更加完整。

步骤3选择后,备份过程将自动启动。等待几分钟,您的联系人就会出现在程序中。当该过程完成后,所有联系人都将出现在程序中,在那里,您可以查看所需的联系人并将其从 iPhone 传输到 iPhone。

步骤4要开始导出,您可以选择一次导出或批量转换。点击 导出至 Mac 按钮。您还可以点击 创建新联系人 按钮添加新联系人。等待导出过程完成。记得将新 iPhone 也连接到 Mac。

如何使用 iCloud 将联系人从旧 iPhone 传输到新 iPhone
该程序采用的第二种方法是 iCloud。使用 iCloud 将文件从 iPhone 传输到新 iPhone 非常棒,因为它是所有文件的最佳位置。iCloud 可确保您的所有文件安全且更新,例如邮件、日历、联系人和 Safari。此外,使用 iCloud,您可以毫不费力地从任何设备搜索和共享文件。您在一台设备上所做的任何更改都会与您的所有 iOS 设备同步。但是,用户只能获得 5GB 的存储空间,因此当存储空间已满时,iCloud 会提供付费存储计划。请参阅以下指南,开始了解如何使用 iCloud 将联系人从 iPhone 传输到 iPhone。
如何使用 iCloud Backup 将联系人从 iPhone 传输到 iPhone:
使用 iCloud 备份,您可以在首次设置新 iPhone 时传输 iPhone 上的联系人和其他文件。
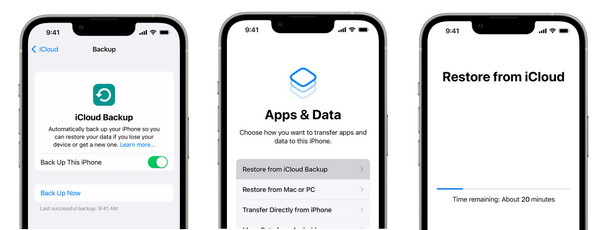
步骤1去 设置 在您的旧 iPhone 上,然后点击 苹果ID。 去 iCloud,然后选择 iCloud 备份。点击 立即备份.
第2步在新 iPhone 上,按照屏幕上的设置流程操作。 应用程序和数据, 轻按 从 iCloud 备份还原.
步骤3登录您的 苹果ID 帐户,与您在之前的 iPhone 上使用的帐户相同。选择您已创建的备份,然后等待联系人和其他数据从旧 iPhone 传输到新 iPhone 16。
如何使用 iCloud 同步将联系人从 iPhone 转移到 iPhone:
与 iCloud 备份相比,您无需重置设备并备份所有数据即可将联系人从 iPhone 传输到 iPhone。
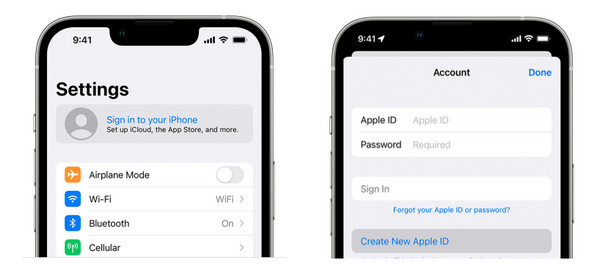
步骤1将你的旧 iPhone 和新 iPhone 连接到 无线上网。 去 设置,然后点击您的 姓名 以上。登录同一个 苹果ID 在您的两台设备上。
第2步登录后,前往 iCloud,然后切换开关按钮 联系方式 在两部 iPhone 上。
步骤3在新 iPhone 上,您可以打开 联系方式 并刷新。您之前的 iPhone 上的联系人将显示在新 iPhone 16 上。
使用 AirDrop 将联系人从 iPhone 传输到 iPhone
最后,继 iCloud 之后,将联系人从 iPhone 转移到 iPhone 的功能是 iPhone 的 Airdrop。使用 Airdrop 是一种快速无线共享附近其他人文件的方法。这种方法可能是最简单的,但很耗时,因为您可以直接将联系人从旧 iPhone 转移到新 iPhone,但一次只能转移一个联系人。
但是,对于任何想要转移一两个人的联系人的人来说,Airdrop 可能是您的最佳选择。但是,如果您不想使用繁琐的方法,您可以使用前两种方法,因为 Airdrop 无法同时传输多个联系人。但是,请参阅下文如何使用 Airdrop 将联系人从 iPhone 转移到 iPhone。
步骤1打开 空投 在两部 iPhone 上。前往 控制中心 根据您使用的型号,从屏幕底部向上滑动或向下滑动。选择 每个人 选项。
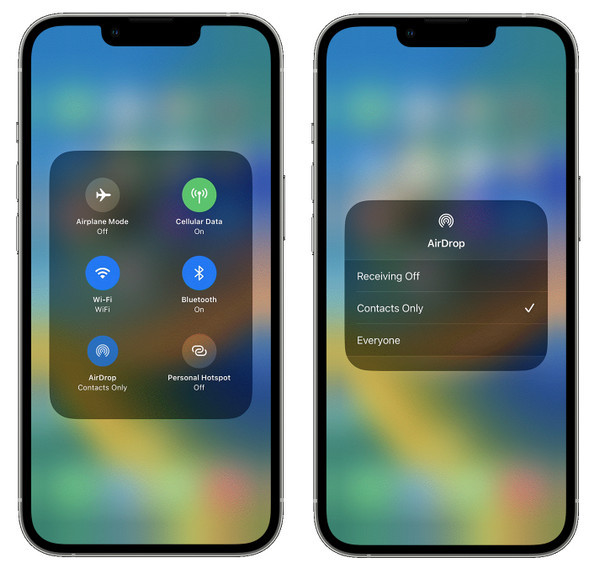
第2步确保两台设备上均有 Airdrop 后,转到 联系方式 应用程序。然后选择要传输到新 iPhone 的联系人。
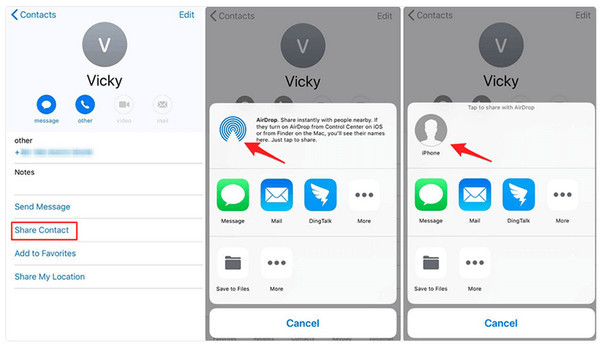
步骤3选择 分享联系方式 选项,将显示共享菜单。点击 空投,然后输入新 iPhone 的名称。在新 iPhone 上,您将收到通知。点击 接受 接收联系方式。
关于如何将联系人从 iPhone 转移到 iPhone 的常见问题解答
-
如何在没有 iCloud 的情况下将所有联系人从 iPhone 转移到 iPhone?
您必须通过 USB 数据线将 iPhone 连接到电脑。然后,一旦 iTunes 检测到您的 iPhone,请转到 信息 选项卡。然后,您可以选择从 iPhone 同步联系人的位置,然后点击 同步 按钮。您不需要 iCloud 即可将联系人从 iPhone 同步到 iPhone。
-
为什么我的联系人无法同步到我的新 iPhone?
确保您使用了与其他设备相同的 iCloud 账户,然后检查您是否打开了联系人开关按钮。
-
如何通过邮件将联系人从 iPhone 转移到 iPhone?
与 Airdrop 类似,通过邮件传输联系人仅允许您共享单个联系人。前往 联系方式 应用程序,然后选择要转移的联系人。向下滚动,直到看到 分享联系人,然后选择 邮件. 输入您在新 iPhone 上的电子邮件地址,然后单击“发送”。
结论
这就是这篇文章关于将联系人从 iPhone 转移到 iPhone 的全部内容。如您所见,这三种方法都很容易使用,让您可以快速学习如何将联系人从 iPhone 转移到 iPhone。您必须选择最适合您和您喜欢的方式来完成传输过程。要轻松同步联系人,您可以选择 iCloud;而要快速共享一个联系人,请使用 Airdrop。但如果您想在 iPhone 之间传输选定的联系人, 4Easysoft iPhone 传输 将成为您最好的工具之一。现在就用它预览和传输任何数据吧!


