在 iPhone 之间快速传输批量播放列表的 4 个终极指南
购买新发布的 iPhone 16/15 后,您可能会花费大量时间来传输数据,尤其是大量音乐。您知道您可以在 iPhone 之间直接传输您最喜爱的播放列表吗?好吧,这种方法对您来说非常方便,您会发现本文有 4 种有效方法可以帮助您!了解有关如何将播放列表从一部 iPhone 批量传输到另一部 iPhone 的更多信息!立即探索它们!
指南列表
将播放列表从 iPhone 批量传输到 iPhone 的最佳方法 如何使用 iTunes 将播放列表从 iPhone 传输到 iPhone 如何通过 iCloud 将播放列表从 iPhone 传输到 iPhone 通过 AirDrop 轻松将音乐播放列表从 iPhone 分享到 iPhone 关于从 iPhone 传输播放列表的常见问题解答将播放列表从 iPhone 批量传输到 iPhone 的最佳方法
传输播放列表的最佳解决方案之一是使用 4Easysoft iPhone 传输 工具。此工具支持从 iPhone 到另一台设备(如 iPhone、iPod、iPad 或计算机)的选择性或批量播放列表传输。此外,即使您要传输大量播放列表,此工具也可以为您提供快速安全的播放列表传输过程。除此之外,它还使您能够通过创建新播放列表、转换音频文件、编辑专辑封面和音乐详细信息以及删除一批播放列表来管理 iPhone 上的播放列表。凭借这些优点,此工具是将播放列表从 iPhone 传输到 iPhone 或其他设备的最佳解决方案。

配备音乐编辑器功能,使您能够管理特定的音乐组或播放列表。
具有创建或转换特定音乐曲目作为铃声的功能。
融入了预览功能,可以完美地预览 iPhone 上的所有播放列表。
支持将播放列表从您的iPhone同步和备份到iTunes。
如何使用 4Easysoft iPhone Transfer 将播放列表从 iPhone 批量传输到 iPhone:
步骤1下载并安装 4Easysoft iPhone 传输 工具。然后,通过 USB 数据线将 iPhone 连接到计算机。之后,在计算机上选择 音乐 左角的选项卡。然后,所有音乐和播放列表将按类别显示在屏幕上。

第2步接下来,由于您要将 iPhone 上存储的播放列表传输到另一部 iPhone,因此也需要使用 USB 线将另一部 iPhone 连接到计算机。然后,选择要传输到该 iPhone 的所有播放列表。
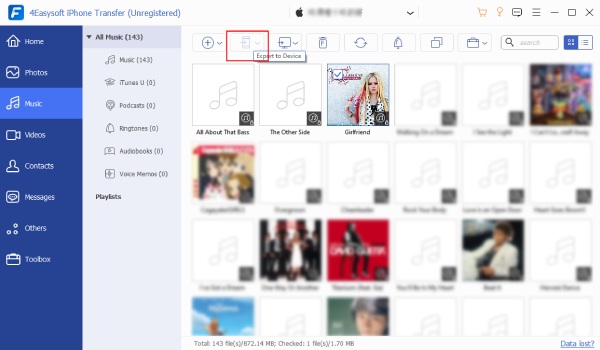
步骤3之后,点击 导出至设备 按钮并选择您想要存储它们的所需存储文件夹。完成后,确认。然后,等待该工具传输所有选定的播放列表,这只需几分钟。
如何使用 iTunes 将播放列表从 iPhone 传输到 iPhone
现在您已经找到了将播放列表从您的 iPhone 传输到另一部 iPhone 的最佳方法,您也可以使用 iTunes 快速传输它们。好吧,如果需要将各种文件从 iPhone 传输到 iPhone,iTunes 始终是解决方案的首选。但是,您应该记住 iTunes 是一个单向同步过程,这意味着您只能将存储在 iTunes 上的播放列表同步到您的 iPhone。这也意味着无法使用 iTunes 将 iPhone 上的播放列表同步到 iPhone。
除此之外,iTunes 会自动覆盖目标 iPhone 上的现有播放列表,如果目标 iPhone 是新的并且尚未存储任何播放列表,那么该解决方案将是理想的选择。除此之外,如果您的旧 iPhone 已连接到 iTunes,此解决方案也将是理想的选择。如果是这样,您可以使用它的 iTunes 并将其播放列表同步到您的新 iPhone。如果您想了解如何将播放列表从旧 iPhone 的 iTunes 同步或传输到另一个,请按照以下步骤操作:
步骤1使用 USB 线将目标 iPhone 连接到计算机。之后,启动 iTunes。
第2步选择目标 iPhone 图标 在 iTunes 界面左上角,选择 概括 选项。
步骤3接下来,点击 同步音乐 复选框,前往 播放列表 选项,然后选择要传输的所有播放列表。选择完成后,勾选 申请 按钮。
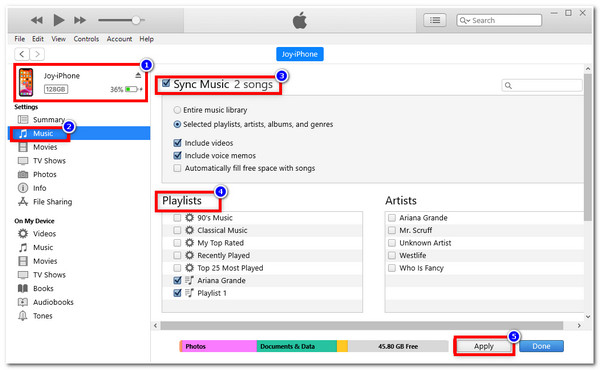
如何通过 iCloud 将播放列表从 iPhone 传输到 iPhone
除此之外,您还可以使用 iPhone 的默认备份解决方案 iCloud 将播放列表从 iPhone 传输到 iPhone。但是,iTunes 也是如此,iCloud 也是一个单向同步过程,如果您计划传输大量音乐,可能会超出其最大存储空间 5GB。如果您使用免费的 iCloud 存储服务,则可能会发生这种情况。但是,就像 iTunes 一样,这项云存储服务仍然可以帮助您将播放列表从您的 iPhone 传输到另一个。为此,您需要执行使用 iCloud 传输播放列表的步骤。
步骤1将你的 iPhone 连接到 Wi-Fi 网络并访问 设置应用。之后,在设置界面,点击您的 姓名 在屏幕顶部。
第2步在下面 苹果ID 菜单,点击 iCloud 选项,选择 iCloud 备份,然后将其打开。
步骤3之后,登录到同一个 iCloud 帐号 在目标 iPhone 上。然后,您现在可以下载之前在另一台 iPhone 上备份的所有音乐播放列表。
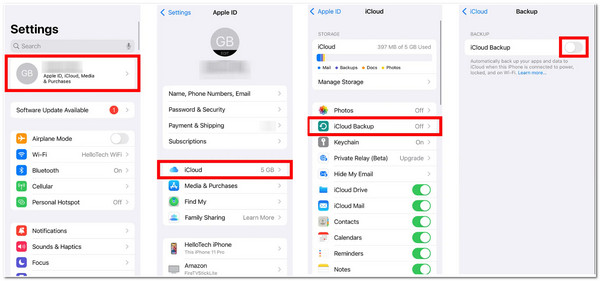
否则,如果您使用 Apple Music 或 iTunes Match,您也可以轻松地将您从上述服务创建的播放列表存储在 iCloud 音乐库中。您可以使用目标 iPhone 访问它们,这也可能属于将播放列表从一部 iPhone 转移到另一部 iPhone 的想法。但是,只有您订阅后,此选项才可用。要打开它,您需要执行以下步骤。
步骤1前往你的 iPhone 设置 应用程序,然后点击 音乐 选项。
第2步然后,转 在 这 iCloud 音乐库 通过点击其切换按钮。
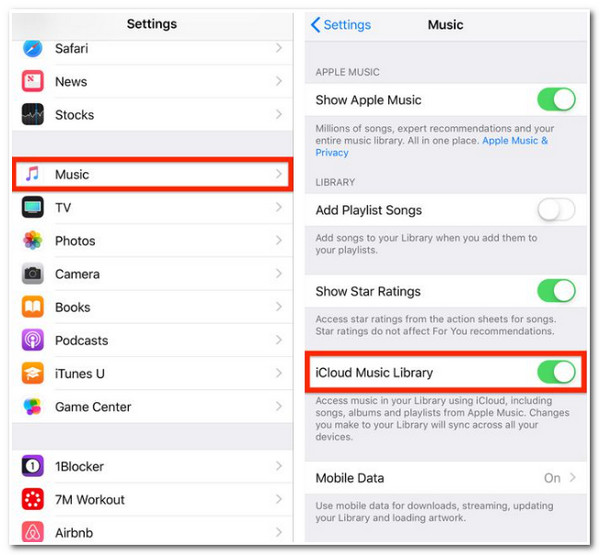
通过 AirDrop 轻松将音乐播放列表从 iPhone 分享到 iPhone
传输播放列表的另一种方法是使用 AirDrop。此 iPhone 文件共享功能可让您快速将创建的播放列表传输到另一部 iPhone。但是,如果您只想传输一个播放列表中的几首歌曲,则此特定解决方案是理想的选择。此外,接收方将获得一个链接,而不是您传输的播放列表。但是,AirDrop 仍然是将播放列表从 iPhone 传输到 iPhone 的有效解决方案。如果您对 AirDrop 如何传输播放列表感到好奇,以下是向您展示如何操作的步骤。
步骤1将两部 iPhone 靠近放置,打开各自的 无线上网 和 蓝牙并使他们的 空投 在相应的 控制中心.
第2步在 iPhone 上,找到要传输的播放列表。然后,点击 更多的 按钮,选择 分享 选项,等待另一部 iPhone 的 AirDrop 图标出现在屏幕上并点击它。
步骤3此后,让 AirDrop 完成传输过程。
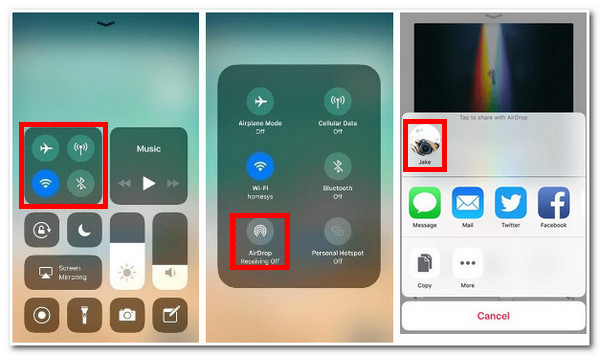
关于从 iPhone 传输播放列表的常见问题解答
-
1. 我可以将播放列表从 Spotify 转移到 Tidal 吗?
是的,你可以!但这只有在你使用名为 Tune My Music 的服务时才有可能。通过这项基于网络的服务,你可以将你在 Spotify 上创建的播放列表传输到 Tidal。只需单击几下按钮并登录帐户,你就能轻松传输它们。
-
2. 如何使用 iTunes 11 将播放列表从我的 iPhone 传输到另一部 iPhone?
要使用 iTunes 11 将播放列表从 iPhone 传输到另一部 iPhone,您必须先使用 USB 线将 iOS 连接到计算机。之后,在计算机上启动 iTunes,选择设备图标,然后单击“添加到”按钮。然后,在屏幕右侧勾选“播放列表”,并将播放列表(您要传输的列表)从左侧拖到右侧。完成后,单击“完成”按钮并选择“同步”选项。
-
3. 如何将 Spotify 播放列表转移到 Apple Music?
您需要做的就是从两个服务登录您的帐户。之后,在您的 Spotify 上,单击“设置源”并选择要传输的播放列表。然后,选择“设置目标”并选择 Apple Music。接下来,勾选“我已完成”按钮,传输过程将自动启动。
结论
就是这样!以上就是将播放列表从 iPhone 传输到另一台 iPhone 的 4 种方法。请考虑 iCloud、iTunes 和 AirDrop 中提到的限制。尽管它们可以将各种播放列表从您的 iPhone 传输到其他 iOS 移动设备,但这些限制可能会造成不便或麻烦。因此,最好使用 4Easysoft iPhone 传输 工具可让您拥有更加便捷的播放列表传输过程,而无需考虑任何限制!欢迎随时访问这个出色的工具的官方网站以了解更多信息!


